Kuinka paikantaa ja nollata viimeinen solu Excel-laskentataulukossa
Aina kun suljet Microsoft Excel -tiedoston ja avaat sen uudelleen, tiedosto hyppää oletuksena viimeiseen soluun, joka sisältää tietoja tai muotoilua. Jos et kuitenkaan pidä tästä oletuskäyttäytymisestä, voit luoda makron. Se nollaa automaattisesti Excel-tiedoston viimeisen solun puolestasi(reset the last cell on an Excel file) . Katso, miten edetä.
Nollaa Excel(Excel) - laskentataulukon viimeinen solu
Kun tarkistat Excel -tiedostosi ja yrität tallentaa sen, sovellus tallentaa versioiden lisäksi myös kaikki dataa tai muotoilua sisältävät osat. Sellaisenaan kaikki muotoilua sisältävät tyhjät solut, jotka ovat dataa sisältävien solujen alueen ulkopuolella, voivat tulla mukaan. Tämä saattaa suurentaa työkirjan tiedostokokoa. Se saattaa myös tulostaa enemmän sivuja, kun tulostat työkirjan. Tämän välttämiseksi nollaa viimeinen solu vaihtamalla Clean Excess Cell Formatting -komentoon, joka on käytettävissä Excelin (Excel)Tiedustelu(Inquire) - välilehdellä.
- Siirry kohtaan Tiedosto(File)
- Valitse Asetukset(Options) .
- Valitse Lisäosat(Add-ins) .
- Valitse Hallinnoi(Manage) - kohdasta COM-apuohjelmat(COM Add-ins)
- Tarkista Tiedustele(Inquire)
- Valitse Tiedustelu(Inquire) - välilehdestä Clean Excess Cell Formatting .
Katsotaanpa prosessia hieman yksityiskohtaisesti!
Siirry Excel -tiedoston (Excel)nauhavalikon (Ribbon)Tiedosto(File ) - välilehteen .
Napsauta Tiedosto(File ) - välilehteä siirtyäksesi Asetukset(Options) -kohtaan (näkyy sivupalkin alareunassa).
Kun Excelin (Excel) asetukset(Options) -ikkuna avautuu, valitse sivupalkista Apuohjelmat- vaihtoehto.(Add-ins)

Valitse sitten oikealla olevasta Hallinta -ruudusta (Manage)COM-apuohjelmat .(COM Add-ins)
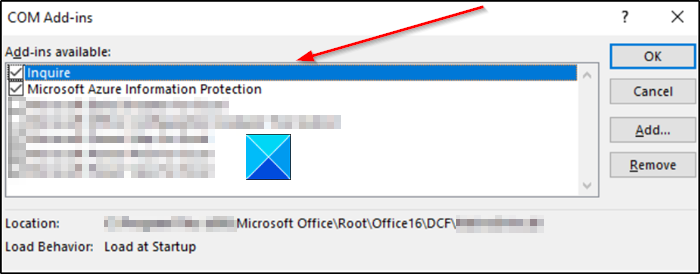
Etsi Inquire -apuohjelma, valitse se ja napsauta sitten OK. Tiedustelu - välilehden(Inquire) pitäisi nyt näkyä nauhassa.
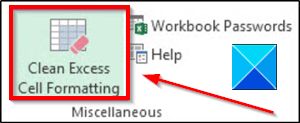
Nyt voit poistaa ylimääräisen muotoilun nykyisestä Excel -tiedostosta siirtymällä Tiedustelu(Inquire) - välilehteen ja valitsemalla Puhdista ylimääräinen solumuotoilu(Clean Excess Cell Formatting) -vaihtoehto.
Kun ylimääräinen muotoilu on poistettu, tallenna muutokset ja poistu napsauttamalla Kyllä.
On suositeltavaa luoda varmuuskopio olemassa olevasta tiedostosta ennen muutosten tekemistä, koska on raportoitu useita tapauksia, joissa prosessi oli johtanut tiedoston koon kasvuun, eikä muutosta voitu kumota.
Lue seuraavaksi(Read next) : Kuinka löytää prosentuaalinen muutos Excelissä(How to find the percentage change in Excel) ?
Toivottavasti tämä auttoi.
Related posts
Percentile.Exc-funktion käyttäminen Excelissä
Kuinka käyttää NETWORKDAYS-toimintoa Excelissä
Kuinka laskea Kyllä- tai Ei-merkintöjen lukumäärä Excelissä
Excel, Word tai PowerPoint eivät käynnistyneet viime kerralla
Automaattisen tietotyypin käyttäminen Excelissä
Kuinka käyttää Excelin TAI-funktiota sen määrittämiseen, onko ehto tosi
Kuinka korjata vioittunut Excel-työkirja
Maa- tai aluekoodin lisääminen puhelinnumeroluetteloon Excelissä
Kuinka käyttää EDATE- ja EOMONTH-funktioita Excelissä
How to remove Read only from an Excel document?
Kuinka käyttää INT- ja LCM-funktioita Excelissä
Kuinka tulostaa valitut solut Excelissä tai Google Sheetsissä yhdelle sivulle
ISODD-funktion käyttäminen Excelissä
Dynaamisen kaavion lisääminen Excel-laskentataulukkoon
HLOOKUP-funktion käyttäminen Microsoft Excelissä
Microsoft Excel -opastus aloittelijoille
Kuinka käyttää MID- ja MIDB-toimintoja Microsoft Excelissä
Tournament Bracketin luominen Windows 11/10:ssä
Verkkotunnusten poimiminen URL-osoitteista Microsoft Excelissä
Wordin, Excelin, PowerPointin, Outlookin käynnistäminen vikasietotilassa
