Kuinka pääsen käyttämään Google Cloudia? (2022)
Miljoonat ihmiset käyttävät Googlea(Google) joka päivä, myös useilla alustoilla. Melkein jokaisella meistä on Google - tili. Google -tilin avulla pääset käyttämään erilaisia Googlen(Google) tarjoamia tuotteita . Googlen(Google) pilvitallennustila on yksi tällainen loistava esimerkki. Google tarjoaa pilvitallennustiloja organisaatioille ja myös kaltaisillemme henkilöille. Mutta miten(How) pääsen Google Cloud -palveluun(Google Cloud) ? Mitä minun tulee tehdä, jotta pääsen käyttämään pilvitallennustani Googlessa(Google) ? Onko sinulla sama kysymys mielessäsi? Jos vastaus on kyllä, älä huoli, sillä tänään keskustelemme siitä, kuinka voit käyttää Google Cloud -tallennustilaasi.(If the answer is yes, then don’t worry as today we will discuss how you can access your Google Cloud storage.)

Mikä on Cloud?(What is Cloud?)
Tiedän pilvet, jotka kelluvat taivaalla. Mutta mikä tämä pilvitallennus(Cloud Storage) on ? Miten käytät sitä? Millä tavalla siitä on sinulle hyötyä? Tässä on joitain vastauksia.
Pilvi on vain palvelumalli, joka tallentaa tietoja etätallennusjärjestelmiin(service model that stores data on remote storage systems) . Pilvessä tiedot tallennetaan Internetiin(Internet) pilvipalveluiden tarjoajan kautta (esimerkiksi Google Cloud , Microsoft Azure , Amazon Web Services jne.). Tällaiset pilvitallennusta tarjoavat yritykset pitävät tiedot saatavilla ja saatavilla verkossa koko ajan.
Joitakin pilvitallennusominaisuuksia(Some Benefits of Cloud Storage)
Tarvitsetko pilvitallennustilaa organisaatiollesi tai itsellesi, voit nauttia monista eduista käyttämällä pilvipalvelua tietojen tallentamiseen.
1. Ei tarvetta laitteistolle(1. No need for hardware)
Voit tallentaa suuren määrän dataa pilvipalvelimille. Tätä varten et tarvitse palvelimia tai erikoislaitteita. Et tarvitse edes suurikapasiteettista kiintolevyä suurten tiedostojesi tallentamiseen. Pilvi voi tallentaa tiedot puolestasi. Voit käyttää sitä milloin haluat. Koska yrityksesi tai organisaatiosi ei tarvitse palvelinta, säästyy enemmän energiaa.
2. Tietojen saatavuus(2. Availability of data)
Pilvitietosi ovat käytettävissä milloin tahansa, mistä päin maailmaa tahansa. Tarvitset vain pääsyn tietokoneeseen tai kannettavaan tietokoneeseen, joka on yhdistetty World Wide Webiin(World Wide Web) . Internet . _
3. Maksa siitä, mitä käytät(3. Pay for what you use)
Jos käytät pilvitallennuspalveluita yrityksellesi, sinun tarvitsee maksaa vain käyttämäsi tallennustilan määrä. Tällä tavalla arvokkaat rahasi eivät mene hukkaan.
4. Helppokäyttöisyys(4. Ease of use)
Pilvitallennustilan käyttö ja käyttö ei ole koskaan vaikea tehtävä. Se on yhtä helppoa kuin tietokonejärjestelmääsi tallennettujen tiedostojen käyttö.
5. Okei, mikä sitten on Google Cloud?(5. Okay, then what is Google Cloud?)
No, anna minun selittää. Google Cloud on pilvitallennuspalvelualusta, jota ylläpitää teknologiajätti Google . Googlen(Google) tarjoamia pilvitallennuspalveluita ovat Google Cloud tai Google Cloud Console ja Google Drive .
Ero Google Cloudin ja Google Driven välillä(Difference Between Google Cloud and Google Drive)
Google Cloud on kehittäjien käyttämä yleiskäyttöinen pilvitallennusalusta. Google Cloud Consolen(Google Cloud Console) hinnoittelu vaihtelee käyttösi mukaan ja perustuu joihinkin tallennusluokkiin. Se käyttää Googlen omaa infrastruktuuria tietojen tallentamiseen online-tiedostojen tallennuspalveluun. Google Cloud Consolessa(Google Cloud Console) käyttäjät voivat noutaa tiedostoja, jotka on kirjoitettu päälle tai poistettu .
Toisaalta Google Drive on pilvitallennuspalvelu, joka on tarkoitettu käyttäjien henkilökohtaiseen käyttöön tallentaakseen tietojaan pilveen. Se on henkilökohtainen säilytyspalvelu. Voit tallentaa jopa 15 Gt dataa ja tiedostoja ilmaiseksi Google Driveen. (You can store up to 15 GB data and files for free on Google Drive.)Jos haluat käyttää enemmän, sinun on ostettava tallennustilapaketti, joka tarjoaa lisätallennustilaa. Google Driven(Google Drive) hinta vaihtelee valitsemasi suunnitelman mukaan. Google Drivea(Google Drive) käyttämällä voit jakaa tiedostojaan muiden käyttäjien kanssa, joilla on Gmail- tili. Nämä ihmiset voivat tarkastella tai muokata(view or edit) tiedostoja, jotka jaat heidän kanssaan (tiedostoa jakaessasi määrittämiesi käyttöoikeuksien tyypin perusteella).
Kuinka pääsen Google Cloudini?(How do I access my Google Cloud? )
Kaikille, joilla on Google - tili ( Gmail - tili), on varattu 15 Gt ilmaista tallennustilaa Google Drivessa(Google Drive) ( Google Cloud ). Katsotaanpa, kuinka pääset käyttämään Google Cloud Storagea(Google Cloud Storage) alla luetelluilla tavoilla.
Kuinka käyttää Google Drivea tietokoneeltasi?(How to Access Google Drive from your Computer?)
1. Varmista ensin(First) , että olet kirjautunut sisään Google-tililläsi(Google account) .
2. Etsi Google-sivun(Google page) ( google.com ) oikeasta yläkulmasta ruudukkoa muistuttava kuvake.
3. Napsauta(Click) ruudukkokuvaketta ja valitse sitten " Drive ".

4. Vaihtoehtoisesti voit kirjoittaa suosikkiselaimesi osoiteriville www.drive.google.com ja painaa Enter - näppäintä tai avata Google Drive napsauttamalla tätä linkkiä .(this link)
5. Jos olet jo kirjautunut Google - tilillesi, Google Drive avautuu(Drive will open) . Muussa tapauksessa Google kehottaa sinua kirjautumissivulle.
6. Siinä kaikki, sinulla on nyt pääsy Google Drive -tallennustilaan.
7. Google Driven(Google Drive) vasemmasta ruudusta löydät vaihtoehdot tiedostojesi lataamiseen.
Huomautus:(Note:) Täältä voit myös nähdä, kuinka paljon tallennustilaa on käytössä Google Drivessasi(Google Drive) .
8. Aloita tiedostojesi lataaminen Google Driveen(Google Drive) napsauttamalla Uusi(New) -painiketta .

Kuinka käyttää Google Drivea älypuhelimellasi?(How to Access Google Drive from your Smartphone?)
Voit ladata ja asentaa Google Drive -sovelluksen, joka on saatavilla Apple Storesta(Apple Store) (iOS-käyttäjille) tai Google Play Kaupasta(Google Play Store) ( Android - käyttäjille), jotta voit käyttää Google Drivea(Google Drive) .
Kuinka käyttää Google Cloud Consolea tietokoneeltasi?(How to Access Google Cloud Console from your Computer?)
Jos olet kehittäjä ja haluat käyttää Google Cloud Consolea(Google Cloud Console) , avaa suosikkiverkkoselaimesi tietokoneellasi ja kirjoita cloud.google.com ja paina Enter - näppäintä.
1. Jos olet jo kirjautunut sisään Google - tililläsi, voit jatkaa. Jos ei, napsauta kirjautumisvaihtoehtoa(sign-in option) kirjautuaksesi Google Cloud Consoleen(Google Cloud Console) (käytä Google - tilisi kirjautumistietoja).
2. Jos sinulla ei ole maksullisia tallennustilapaketteja, voit käyttää Free Trial -vaihtoehtoa.
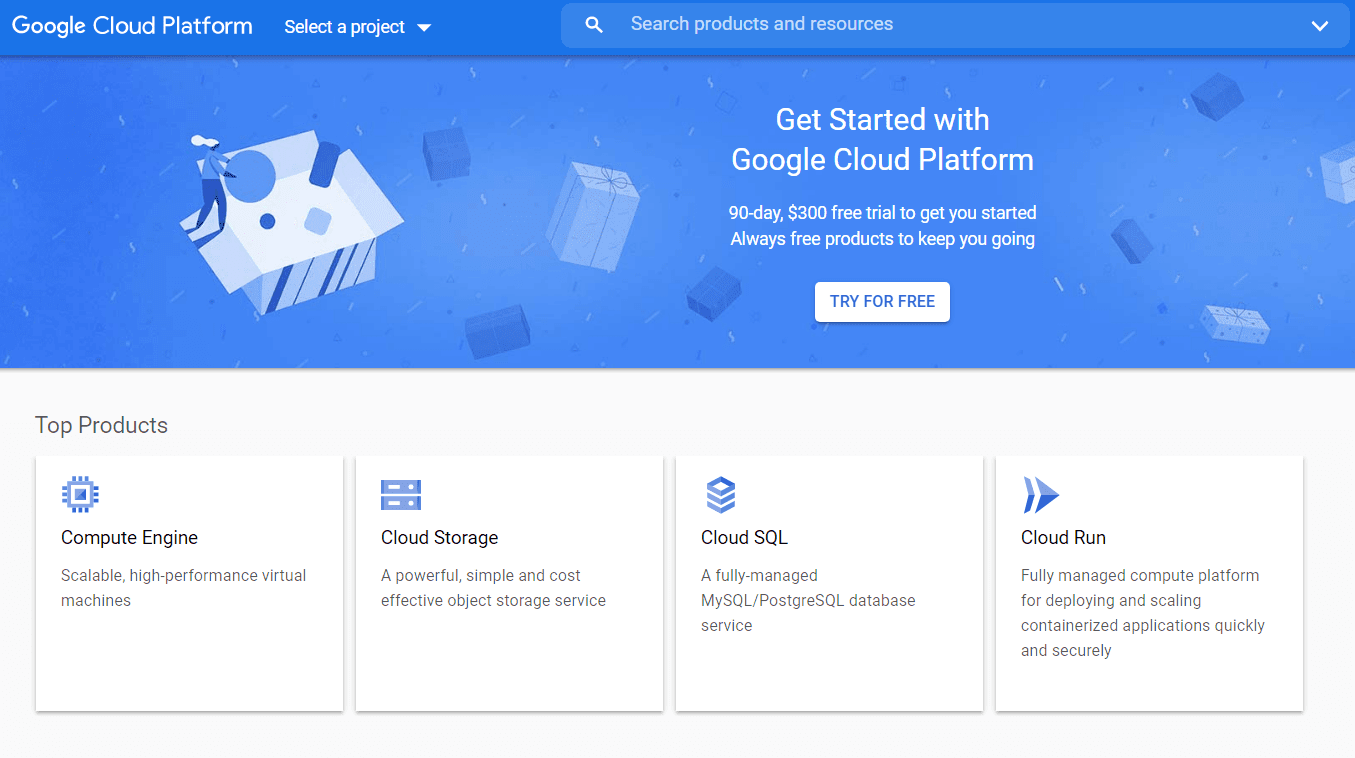
3. Tai napsauta tätä linkkiä päästäksesi Google Cloud Consoleen(link to access Google Cloud Console) .
4. Napsauta nyt Google Cloud(Google Cloud) -sivuston oikeassa yläkulmassa olevaa konsolia päästäksesi käsiksi tai luodaksesi uusia projekteja.(access or create new projects.)
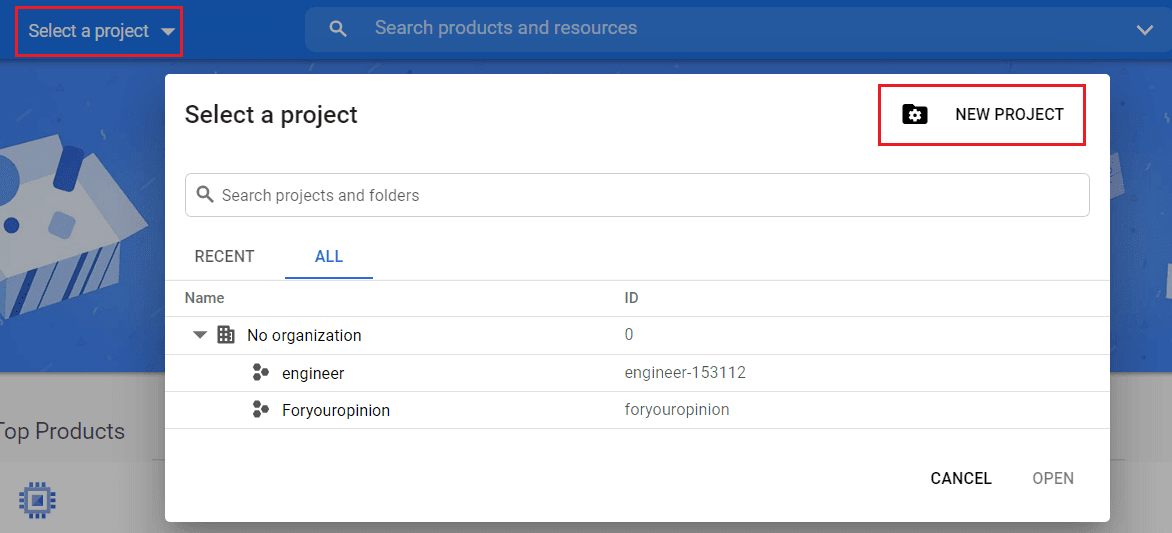
Kuinka käyttää Google Cloud Consolea älypuhelimellasi(How to Access Google Cloud Console from your Smartphone)
Voit ladata ja asentaa Google Cloud Console -sovelluksen, joka on saatavilla Apple Storesta(Apple Store) (iOS-käyttäjille) tai Google Play Storesta(Google Play Store) ( Android - käyttäjille), jotta voit käyttää Google Cloudia(Google Cloud) .

Suositus:(Recommended:)
- Spotify-profiilikuvan vaihtaminen (pikaopas)(How to Change Spotify Profile Picture (Quick Guide))
- Mitkä ovat parhaita kursiivifontteja Microsoft Wordissa?
- Poista kaksoiskappaleet Google Sheetsista(Remove Duplicates In Google Sheets)
Toivomme, että tästä artikkelista oli apua ja tiedät nyt, mitä pilvitallennus on ja kuinka voit käyttää Google Cloud -tallennustilaasi. Mutta jos sinulla on vielä kysyttävää tai ehdotuksia tästä artikkelista, voit kysyä niitä kommenttiosiossa.
Related posts
3 tapaa jakaa Wi-Fi-yhteys paljastamatta salasanaa
6 tapaa poistaa kaksoiskappaleet Google Sheetsista
Kuinka poistaa Google- tai Gmail-profiilikuva?
Mobiilisivustojen käyttäminen pöytäselaimella (PC)
SafeSearchin poistaminen käytöstä Googlessa
Kuinka nähdä piilotetut valokuvat Facebookissa
Kuinka palauttaa poistetut Google-dokumentit
Korjaa Facebookin kotisivu, joka ei lataudu kunnolla
Kuinka käyttää Netflix Partya elokuvien katseluun ystävien kanssa
Kuinka siirtyä koko näytön tilaan Google Chromessa
3 tapaa päivittää Google Play Kauppa [Pakota päivitys]
Uudelleentwiitin poistaminen Twitteristä (vaiheittainen opas)
Kuinka korjata kameraa ei löydy Google Meetistä (2022)
WhatsApp-ryhmän yhteystietojen purkaminen (2022)
Jaa Google-kalenterisi jonkun muun kanssa
Tekstin yliviivaus Google-dokumenteissa
15 parasta VPN:ää Google Chromelle estettyjen sivustojen käyttämiseksi
Kuinka poistaa Snapchat-viestit ja keskustelut
Samsung Galaxy S9 (2022) Hard Resetin palauttaminen
Yhdistä kaikki sähköpostitilisi yhdeksi Gmail-postilaatikoksi
