Kuinka ottaa Windowsin oikeinkirjoituksen tarkistus käyttöön Microsoft Edgessä
Yksi ärsyttävimmistä muokkauksen osista millä tahansa selaimella on oikeinkirjoituksen tarkistus. Olen huomannut, että heidän esittämät ehdotukset ovat toisinaan hämmentäviä. Esimerkiksi URL -osoite ei ole kirjoitusvirhe, mutta avoimen lähdekoodin oikolukutyökalu, joka on saatavilla Edgessä(Edge) tai Chromessa(Chrome) oikeinkirjoituksen tarkistukseen, tekee sen. Microsoft Edge muuttaa tämän ärsytyksen vaihtamalla Windowsin oikeinkirjoituksen tarkistukseen(Windows Spellcheck) .
Microsoft Edge tai kaikki Chromium- selain tukee nyt Windowsin oikolukua(Windows Spellcheck) . Kaikki (Any)Windows 10 :n mukautettuun sanakirjaan lisätyt sanat ovat käytettävissä selaimessa.
Ota Windowsin oikeinkirjoituksen tarkistus(Windows Spellcheck) käyttöön Microsoft Edgessä(Microsoft Edge)
Windowsin oikeinkirjoituksen tarkistus(Windows Spellcheck) ei ole uusi. Microsoftin(Microsoft) tuotteissa, kuten Microsoft Wordissa(Microsoft Word) , näkyvä ehdotus johtuu Windowsin oikeinkirjoituksen tarkistuksesta(Windows Spellcheck) . Se on ollut olemassa Windows 8.1 :stä lähtien . Siirtyminen alkuperäiseen oikeinkirjoituksen tarkistukseen tarjoaa useita etuja, kuten lisäkielen tuen, jaetun mukautetun sanakirjan ja verkkosivuston URL -osoitteen , lyhenteiden ja sähköpostiosoitteiden merkitsemisen.
Vaikka Microsoft Edge ottaa tämän oletuksena käyttöön, voit aina määrittää kieliasetukset. Napsauta kolmen pisteen valikkoa (Click)Microsoft Edgen(Microsoft Edge) oikeassa yläkulmassa ja sitten valikosta Asetukset. Napsauta (Click)Kielet(Languages) ja huomaa Tarkista oikeinkirjoitus(Check Spelling) -osio.
Ota oikeinkirjoituksen tarkistus käyttöön ottamalla käyttöön vastaavan kielen . Edge ottaa sen automaattisesti käyttöön oletuskielellä. Jos haluat sallia muita kieliä, voit ensin lisätä ne Edgen(Edge) kielet-osioon ja ottaa sitten käyttöön kyseisen kielen oikeinkirjoituksen tarkistuksen.
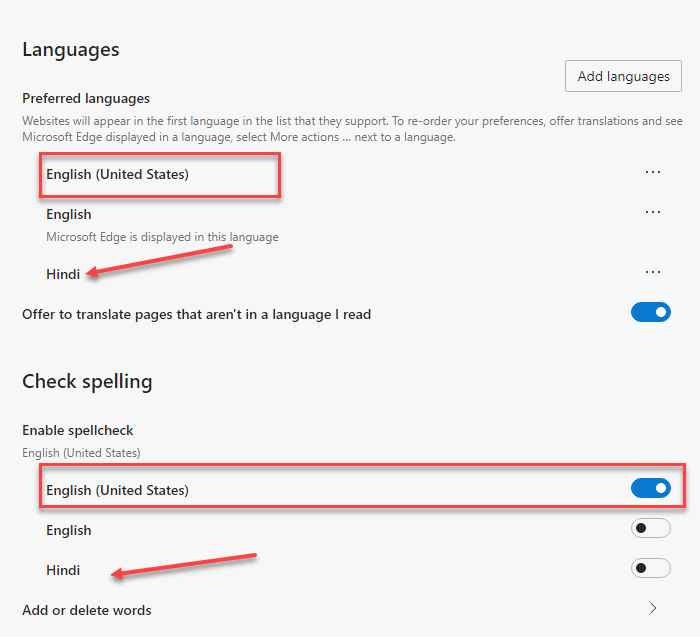
Varmistaaksesi, että hyödynnät Windowsin oikeinkirjoituksen(Windows Spellcheck) tarkistuksen natiiviintegraatiota täysimääräisesti, sinun tulee asentaa sama kieli myös Windowsiin(Windows) .
Siirry(Navigate) kohtaan Windows Settings > Time ja kieli(Language) > Lisää haluamasi kieli.(Add a preferred language.)
Jos tarvittavaa kielipakettia ei ole saatavilla, Edge käyttää oletusarvoista (Edge)Chromiumin(Chromium) oikolukua .
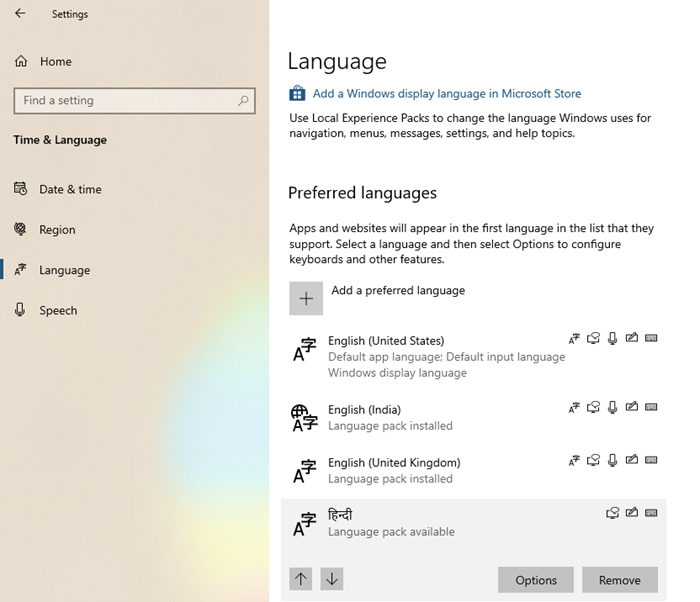
On mielenkiintoista tietää, että tämä ominaisuus on tulosta Googlen(Google) ja Microsoftin(Microsoft) insinöörien yhteistyöstä Chromium - projektissa. Kiitos Guillaume Jenkinsille(Guillaume Jenkins) ja Rouslan Solomakhinille(Rouslan Solomakhin) ( Google )(Google) sekä Bruce Longille(Bruce Long) , Luis Sanchez(Luis Sanchez Padilla) Padillalle ja Siye Liulle(Siye Liu) ( Microsoft ) tämän onnistumisesta. Tämä ominaisuus on kuitenkin käytössä myös Chromessa(Chrome) tai muissa selaimissa, jotka käyttävät Chromiumia(Chromium) .
Miten Windowsin mukautettua sanakirjaa(Windows Custom Dictionary) tuetaan?
On tärkeää, että puhumme tästä ja miten se toimii. Microsoft Edge ja Windows Custom Dictionary jaetaan. Jos lisäät sanan Edgellä(Edge) , se sisällytetään Windowsin mukautettuun sanakirjaan(Windows Custom Dictionary) .
Voit tarkistaa manuaalisesti, onko sana mukana avaamalla default.dic - tiedosto, joka sijaitsee osoitteessa %appdata%\Microsoft\Spelling .
Edgen(Edge) ulkopuolelta lisäämäsi sanat eivät näy, mutta ne ovat poikkeus oikeinkirjoituksen tarkistuksesta. Kaikki Edgestä lisäämäsi sanat voidaan(Edge) poistaa Edgestä(Edge) . Sama koskee kaikkia Chromium - selaimia.
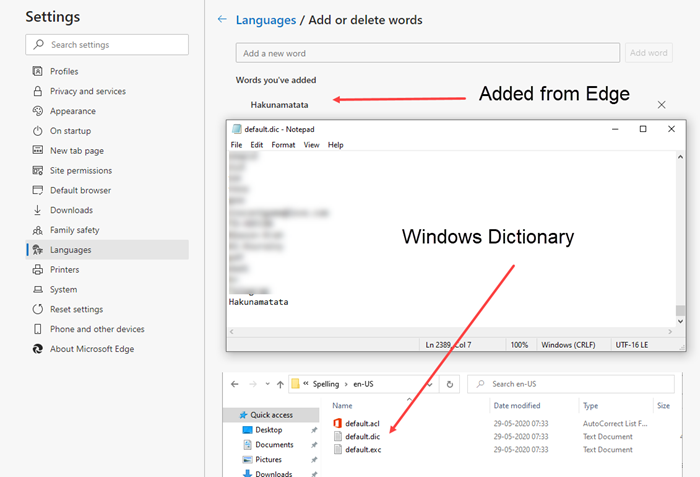
Jos työskentelet Windowsissa(Windows) suurimman osan ajasta asiakirjojen käsittelyssä ja muokkaamisessa, tämä on erittäin hyödyllistä.
Windows -käyttäjien ei enää tarvitse ylläpitää tai tuoda mukautettuja sanoja selaimeen. Jos se lisätään poikkeuksena mistä tahansa Windowsista(Windows) , se on käytettävissä Edge - selaimessa.
Related posts
Google SafeSearchin pakottaminen Microsoft Edgessä Windows 10:ssä
Suosikkipalkin näyttäminen Microsoft Edgessä Windows 10:ssä
Kuinka estää muutokset suosikkeihin Microsoft Edgessä Windows 10:ssä
Microsoft Edge säilyttää automaattisen nollauksen uudelleenkäynnistyksen yhteydessä Windows 11/10:ssä
Ota System Print -valintaikkuna käyttöön Microsoft Edgessä Windows 10:ssä
Kuinka siirtyä incognito-tilaan Chromessa, Firefoxissa, Edgessä ja Operassa
Ohjaa sivustot IE:stä Microsoft Edgeen Windows 10:n ryhmäkäytännön avulla
Verkkosivuston kiinnittäminen tehtäväpalkkiin tai Käynnistä-valikkoon Windows 10:ssä
Tietoja InPrivatesta ja Incognitosta. Mitä on yksityinen selaus? Mikä selain on paras?
Tulostuksen ottaminen käyttöön tai poistaminen käytöstä Microsoft Edgessä Windows 10:ssä
Puhekirjoituksen käyttäminen Microsoft Edgessä Windows 11/10:ssä
Poista Web Capture käytöstä Microsoft Edgessä Windows 10:n rekisterin avulla
Korjaa Microsoft Edgen virhe ei voi muodostaa yhteyttä turvallisesti tälle sivulle
Kielen vaihtaminen Microsoft Edge for Windows 11/10 -käyttöjärjestelmässä
Seurannan eston käyttäminen Microsoft Edgessä -
Määritä, miten Microsoft Edge käsittelee evästeitä Windows 11/10:ssä
Oletusselaimen vaihtaminen Windows 11:ssä -
Poista vierastila käytöstä Microsoft Edgessä Windows 10 -rekisterin avulla
Tumman tilan kytkeminen päälle ja pois päältä Microsoft Edgessä -
Math Solver -työkalun käyttäminen Microsoft Edge for Windows 10 -käyttöjärjestelmässä
