Kuinka ottaa uusin Java-versio manuaalisesti käyttöön Windows-järjestelmissä
Java on tietokoneohjelmointikieli(Java is a computer programming language) , joka löytyy pöytäkoneista palvelimille mobiililaitteisiin ja myös älykorteille. Java - sovellus toimii useimmissa järjestelmissä, mukaan lukien Linux , Mac ja Windows . On olemassa useita käyttötarkoituksia, joissa Javaa(Java) käytetään, kuten online-pelien pelaaminen ja 3D-kuvien katselu. Lisäksi niillä on rooli myös yritysten tietojenkäsittelyn sähköisissä ratkaisuissa ja niin edelleen. Java on suosittu ohjelma IT-alalla, jossa käytetään Java - pohjaista palvelinratkaisua, joka on asennettu palvelimille. Lisäksi palvelimille asennettu Java on suhteellisen turvallisempi kuin Javapöytätietokoneissa. Javaa(Java) voidaan tarvita myös verkkosivuston avaamiseen tai ohjelman suorittamiseen.
Vaikka Javaa ei suositella käytettäväksi henkilökohtaisella tietokoneellasi tietoturvauhan takia, joissakin väistämättömissä olosuhteissa saattaa olla tarpeen asentaa Java ohjelman tai verkkosivun suorittamiseksi – ja tällaisissa tapauksissa on ryhdyttävä joihinkin varotoimiin . On syytä mainita, että tässä mainitun kaltaisissa väistämättömissä tilanteissa sinun tulee asentaa Java vain viralliselta verkkosivustolta. On myös välttämätöntä, että pidät Java - ohjelmat ajan tasalla, koska tunkeilijat ja hakkerit voivat helposti koota Java - koodin, joka voi tartuttaa useimmat tietokoneet verkossa surffaillessa.
Useimmat käyttäjät kohtaavat ongelmia Java -sovelluksen käyttämisessä Windows - järjestelmässä, vaikka ne olisi asennettu onnistuneesti Windows - järjestelmään. Jos olet ladannut ja asentanut Javan(Java) , mutta et vieläkään pysty käyttämään sitä, on mahdollista, että selaimesi ei ole ottanut Javaa(Java) käyttöön . Tämä ongelma ilmenee yleensä, jos käyttäjä käyttää jo toista Javaa vaativaa(Java) sovellusta . Tässä tapauksessa sovellusten toimittajat eivät halua muuttaa selaimen asetuksia, ja käyttäjän on otettava uusin asennettu Java-versio manuaalisesti käyttöön Java - (Java)ohjauspaneelissa(Java Control Panel) . On myös hyvä käytäntö ottaa käyttöön uusin Java -versio ja käyttää sitä(Java)hyödyntää uusimpia tietoturvakorjauksia ja -parannuksia.
Java - version tarkistaminen Windows 10 :ssä:
- Napsauta Käynnistä-painiketta
- Selaa(Scroll) luettelossa olevia sovelluksia ja ohjelmia, kunnes näet Java - kansion
- Napsauta Java-kansiota
- Avaa Tietoja Javasta(Java) nähdäksesi Java - version.
Tässä artikkelissa käsitellään Java-ohjelman asentamista ja(Java) uusimman asennetun Java-version manuaalista käyttöönottoa Java - ohjauspaneelissa(Java Control Panel)
Ota uusin Java - versio manuaalisesti käyttöön Windowsissa
Javan(Java) lataaminen on helppoa, ja käyttäjät voivat vaatia järjestelmänvalvojan oikeuksia Windowsin(Windows) lataamiseen ja asentamiseen. Java voidaan asentaa kahdella tavalla . Käyttäjät voivat valita, hankkivatko Javan(Java) online-latauksella tai offline-latauksella viralliselta verkkosivustolta - java.com .
Kun prosessi alkaa, voit valita ladattavalle tiedostolle joko Suorita(Run) tai Tallenna -vaihtoehdon (Save)Tiedoston lataus(File Download) -valintaikkunasta. Napsauta (Click) Suorita(Run) suorittaaksesi asennusohjelman TAI napsauta Tallenna(Save) tallentaaksesi tiedoston myöhempää asennusta varten.
Valitse kansion sijainti ja tallenna tiedosto tunnettuun paikkaan tietokoneellasi. Aloita asennus kaksoisnapsauttamalla(Double-click) tallennettua tiedostoa suorittaaksesi ja asentaaksesi Java .
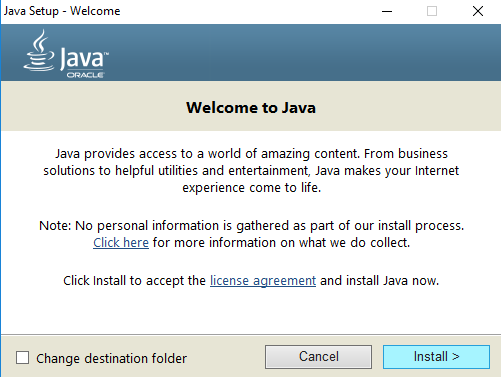
Java-ohjauspaneelin(Java Control Panel) käyttäminen Windows 10 :ssä
Siirry Käynnistä(Start) -kohtaan ja avaa Ohjauspaneeli(Control Panel) .
Napsauta Ohjauspaneelissa Java -kuvaketta avataksesi Java-ohjauspaneelin(Java Control Panel) .
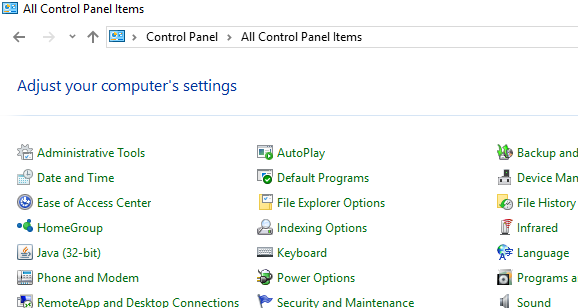
Ota nyt käyttöön uusin asennettu Java-versio avaamalla(Java) Java- välilehti(Java) . Avaa Java Runtime Environment -asetukset napsauttamalla Näytä(View) - painiketta.
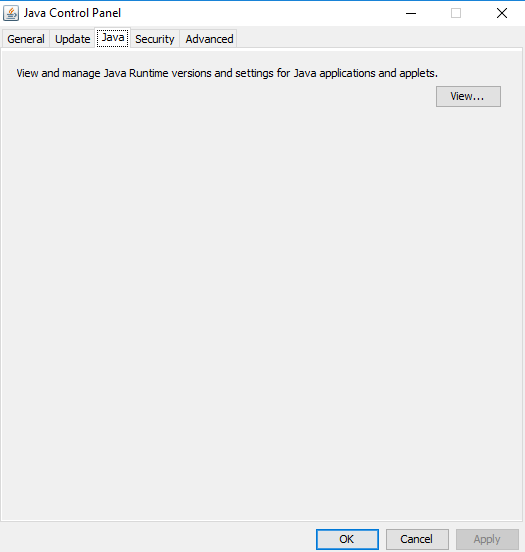
Valitse Enabled - vaihtoehto salliaksesi uusimman Java Runtime -version.
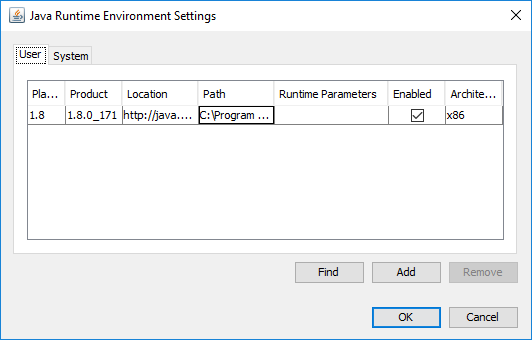
Napsauta OK -painiketta ottaaksesi asetusmuutokset käyttöön. Napsauta OK Java Control Panelissa(Java Control Panel) vahvistaaksesi muutokset.
Suorita nyt verkkoselaimeen (sovelmaan) upotettu Java -ohjelma varmistaaksesi, onko tietokoneellesi asennettu Java -versio.(Java)
Siinä kaikki.(That’s all.)
Related posts
Java-luettelo Windowsin Ohjauspaneelissa säilyy myös Java-asennuksen poistamisen jälkeen
JAVA_HOMEn asettaminen Windows 10:ssä
Hallitse Java-asetuksia Windows 11/10:ssä
Kuinka ottaa Java käyttöön kaikissa yleisimmissä verkkoselaimissa
Mikä Java-versio minulla on asennettuna? 3 tapaa oppia vastaus
Paras ilmainen aikatauluohjelmisto Windows 11/10:lle
Käynnistä tiedostot helposti Windows 10 -tietokoneiden myLauncherilla
Alt-Tab Terminator parantaa Windowsin oletusarvoista ALT-Tab-toimintoa
Korjaa Windows Update -virhe 0x80070422 Windows 10:ssä
Kuinka tarkistaa sammutus- ja käynnistysloki Windows 11/10:ssä
Korjaa Java Virtual Machine tai JVM ei löytynyt -virhe
Korjaus ei voinut luoda Java-virtuaalikonetta Windows 10:ssä
Parhaat ilmaiset podcast-sovellukset Windows PC:lle
Ota verkkoyhteydet käyttöön nykyaikaisessa valmiustilassa Windows 11/10:ssä
Kuinka poistaa ominaisuuspäivitysten suojaukset käytöstä Windows 10:ssä
Piilota työkalurivit -vaihtoehto tehtäväpalkin kontekstivalikossa Windows 10:ssä
JDiskReport on siisti ilmainen levyanalysaattori – mutta se vaatii Javaa toimiakseen
Jaa tiedostoja kenen tahansa kanssa Send Anywhere for Windows PC:n avulla
JavaFX-sovellusta ei voitu käynnistää järjestelmän kokoonpanon vuoksi
Kuinka avata tai suorittaa JAR-tiedosto Windows 11/10:ssä
