Kuinka ottaa tumma tila käyttöön iPhonessa
Näyttää siltä, että Dark Mode on nyt kaikkialla, Windows 10 :stä Android - laitteisiin ja lopulta myös iPhone-puhelimiin. Jotkut ihmiset saattavat pitää siitä, toiset eivät, mutta tärkeintä on, että heillä kaikilla on mahdollisuus valita valon ja pimeyden välillä. Onko täällä Star Wars -sanaa tai -faneja? 🙂 No(🙂 Well) , jos Darth Vader käyttäisi iPhonea, hän todennäköisesti käyttäisi iOS 13:a, koska tämä on toistaiseksi ainoa versio, jossa voit ottaa Dark Moden(Dark Mode) käyttöön . Pimeän tilan(Dark Mode) käyttäminen edellyttää kuitenkin, että sekä hänen että sinun on osattava ottaa se käyttöön, joten se tehdään seuraavasti:
HUOMAA:(NOTE:) Dark Mode(Dark Mode) on ominaisuus, joka on saatavilla vain iOS 13:ssa tai uudemmissa, ja se on saatavilla vain joissakin iPhoneissa: iPhone SE, iPhone 6s, iPhone 6s Plus, iPhone 7, iPhone 7 Plus, iPhone 8, iPhone 8 Plus, iPhone X, iPhone XR, iPhone XS, iPhone XS Max , iPhone 11, iPhone 11 Pro ja iPhone 11 Pro Max . Jos sinulla ei ole yhtä näistä iPhoneista tai jos et päivittänyt iOS 13:een, et voi käyttää tummaa(Dark Mode) tilaa .
Kuinka voin ottaa tumman tilan(Dark Mode) käyttöön iPhonessa?
Kuten kaikki muu iPhonesi toimintaan liittyvä, otat tumman tilan(Dark Mode) käyttöön Asetukset(Settings) - sovelluksesta. Napauta iPhonen aloitusnäytössä Asetukset(Settings) .

Vieritä, kunnes löydät Display & Brightness -merkinnän, ja napauta sitä.

Ulkoasu(Appearance) - osiossa sinun pitäisi nähdä kaksi vaihtoehtoa: Vaalea(Light) ja Tumma(Dark) .

Ota Tumma tila(Dark Mode) käyttöön napauttamalla Tumma(Dark) .

iPhonesi vaihtaa välittömästi ulkoasunsa Dark Mode -tilaan(Dark Mode) .
Kuinka tumma tila(Dark Mode) otetaan käyttöön ohjauskeskuksesta(Control Center) ?
On myös nopeampi tapa ottaa Dark Mode käyttöön liikkeellä ollessasi. Avaa Ohjauskeskus(Control Center) : pyyhkäise näytön yläreunasta, jos sinulla on iPhone X tai uudempi, tai pyyhkäise näytön alareunasta, jos sinulla on vanhempi iPhone.
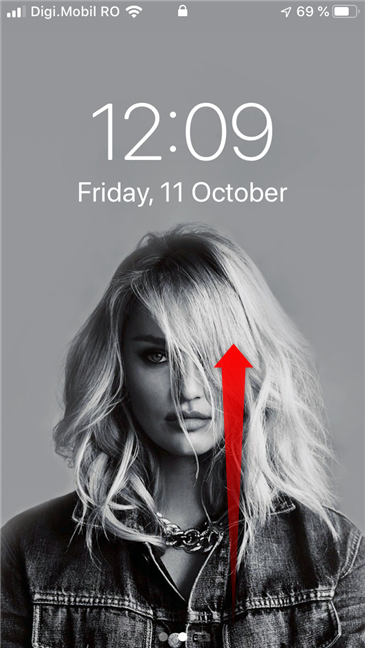
Napauta ja pidä painettuna Ohjauskeskuksessa Kirkkaus (Control Center)-(Brightness) liukusäädintä.

Sekuntin tai kahden kuluttua sinun pitäisi nähdä Dark Mode -asetukset(Dark Mode) . Napauta Dark Mode -painiketta ottaaksesi sen käyttöön tai poistaaksesi sen käytöstä: sinun pitäisi nähdä, onko se päällä(On) vai pois päältä(Off) painikkeen alapuolelta.

Helppoa, eikö?
Kuinka asettaa tumma tila(Dark Mode) käynnistymään automaattisesti auringonlaskun aikaan tai kahden tietyn ajan välillä?
iPhoneissa voit myös kytkeä tumman tilan(Dark Mode) päälle ja pois päältä automaattisesti auringonlaskun aikaan tai tietyn aikataulun mukaan. Voit tehdä tämän avaamalla Asetukset(Settings) - sovelluksen ja palaamalla kohtaan Näyttö ja kirkkaus(Display & Brightness) . Ulkoasu(Appearance) -osion alaosassa on Automaattinen(Automatic) -niminen kytkin , joka pitäisi olla oletuksena pois käytöstä. Käynnistä se.

Napauta sitten Asetukset(Options) .

Jos haluat pimeän tilan(Dark Mode) kytkeytyvän automaattisesti päälle yön aikana, napauta Sunset to Sunrise . Tämä tarkoittaa, että Dark Mode käynnistyy auringonlaskun aikaan ja sammuu auringonnousun aikaan.

Jos haluat mieluummin määrittää manuaalisesti Tumman tilan(Dark Mode) aikataulun , napauta Mukautettu aikataulu(Custom Schedule) . Anna sitten ajat, jolloin haluat pimeän tilan(Dark Mode) kytkeytyvän automaattisesti päälle ja milloin haluat vaalean tilan(Light Mode) ottavan vallan.

Miltä Dark Mode näyttää iPhonessasi verrattuna Light Modeen(Light Mode) ?
Samoin kuin macOS(Similar to macOS) , Dark Mode muuttaa iOS-käyttöliittymän ulkonäköä iPhonessasi vaihtamalla vaaleampia värejä tummempiin sekä säätämällä tekstin väriä helpommin luettavaksi tummemmilla taustoilla. Tässä on esimerkki siitä, miltä asetukset(Settings) näyttävät käytettäessä vaaleaa(Light) vs. tummaa(Dark Mode) tilaa :

IOS 13 -käyttöliittymän lisäksi Dark Mode koskee myös sitä tukevia yhteensopivia sovelluksia ja verkkosivustoja. Jos olet utelias, miltä tumma tila(Dark Mode) näyttää sovelluksissa, tässä on esimerkki, jossa voit nähdä Slack - sovelluksen, joka tukee iOS:n tummaa(Dark Mode) tilaa :

Siisti, eikö?
Oletko iPhonen (Are)Dark Moden(Dark Mode) fani ?
Joten nyt tiedät kuinka ottaa Dark Mode käyttöön iPhonessasi. Oletko(Did) kokeillut sitä ja piditkö siitä? Oletko(Are) pimeyden fani vai pysytkö mieluummin valon puolella? Tiesitkö(Did) , että pimeällä puolella on keksejä? Jaa(Share) vastauksesi alla oleviin kommentteihin. 🙂
Related posts
Facebookin pimeän tilan kytkeminen päälle tai pois päältä -
Tumman tilan kytkeminen päälle ja pois päältä Microsoft Edgessä -
Windows 10:n tumma tila: kuinka se kytketään päälle ja pois!
Tumman tilan kytkeminen päälle Windows 11:ssä -
Tumman tilan käyttöönotto Microsoft Officessa (vaihda teemoja ja taustoja)
5 tapaa kaksoisnapsauttaa yhdellä napsautuksella Windowsissa
Tumman tilan teeman käyttöönotto Macissa
Kuinka vaihtaa Android-puhelimen kieltä
Kuinka vaihtaa näppäimistön kieltä Androidissa
Kuinka kiinnittää Käynnistä-valikkoon Windows 10: Täydellinen opas -
Androidin jaetun näytön ominaisuus: Kuinka tehdä moniajoa kuin ammattilainen!
Mihin kuvakaappaukset tallennetaan? Muuta heidän sijaintiaan Windows 10:ssä -
File Explorerin tumman teeman käyttöönotto Windows 10:ssä
Kuinka vaihtaa iPhonen näppäimistön kieltä: Kaikki mitä sinun tarvitsee tietää -
8 tapaa säätää kirkkautta Windows 11:ssä -
Näytönsäästäjän luominen IrfanView-sovelluksella Windowsissa
Näytä tai piilota äskettäin lisätyt ja eniten käytetyt sovellukset Käynnistä-valikossa -
Kuinka vaihtaa iPhonen taustakuva: Kaikki mitä sinun tarvitsee tietää -
Kuinka näyttää akun prosenttiosuus iPhonessa ja iPadissa
Kosketuslevyn asetusten muuttaminen Windows 11:ssä -
