Kuinka ottaa tumma tila käyttöön Google Assistantissa
Kaikista 2000-luvun hienoista asioista virtuaaliassistentit tulisi sijoittaa huipulle Internetin ja ilmaisen kotiinkuljetuksen rinnalle. Kyky kutsua maaginen avustaja tekemään tarjouksesi sanomalla ainutlaatuinen lause on yhtä ihmeellinen kuin lampun hierominen ja henkien loihtiminen. Vaikka Google Assistant ei ehkä pysty hankkimaan taikamattoa kuljetusta varten, se voi hankkia sinulle Uberin(Uber) , joka on yhtä tehokas.
Huolimatta monista hämmästyttävistä ominaisuuksista, prosessi (the process to )tumman tilan käyttöön ottamiseksi Google Assistantissa (enable dark mode on Google Assistant)on edelleen harmaa alue kaikille käyttäjille( is still a grey area for any users) . Lollipopsissa(Lollipops) ja Cotton Candysissa(Cotton Candys) varttuneelle sukupolvelle kiintymyksemme pimeyteen on hieman epätavallista. Siitä huolimatta voidaan sanoa ilman suurta kiistaa, että Google Assistantin(Google Assistant) tumma tila on paremman näköinen ja paljon helpompi silmälle.
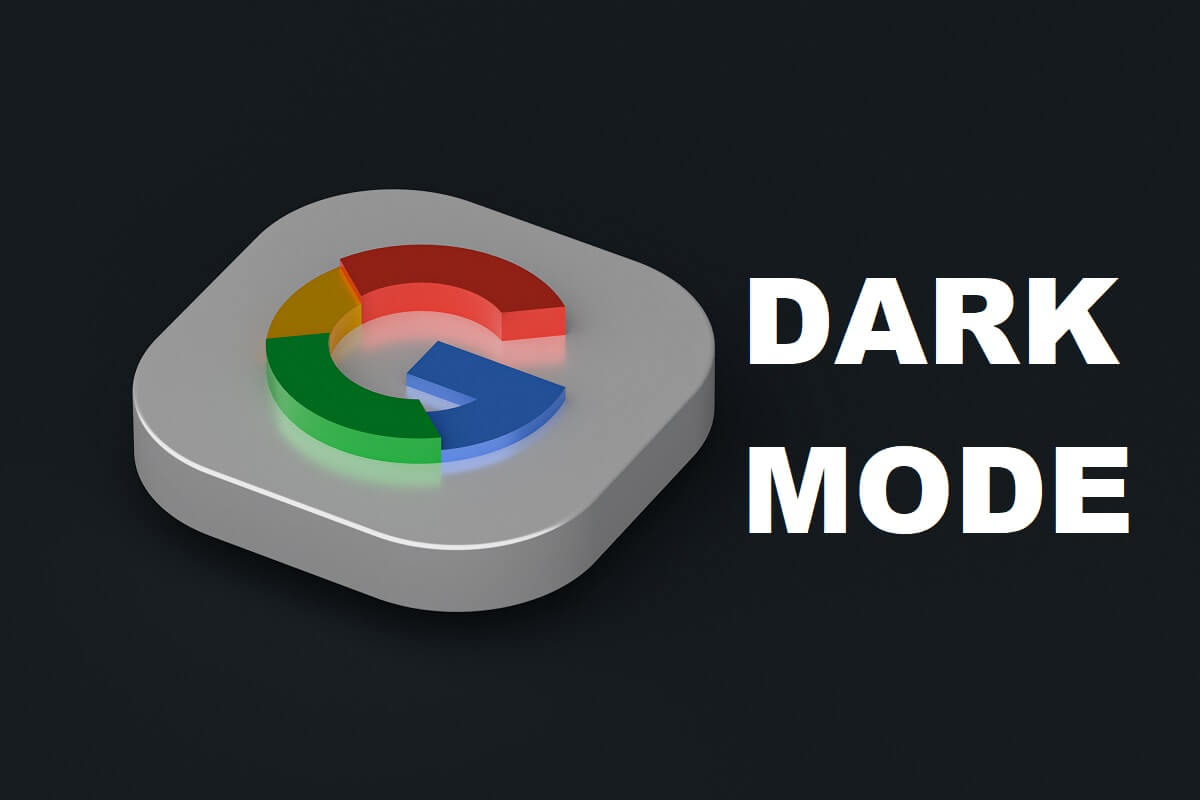
Kuinka ottaa tumma tila käyttöön Google Assistantissa(How to Enable Dark Mode in Google Assistant)
Tässä on joitain käytännön syitä, miksi Google Assistance on nyt saatavilla puhelimesi tummalla teemalla:
- Vähentää silmien rasitusta
- Säästää akun virtaa
- Erittäin trendikäs
- Näyttää siistiltä ja tyylikkäältä
Onko Google Assistantilla tumma tila?(Does Google Assistant Have a Dark Mode?)
Yrittääkseen voittaa käyttäjiensä suosion Google julkaisi tumman tilan käyttöliittymät Android 10 :ssä useimmille sovelluksilleen. Sen lisäksi, että pimeän tilan käyttöönotto Google Assistantissa(Google Assistant) on helpompi käyttää yöllä, se lisää akun käyttöikää ja optimoi koko Android-kokemuksesi. Tässä ovat vaiheet, joiden avulla voit ottaa tumman tilan käyttöön(enable dark mode in Google Assistant ) Android-laitteesi Google Assistantissa.
Tumman teeman käyttöönotto asetuksista(Enabling Dark Theme in Settings)
Useimmiten tumman teeman käyttöönotto asetuksissa muuttaa oletusteeman automaattisesti tummaksi useimmissa Google - sovelluksissa. Tämä menetelmä muuttaa Androidin(Android) koko käyttöliittymän pimeäksi teemaksi, mukaan lukien Google - sovellukset(Applications) .
1. Avaa Asetukset(Settings) - sovellus Android - laitteellasi.
2. Siirry valikkoon " Näyttö(Display) "
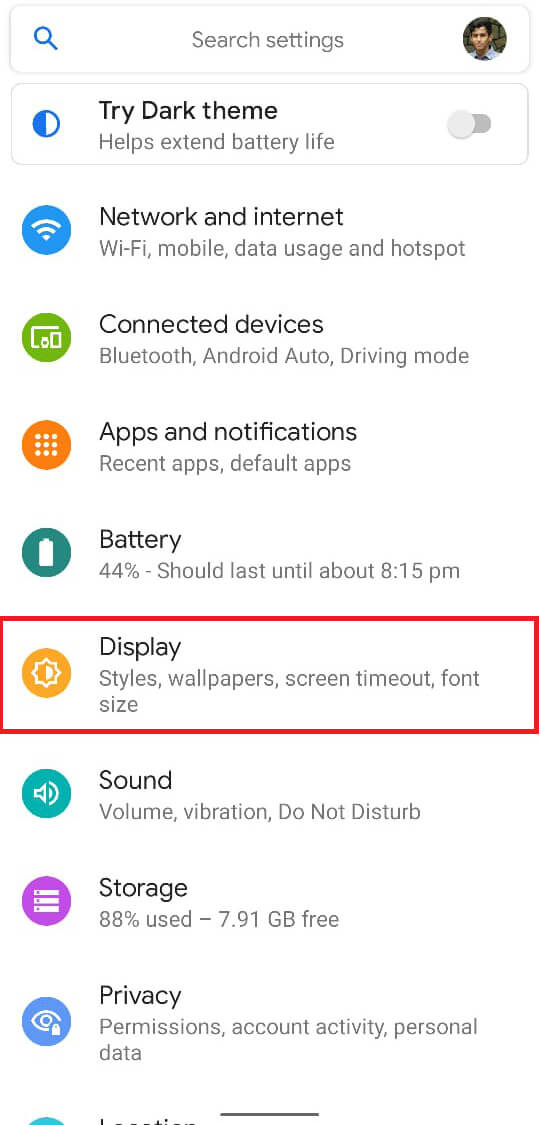
3. Kytke Näyttö(Display) -valikon kytkin PÄÄLLE (toggle ON)Tumma teema(Dark theme) .

4. Nauti tummasta teemasta koko laitteessasi(Enjoy the dark theme on your entire device)

Lue myös: (Also Read:) Laitteen taskulampun kytkeminen päälle Google Assistantin avulla(How to Turn ON Device Flashlight Using Google Assistant)
Tumman teeman käyttöönotto Google-sovelluksesta(Enabling Dark Theme from the Google App)
Jos yllä oleva menetelmä ei toimi sinulle, voit avata Google-sovelluksen(Google Application) manuaalisesti ja ottaa tumman tilan käyttöön Google Assistantissa. (enable the dark mode on Google Assistant.)Tämä menetelmä mahdollistaa pimeän tilan vain Google - sovelluksessa ja Google Assistantissa(Google Assistant) , kun taas muu laitteesi toimii edelleen oletusteemassaan. Näin voit ottaa tumman tilan käyttöön Google Assistantissa(enable dark mode in Google Assistant) Google-sovelluksen kautta:
1. Avaa Google - sovellus
2. Napauta ' Lisää(More) ' näytön oikeassa alakulmassa.

3. Napauta Lisää vaihtoehtoja -valikossa kohtaa Asetukset(Settings)

4. Etsi vaihtoehto nimeltä " Yleinen(General) " ja valitse se

5. Vieritä nyt Yleiset asetukset(General Settings) -valikossa alas ja etsi asetus nimeltä Teema(Theme) .

6. Ota tumma tila käyttöön Google Assistantissa(enable dark mode in Google Assistant) valitsemalla Tumma(Dark)

Siinä se on. Muutamalla yksinkertaisella vaiheella voit muuttaa Android - laitteesi ulkoasua ja tuntumaa ottamalla käyttöön tumman tilan Google Assistantissa(Google Assistant)(enabling the dark mode in Google Assistant) . Tumman tilan suloiset ominaisuudet ovat varmasti tervetullut muutos Android - käyttökokemukseesi.
Usein kysytyt kysymykset (FAQ)(Frequently Asked Questions (FAQ))
K1: Kuinka voin ottaa tumman tilan käyttöön Google Assistantissa?(Q1: How do I turn on dark mode in Google Assistant?)
Siirry Google Android -sovellukseen ja käytä tummaa tilaa siirtymällä kohtaan Settings > General > Theme ja valitsemalla Tumma-vaihtoehto.
Q2: Onko Google Assistantissa tumma tila?(Q2: Does Google Assistant have a dark mode?)
Google App ja Assistant tarjoavat nyt tumman tilan sekä iOS:lle että Androidille(Android) .
Suositus:(Recommended:)
- Korjaa Google Assistant, joka ei toimi Androidissa(Fix Google Assistant Not Working on Android)
- Kuinka poistaa Google Assistant käytöstä lukitusnäytössä(How To Disable Google Assistant On Lock Screen)
- Kuinka saada rajoittamaton tallennustila Google Kuvissa(How to Get Unlimited Storage on Google Photos)
- Kuinka päästä eroon parhaista ystävistä Snapchatissa(How to Get Rid of Best Friends on Snapchat)
Toivomme, että tämä opas oli hyödyllinen ja pystyit ottamaan tumman tilan käyttöön Google Assistantissa. (enable Dark Mode in Google Assistant. )Silti, jos sinulla on epäilyksiä, kysy heiltä kommenttiosiossa.
Related posts
Kuinka poistaa Google Assistant käytöstä lukitusnäytössä
Kuinka laittaa Google Chrome pimeään tilaan -
Kuinka poistaa Google Assistant käytöstä Androidissa
Kuinka ottaa tumma tila käyttöön WhatsAppissa Androidille ja iPhonelle
Korjaa Google Assistant, joka ei toimi Androidissa
3 tapaa päivittää Google Play Kauppa [Pakota päivitys]
Poista vanha tai käyttämätön Android-laitteesi Googlesta
Kuinka kytkeä laitteen taskulamppu päälle Google Assistantin avulla
Google-kalenteri ei toimi? 9 tapaa korjata se
Kuinka palauttaa Google Pixel 2:n tehdasasetukset
Kuinka ottaa Google-syöte käyttöön Nova Launcherissa
Videoiden muokkaaminen Google-kuvissa Androidille
Kuinka ottaa Microsoft Outlookin tumma tila käyttöön
Incognito-tilan käyttäminen Androidissa
Kuinka saada Google-hakupalkki takaisin Androidin aloitusnäyttöön
7 tapaa korjata Android on jumissa vikasietotilassa
Kuinka saada rajoittamaton tallennustila Google Kuvissa
Korjaa Google Maps, joka ei näytä reittiohjeita Androidissa
Hyvityksen saaminen Google Play -kaupan ostoksista
Google-syötteen ottaminen käyttöön tai poistaminen käytöstä Androidissa
