Kuinka ottaa sisäänrakennettu näytöntallennin käyttöön Android 10:ssä
Sisäänrakennettu näytön tallennin voi olla hyödyllinen, kun haluat tallentaa jotain näytölle. On olemassa useita kolmannen osapuolen sovelluksia, joita voit käyttää Android 10 :ssä näytön tallentamiseen, mutta joudut käsittelemään ärsyttäviä ponnahdusikkunoita. Tästä syystä Android 10 -älypuhelimissa on sisäänrakennettu näytön tallennin(smartphones running on Android 10 comes with an in-built screen recorder) . Tällä tavalla sinun ei tarvitse asentaa kolmannen osapuolen sovellusta näytön tallentamista varten.
Sisäänrakennettu näytöntallennin on kuitenkin piilotettu Android 10 -älypuhelimiin jostain tuntemattomasta syystä, ja sinun on otettava se käyttöön. Siksi meillä on pieni opas sisäänrakennetun näytön tallentimen käyttöönottoon Android 10:ssä.(how to enable built-in screen recorder on Android 10.)

Kuinka ottaa sisäänrakennettu näytöntallennin käyttöön Android 10:ssä(How to Enable Built-In Screen Recorder on Android 10)
Syitä sisäänrakennetun näytön tallentimen käyttöön ottamiseksi(Reasons to Enable the In-Built Screen Recorder)
Ymmärrämme, että näytön tallentamiseen on olemassa useita kolmannen osapuolen sovelluksia. Joten miksi vaivautua ottamaan käyttöön sisäänrakennettu näytön tallennin Android 10 -älypuhelimessa. Vastaus on yksinkertainen – yksityisyys, koska kolmannen osapuolen näytön tallennussovellusten haittana on turvallisuusongelma( The answer is simple- privacy, as the drawback of third-party screen recording apps, is the security concern) . Saatat asentaa haitallisen sovelluksen, joka voi hyödyntää arkaluonteisia tietojasi. Siksi on parempi käyttää sisäänrakennettua näytön tallennussovellusta näytön tallentamiseen.
Kuinka ottaa käyttöön Androidin sisäänrakennettu näytöntallennin(How to Enable Android’s Built-In Screen Recorder)
Jos sinulla on Android 10 -laite, voit ottaa sisäänrakennetun tallentimen käyttöön noudattamalla alla olevia ohjeita:
Vaihe 1: Ota kehittäjäasetukset käyttöön Android 10:ssä(Step 1: Enable Developer Options on Android 10)
Jos et ole ottanut kehittäjävaihtoehtoa käyttöön laitteessasi, et voi ottaa USB - virheenkorjausta käyttöön, mikä on välttämätön vaihe, koska sinun on yhdistettävä laitteesi tietokoneeseen. Voit ottaa kehittäjäasetukset käyttöön laitteellasi noudattamalla näitä.
1. Siirry laitteesi asetuksiin ja sitten (Settings)Järjestelmä(System) - välilehteen.
2. Vieritä alas ja etsi Tietoja puhelimesta(About phone) -osio.

3. Etsi nyt koontiversion numero(Build number) ja napauta sitä seitsemän kertaa(seven times) .

4. Palaa Järjestelmä(System) -osioon ja avaa Kehittäjäasetukset(Developer Options) .
Vaihe 2: Ota USB-virheenkorjaus käyttöön(Step 2: Enable USB debugging)
Kun olet ottanut kehittäjäasetukset käyttöön laitteessasi, voit ottaa USB - virheenkorjauksen helposti käyttöön:
1. Avaa Asetukset(Settings) ja napauta sitten Järjestelmä(System) .
2. Siirry kohtaan Lisäasetukset ja napauta (t)Kehittäjäasetukset ja ota USB-virheenkorjaus käyttöön.(ap on Developer Options and enable USB debugging.)
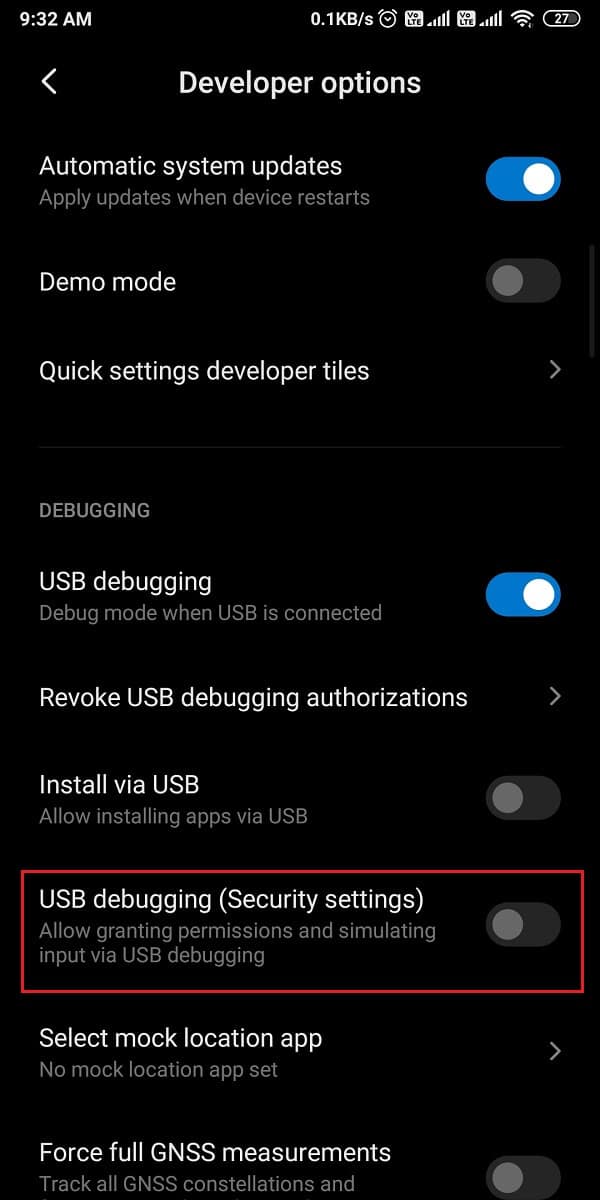
Vaihe 3: Asenna Android SDK -alusta(Step 3: Install Android SDK platform)
Androidilla(Android) on valtava valikoima kehittäjätyökaluja, mutta koska et tiedä, kuinka sisäänrakennettu näytön tallennin otetaan käyttöön Android 10(how to enable built-in screen recorder on Android 10) :ssä , sinun on ladattava Android SDK -alusta työpöydällesi(download the Android SDK platform on your desktop) . Voit ladata työkalun helposti Googlen Android-kehittäjätyökaluista(Google’s Android developer tools) . Lataa(Download) työpöytäsi käyttöjärjestelmän mukaan. Koska lataat zip-tiedostoja, sinun on purettava ne työpöydälläsi.
Lue myös: (Also Read:) Kuinka asentaa ADB (Android Debug Bridge) Windows 10:een(How to Install ADB (Android Debug Bridge) on Windows 10)
Vaihe 4:(Step 4: ) Käytä ADB-komentoa
Kun olet ladannut alustatyökalun tietokoneellesi, voit toimia seuraavasti:
1. Avaa tietokoneesi alusta-työkalut-kansio(platform-tools folder) ja kirjoita tiedostopolkukenttään cmd .

2. Alusta-työkalut-hakemistoon avautuu komentokehoteruutu. (A command prompt box will open within the platform-tools directory. )Nyt sinun on yhdistettävä Android 10 -älypuhelin(connect your Android 10 smartphone) tietokoneeseesi USB - kaapelilla.

3. Kun älypuhelimesi on yhdistetty onnistuneesti, sinun on kirjoitettava komentokehotteeseen adb-laitteet ja painettava (adb devices)Enter . Se listaa liittämäsi laitteet ja vahvistaa yhteyden.

4. Kirjoita alla oleva komento(Type the below command) ja paina enter .
‘adb shell settings put global settings_screenrecord_long_press true,’
5. Lopuksi yllä oleva komento lisää piilotetun näytön tallentimen Android 10 -laitteesi virtavalikkoon.
Vaihe 5: Kokeile sisäänrakennettua näytön tallenninta(Step 5: Try the in-built Screen Recorder)
Jos et tiedä kuinka tallentaa näyttöä Android -puhelimeesi sisäänrakennetun näytön tallentimen käyttöönoton jälkeen, voit seurata näitä ohjeita:
1. Kun olet suorittanut kaikki yllä olevat osat onnistuneesti, sinun on painettava pitkään laitteesi virtapainiketta(Power button) ja valittava Screenshot - vaihtoehto.
2. Valitse nyt, haluatko äänittää selostuksen vai et. (choose if you want to record a voiceover or not. )
3. Hyväksy varoitus(Agree to the warning) , jonka näet näytöllä, ennen kuin aloitat näytön tallennuksen.
4. Napauta lopuksi ' Aloita nyt(Start now) ' aloittaaksesi laitteesi näytön tallennus.
Usein kysytyt kysymykset (FAQ)(Frequently Asked Questions (FAQs))
Q1. Kuinka voin ottaa sisäänrakennetun näytön tallentimen käyttöön Android 10:ssä?(Q1. How do I enable the built-in screen recorder on Android 10?)
Voit helposti vetää ilmoitusalueen alas ja napauttaa näytön tallennuskuvaketta aloittaaksesi näytön tallentamisen. Joissakin Android 10 -älypuhelimissa laite saattaa kuitenkin piilottaa näytön tallentimen. Jos haluat ottaa näytön tallentimen käyttöön Android 10 :ssä , sinun on asennettava Android SDK -alusta(Android SDK platform) tietokoneellesi ja otettava käyttöön kehittäjäasetukset USB - virheenkorjauksen mahdollistamiseksi. Kun olet ottanut USB -virheenkorjauksen käyttöön, sinun on yhdistettävä laitteesi tietokoneeseen ja käytettävä ADB - komentoa. Voit seurata tarkkaa menetelmää, jonka olemme maininneet oppaassamme.
Q2. Onko Android 10:ssä sisäänrakennettu näytön tallennin?(Q2. Does Android 10 have a built-in screen recorder?)
Android 10 -älypuhelimissa, kuten LG, Oneplus tai Samsung -malleissa, on sisäänrakennetut näytön tallentimet turvallisuuden takaamiseksi ja tietovarkauksien estämiseksi. Useat haitalliset kolmannen osapuolen näytön tallennussovellukset voivat varastaa tietosi. Siksi Android 10 -älypuhelimet keksivät käyttäjilleen sisäänrakennetun näytön tallennusominaisuuden.(Android 10 smartphones came up with the built-in screen recorder feature for their users.)
Suositus:(Recommended:)
- 10 parasta Android-näytön tallennussovellusta (2021)( 10 Best Android Screen Recorder Apps (2021))
- Latausten poistaminen Androidista(How to Delete Downloads on Android)
- 4 tapaa tallentaa GIF-tiedostoja Android-puhelimeen(4 Ways to Save GIFs on Android Phone)
- Kuinka lisätä vesileimaa automaattisesti valokuviin Androidissa(How to Automatically Add Watermark to Photos on Android)
Toivomme, että pidit oppaastamme, kuinka sisäänrakennettu näytön tallennin otetaan käyttöön Android 10:ssä. (how to enable built-in screen recorder on Android 10. ) Voit ottaa sisäänrakennetun näytön tallentimen helposti käyttöön noudattamalla tässä oppaassa mainitsemiamme ohjeita. Tällä tavalla sinun ei tarvitse asentaa kolmannen osapuolen näytön tallennussovellusta Android 10 -käyttöjärjestelmääsi. Jos pidit artikkelista, kerro siitä meille alla olevissa kommenteissa.
Related posts
Kuinka asentaa Bliss OS 12 Android 10:llä mihin tahansa tietokoneeseen
Korjaa Spotify ei avaudu Windows 10:ssä
Kuinka poistaa Google Assistant käytöstä lukitusnäytössä
Korjaa Android-kuvakkeet, jotka katoavat aloitusnäytöstä
Kuinka saada äänenvoimakkuuspainike näytölle Androidissa
Samsung Screen Recorderin käyttäminen Windows 10 -laitteissa
Kuinka korjata Android-näyttö ei pyöri
Kuinka monistaa näyttö Windows 10:ssä
Korjaa Snapchat-kamera, joka ei toimi (mustan näytön ongelma)
Piilota sähköpostiosoite Windows 10:n kirjautumisnäytössä
Ota käyttöön tai poista käytöstä sovellusilmoitukset lukitusnäytössä Windows 10:ssä
Skype-puheluiden tallentaminen Windows 10:ssä, Androidissa ja iOS:ssä
Roadrunner-sähköpostin määrittäminen Androidille (määrityksen vaiheet)
Paras ilmainen Online Screen Recorder -ohjelmisto äänillä Windows 10:lle
Poista näytön lukitus käytöstä Windows 10:ssä [GUIDE]
Korjaa reagoimaton kosketusnäyttö Android-puhelimessa
Yhdistä Android Windows 10:een Microsoft Remote Desktopin avulla
Kuinka ottaa jaetun näytön moniajo käyttöön Android 10:ssä
2 tapaa muuttaa näytön resoluutiota Windows 10:ssä
Korjaa Blue Screen of Death Error Windows 10:ssä
