Kuinka ottaa Reset Sync käyttöön tai poistaa sen käytöstä Microsoft Edge -selaimessa?
Tässä viestissä näytämme, kuinka Reset Sync otetaan käyttöön tai poistetaan käytöstä Microsoft Edge(Reset Sync in Microsoft Edge) -selaimessa. Edge - selaimessa on uusi ominaisuus, joka tarjoaa Palauta synkronointi(Reset sync) -painikkeen. Siitä voi olla hyötyä, kun synkronointiominaisuus ei toimi kunnolla. Voit yksinkertaisesti nollata synkronoinnin ja yrittää uudelleen. On myös hyödyllistä poistaa kaikki synkronoidut tiedot Microsoftin(Microsoft) palvelimilta ja aloittaa alusta. Tämä viesti kattaa kaikki vaiheet Reset Sync -ominaisuuden kytkemiseksi pois päältä tai päälle Edge-(turn on the Reset Sync feature in Edge) selaimessa.
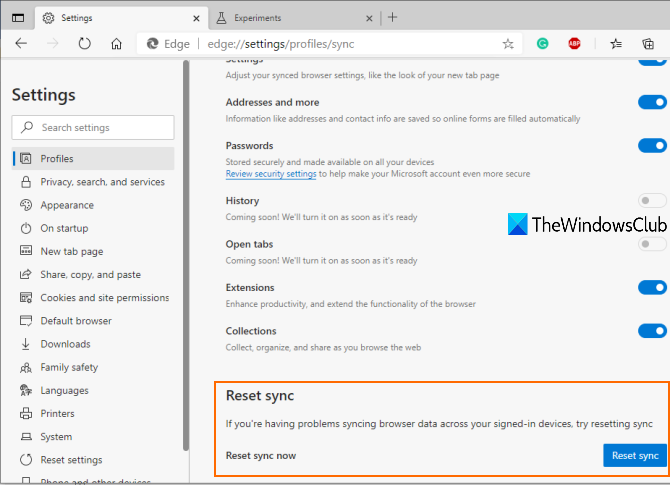
Tämä vaihtoehto pysyy piilotettuna tai poissa käytöstä oletuksena, mutta voit ottaa käyttöön Nollaa(Reset) synkronoinnin muutamilla yksinkertaisilla vaiheilla. Myöhemmin voit poistaa käytöstä tai poistaa käytöstä Palauta(Reset) synkronointi aina tarvittaessa. Toistaiseksi tämä ominaisuus on saatavilla Edge -selaimen (Edge)Dev- ja Canary -versioissa , mutta se tulee myös vakaana versiona.
Yllä olevassa kuvassa näet, että synkronoinnin nollaustoiminto(Reset) on käytössä Edge - selaimessa.
Ota Reset Sync(Reset Sync) käyttöön tai poista se käytöstä Microsoft Edgessä(Microsoft Edge)
- Käynnistä ja päivitä Edge-selain
- Avaa lippujen sivu
- Ota se käyttöön valitsemalla Ota(Access Enable) nollaussynkronointi käyttöön
- Käytä synkronointia Profiilit-osiossa
- Käytä Nollaa synkronointi -painiketta
- Poista synkronointi nollaa käytöstä tai poista se käytöstä.
Avaa Edge - selain ja päivitä se siirtymällä Tietoja Microsoft Edge(About Microsoft Edge) -sivulle. Kirjoita Edge-selaimen osoiteriville(address bar) seuraava polku-
edge://settings/help
Se päivittää selaimen automaattisesti ja sinun on käynnistettävä Edge - selain uudelleen.
Siirry nyt Ota käyttöön nollaussynkronointi -vaihtoehto (Enable reset sync)Microsoft Edge -selaimen lippujen sivulla käyttämällä tätä polkua:
edge://flags/#edge-reset-sync
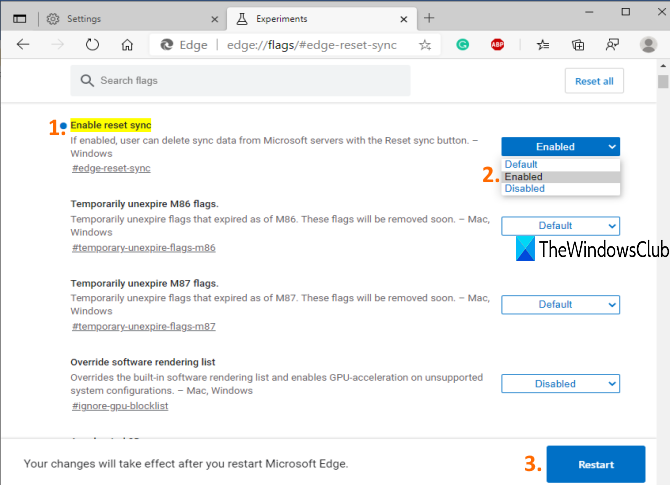
Ota käyttöön nollaussynkronointi -lipun avattavassa valikossa on kolme vaihtoehtoa: Oletus(Default) , Ei(Disabled) käytössä ja Käytössä(Enabled) . Oletus- ja Disabled -asetukset ovat käytettävissä nollaussynkronointiominaisuuden poistamiseksi käytöstä, ja Käytössä(Enabled) - vaihtoehto ottaa sen käyttöön. Käytä siis Enabled - vaihtoehtoa ja käynnistä selain uudelleen.
Siirry nyt Microsoft Edgen (Microsoft Edge)Asetukset(Settings) - sivun Profiilit(Profiles) -osioon . Polku on:
edge://settings/profiles
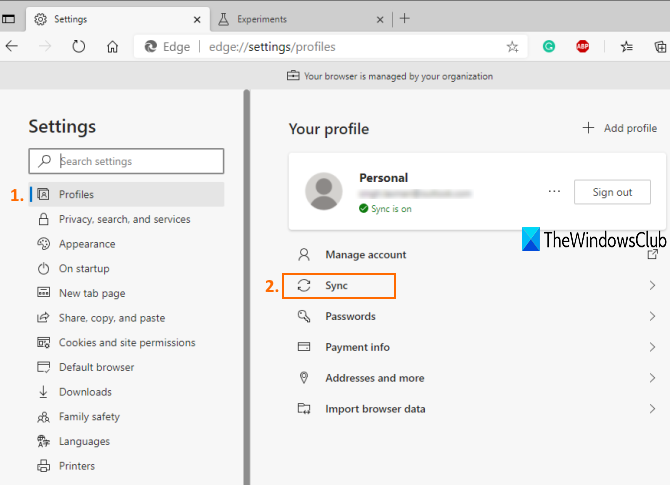
Napsauta sen jälkeen oikeanpuoleisessa osassa olevaa Synkronoi(Sync) - vaihtoehtoa.
Ota synkronointi käyttöön, jos se ei vielä ole sitä. Vieritä sen jälkeen alas ja näet Palauta(Reset) synkronointi -osion. Paina Nollaa synkronointi(Reset sync) -painiketta ja olet valmis.
Jos haluat poistaa synkronoinnin nollaustoiminnon(Reset) käytöstä tai poistaa sen käytöstä , voit käyttää samaa Ota nollaa synkronointi käyttöön -merkkiä(Enable Reset Sync) ja määrittää Pois(Disabled) käytöstä tai Oletus(Default) .
Siinä kaikki!
Ominaisuus synkronoinnin käyttöönottoon ja synkronoinnin hallintaan Edge-selaimessa on jo saatavilla. Nyt siinä on myös Reset sync -ominaisuus, joka on itse asiassa erittäin hyödyllinen.
Toivottavasti tämä viesti on hyödyllinen, kun otat käyttöön tai poistat käytöstä Palauta synkronointi(Reset sync) -vaihtoehdon Microsoft Edgessä.
Related posts
Synkronoi kirjanmerkit ja lukulista Microsoft Edgessä
Laajennukset-valikkopainikkeen poistaminen Microsoft Edge -työkalupalkista
Microsoft Edgen kotisivun asettaminen tai muuttaminen Windows 11/10:ssä
Lisää Home-painike Microsoft Edge -selaimeen
Median automaattisen toiston rajoittaminen Microsoft Edge -selaimessa
Google SafeSearchin pakottaminen Microsoft Edgessä Windows 10:ssä
Poista kaikkien Microsoft Edgen käyttäjäprofiilien synkronointi käytöstä rekisterin avulla
Määritä askelpalautusnäppäin palataksesi sivulle Microsoft Edgessä
Smart Copyn käyttäminen Microsoft Edgessä
Käytä ja käytä Microsoft Edgeä liput-sivulla Windows 11/10:ssä
Kuinka poistaa Microsoft Edge -selaushistoria automaattisesti poistuttaessa
Parhaat Microsoft Edgen teemat Edge Extensions and Add-ons Storesta
Microsoft Edge säilyttää automaattisen nollauksen uudelleenkäynnistyksen yhteydessä Windows 11/10:ssä
Kuinka asentaa Chrome-laajennukset Microsoft Edge -selaimeen
Microsoft Edge sulkeutuu automaattisesti heti avaamisen jälkeen Windowsissa
Välilehtien lähettäminen muihin laitteisiin Microsoft Edgen avulla
Päivityskäytännöt on määritetty, mutta ne ohitetaan - Microsoft Edge
Kuinka estää muutokset suosikkeihin Microsoft Edgessä Windows 10:ssä
Microsoft Edge ei avaudu Windows 11/10:ssä
Kuinka asentaa Chrome-teemat Microsoft Edge -selaimeen
