Kuinka ottaa Radeon FreeSync käyttöön yksittäisissä sovelluksissa
Jos olet hardcore-pelaaja, kaikki näyttöön liittyvät ongelmat voivat häiritä sinua tai kääntää huomiosi pois pelaamisesta. Se voi myös aiheuttaa visuaalista väsymystä ja heikentää pelimme suorituskykyä prosessissa. AMD Radeon Settings hallitsee nämä ongelmat hyvin. Sen avulla voit tehdä melkein mitä tahansa – pelin sisäisen grafiikan hienosäädöstä GPU :n lämpötilan valvontaan ja jopa ylikellotukseen. Voit määrittää Radeon FreeSyncin(Radeon FreeSync) yksittäisiä sovelluksia varten kokemaan saumattoman, sujuvan liikkeen nopeatempoisissa ja korkearesoluutioisissa peleissä.

Ota Radeon FreeSync käyttöön yksittäisissä sovelluksissa(Individual Applications)
Radeon Software tarjoaa mahdollisuuden määrittää AMD FreeSync sovelluskohtaisesti Pelivalikossa(Gaming) . Mutta mikä FreeSync on ja miten se auttaa vähentämään visuaalista väsymystä? FreeSync on tekniikka, jota käytetään estämään näytön repeytymistä synkronoimalla kuvataajuus näytön virkistystaajuuden kanssa.
Tällä tekniikalla varustettu näyttö tai näyttö synkronoi virkistystaajuutensa käyttäjän GPU(GPU) :n kuvataajuuteen . Tämä auttaa vähentämään syöttöviivettä ja vähentämään näytön repeytymistä pelien ja videoiden suoratoiston(gaming and video streaming) aikana . Näytön repeytyminen on visuaalinen ilmiö, joka ilmenee, kun pelin aikana näytettävät kehykset eivät täsmää. Tämän seurauksena pelisegmentit hajoavat, ja kehykset tarttuvat edelliseen kuvaan. Radeon FreeSync käytännössä eliminoi näytön repeytymisen.
Ota Radeon FreeSync käyttöön yksittäisille sovelluksille(Individual Applications) seuraavasti:
- Napsauta(Right-click) työpöytää hiiren kakkospainikkeella ja valitse AMD Radeon Software .
- Vaihda Pelit-välilehdelle.
- Valitse alivalikosta Pelit.
- Valitse haluamasi sovellus.
- Paina alanuolta saadaksesi AMD FreeSync .
- Määritä haluamasi asetukset sovellukselle.
- Sulje Radeon Software ja poistu.
Kun näytön repeytyminen(Screen Tearing) jatkuu pitkään, on mahdotonta tarkentaa, koska et näe kunnolla. Se on kuitenkin helppo korjata tällä tekniikalla.
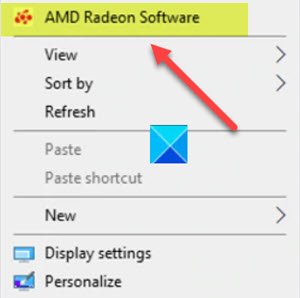
Jos sinulla on Radeon-ohjelmisto asennettuna, napsauta hiiren kakkospainikkeella mitä tahansa tyhjää työpöytäruutua(Desktop) ja valitse Radeon-ohjelmisto(Radeon Software) . Sen avulla pääset nopeasti käsiksi uusimpiin ohjelmistoominaisuuksiin, pelitilastoihin, suorituskykyraportteihin, ohjainpäivityksiin ja kaikkiin yhdestä kätevästä paikasta.
Vaihtoehtoisesti voit painaa ALT+R - pikanäppäintä avataksesi Radeon Softwaren(Radeon Software) suoraan pelissä.
Vaihda näkyviin tulevassa näytössä Koti(Home) -välilehdestä Pelit(Gaming) - välilehdelle.
Valitse alivalikosta Pelit.
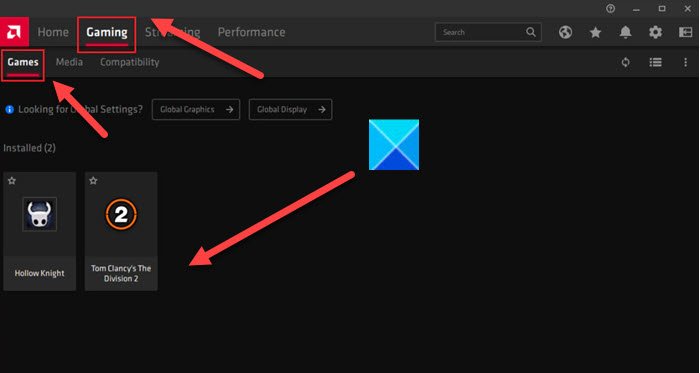
Valitse haluamasi sovellus (Tom Clancy's The Division 2 minun tapauksessani, kuten yllä olevassa kuvassa näkyy).
Napsauta (Click)AMD FreeSyncin alanuolta(AMD FreeSync) ja valitse haluamasi asetus tälle sovellukselle. Sovellusprofiilissa on kolme AMD FreeSync -asetusta, joista voit valita, nämä ovat
- AMD Optimized – Se on oletusasetus ja valitsee automaattisesti optimaalisen AMD FreeSync -asetuksen ( On/Off ).
- Päällä – Ottaa käyttöön Radeon FreeSyncin.
- Pois päältä – Poistaa Radeon FreeSyncin käytöstä.
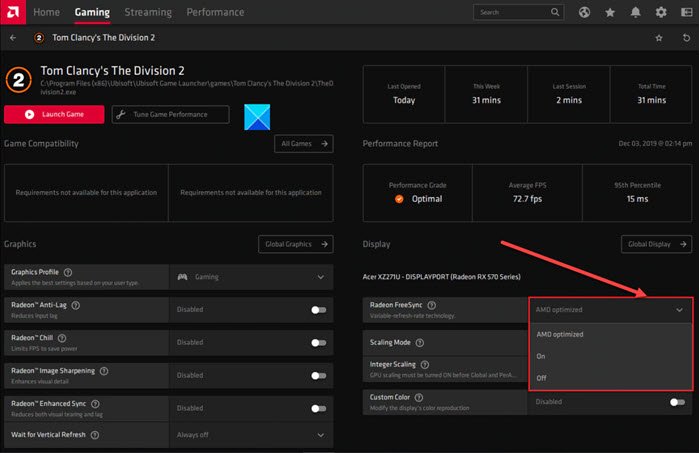
Kun olet määrittänyt haluamasi asetukset, sulje Radeon Software ja poistu. Nyt voit nauttia sulavimmasta pelistä, joka tarjoaa miellyttävän kokemuksen.
Hope it helps!
Aiheeseen liittyvä(Related) : Radeon - asetukset eivät ole tällä hetkellä saatavilla .
Related posts
Radeon ReLive antaa sinun tallentaa ja suoratoistaa pelisi
Ota GPU-skaalaus käyttöön Radeon-ohjelmistossa halutulla skaalaustilalla
G-Sync vs FreeSync selitetty kaikille pelaajille
5 VR-sovellusta, jotka eivät ole pelejä
Parsecin avulla voit suoratoistaa pelejä Windows-tietokoneeltasi
Käytä GBoostia parantaaksesi pelien suorituskykyä Windows 10 PC:ssä
Näytön näyttö himmenee ja pimenee pelattaessa koko näytön pelejä PC:llä
Kuinka hankkia Sea of Thieves Huntress -hahmo
Korjaa pelivirhe [201], datatiedostoja ei voi avata LOTROssa
Epic Games -virhekoodi LS-0014, tiedostoa ei löydy Windows PC:stä
Ohjelmistoavainten etsintä: Palauta, tallenna ohjelmiston sarjalisenssiavaimet
Ilmaiset työkalut videopeliruuhkan hallintaan ja käsittelyyn
Parhaat ilmaiset Mountain Sports -pelit Windows 10 PC:lle
Kuinka pelata mitä tahansa Xbox-peliä Windows 11/10 -tietokoneella
GameSave Manager: Varmuuskopioi, tallenna ja palauta pelin edistyminen
Steam-pelien siirtäminen toiseen asemaan tai kansioon Windows 11/10:ssä
Korjaa virhekoodi 664640 Call of Duty Modern Warfare- tai Warzone-pelissä
Virhe 0x80832003 tai 0x803F7003 tapahtuu, kun yrität pelata peliä
Epic Games -virhekoodin DP-06 korjaaminen, asennuspaikan virhe
Varmuuskopioi, palauta, siirrä Oculus Rift -pelitiedostot vrBackupperilla
