Kuinka ottaa näytön lukitus käyttöön ja vaihtaa PIN-koodi signaalissa
Miljardööri Elon Muskin twiitti(Elon Musk –) " Käytä signaalia(Use Signal) " riitti, jotta koko maailma saisi päätöksen. Elonin twiitti tuli sen jälkeen, kun WhatsApp oli julkistanut muutokset tietosuojakäytäntöönsä sovelluksen päivityksen jälkeen. Nämä muutokset saivat yleisön tuntemaan, että heidän yksityisyytensä oli vaarassa, ja siksi hän twiittasi "Käytä signaalia(Signal) ". Tänään selitän sinulle, kuinka voit ottaa näytön lukituksen käyttöön Signalissa(Signal) ja muuttaa myös sovelluksen suojaus- PIN -koodia.(PIN)
Signaaliviestisovellus(Signal messaging app) on avoimen lähdekoodin voittoa tavoittelematon viestintäpalvelu. Vakiotekstien ja multimediaviestien lisäksi tällä sovelluksella voi soittaa myös ääni- ja videopuheluita. Kaikki tällä sovelluksella lähetetyt viestit salataan alusta alkaen, ja avaimet on tallennettu kommunikaattorien päähän. Käyttäjät voivat asettaa Signalin(Signal) oletustekstiviestisovelluksekseen, ja he voivat myös asettaa ajastimia viesteilleen, jos he haluavat, että heidän viestinsä poistetaan 5 sekunnin ja viikon kuluttua.
Kuinka ottaa näytön lukitus käyttöön signaalissa
Useimmat sovellukset vaativat käyttäjiensä lataavan tarvittaessa ulkoisen sovelluslukon, mutta ei signaalia(Signal) . Siinä on sisäänrakennettu näytön lukitus(Screen Lock) , joka käyttää puhelimen PIN-koodia tai mitä tahansa käyttäjän määrittämää biometristä todennusta. esimerkiksi sormenjälki tai iirisskannaus.
- Prosessin ensimmäinen vaihe on jonkinlainen näytön lukitus puhelimeesi. Toimintoa ei ole vielä otettu käyttöön Signalin työpöytäversiossa.
- Kun olet varmistanut yllä olevan, avaa Signal puhelimessasi ja siirry asetuksiin (näytön vasemmassa yläkulmassa).
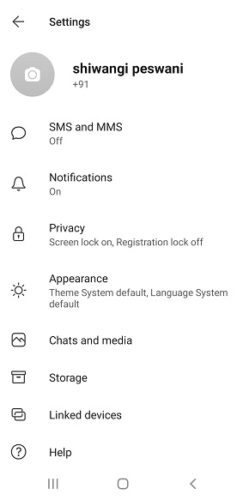
- Napsauta(Click) luettelon kolmatta vaihtoehtoa Tietosuoja.
- Ota "Screen Lock" -asetus käyttöön.
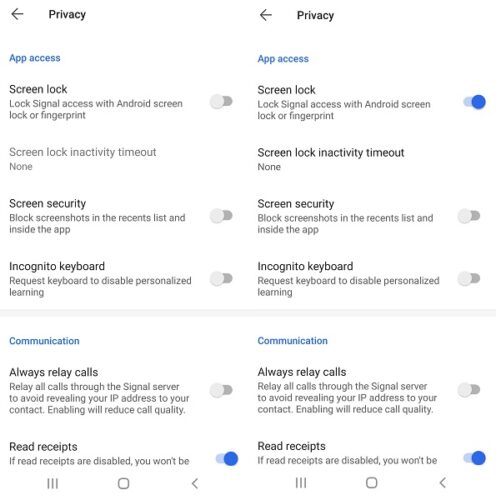
Olet nyt ottanut näytön lukituksen käyttöön Signal - sovelluksessasi. Voit myös asettaa aikakatkaisun tälle näytön lukitukselle tai lukita signaalin(Signal) manuaalisesti vetämällä ilmoituspalkin alas ja napauttamalla Lukitse (Lock) signaali(Signal) .
Lue(Read) : Signaalisovelluksen vinkkejä ja temppuja(Signal app Tips and Tricks) .
Kuinka vaihtaa signaalin PIN-koodi
Useimmissa messenger-sovelluksissa vaihtaminen uuteen laitteeseen tai toiselle palvelimelle voi johtaa yhteystietojen, viestien jne. katoamiseen. Signaalisovelluksessa on PIN -koodi , jonka avulla käyttäjät voivat palauttaa yhteystietonsa ja asetukset. Käyttäjien tulee muistaa, että tätä PIN -koodia ei ole linkitetty Signalin(Signal) chat-varmuuskopioon , joten se ei voi auttaa samassa. PIN -asetus tallennetaan myös vain käyttäjän puolelle, ja jos se katoaa, Signal (PIN)ei(Signal) voi auttaa sen palauttamisessa. Voit myös käyttää PIN -koodiasi rekisteröintilukona estääksesi muita rekisteröimästä numeroasi omalla nimellä.
Voit(Below) vaihtaa signaalin(Signal) PIN-koodin seuraavasti:
- Siirry kohtaan Asetukset vasemmassa yläkulmassa.
- Vieritä(Scroll) alaspäin, kunnes tulet kohtaan Vaihda(Change) PIN - koodi(PIN) .
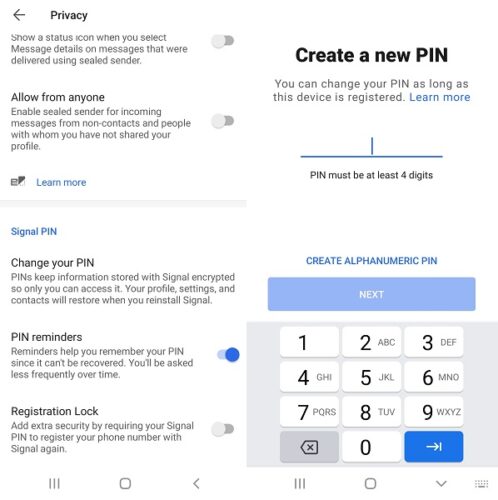
- Napsauta sitä ja kirjoita PIN-koodisi.
Voit määrittää laitteellesi numeerisen tai aakkosnumeerisen PIN -koodin . Koska Signal ei tallenna PIN -koodiasi , siinä on muistutus, jossa sinun on syötettävä PIN -koodi uudelleen säännöllisin väliajoin. Tämä on heidän mekanisminsa, joka auttaa sinua muistamaan sen.
Nämä muistutukset syntyvät 12 tunnin, 1 päivän, viikon jne. välein. Käyttäjien asettamilla PIN(PINs) -koodeilla ei ole merkkirajoitusta , mutta on suositeltavaa olla säilyttämättä niitä liian kauan, koska jos kerran häviät, saatat pysyä kirjautuneena pois tililtäsi jo jonkin aikaa.
Toivon, että tämä viesti pystyi ratkaisemaan kyselysi Signalin tietosuoja-asetuksista.
Related posts
Muuta lukitusnäytön aikakatkaisuasetusta Windows 10:ssä
Vaihda vahvimpaan WiFi-signaaliin: Muuta WiFi-verkkovierailun aggressiivisuutta
Aseta Firefox näyttämään mediaohjaimet Windows 10:n lukitusnäytössä
Mihin Windows 10 -kirjautumisnäytön kuvat tallennetaan?
Muuta näytön kirkkaus- ja kontrastiasetuksia MyMonicilla
Kuinka tehdä Signalista oletustekstiviestisovellus Androidissa
Windows 11/10 ottaa lepotilan käyttöön näytön lukitsemisen sijaan
Ilmoitussisällön rajoittaminen Signal for Desktop -sovelluksessa
Signaalisovellus ei lähetä tai vastaanota viestejä
Ilmoitussisällön piilottaminen lukitusnäytössä Windows 11:ssä
Windows 10 -taustakuvien sijainti työpöydälle ja lukitusnäytölle
Kuinka lisätä sää lukitusnäyttöön, työpöydälle, tehtäväpalkkiin Windows 10:ssä
Signaalichatin varmuuskopiointi ja palauttaminen
Lukitusnäytön kirjautumisnäyttöön lataaminen kestää liian kauan Windows 10:ssä
Kuinka siirtää WhatsApp-ryhmäkeskustelut Signal-sovellukseen
Teeman, lukitusnäytön ja taustakuvan vaihtaminen Windows 10:ssä
Missä työpöydän ja lukitusnäytön taustakuvat on tallennettu Windows 8:ssa
Lukitusnäytön kuva muuttuu jatkuvasti, kun Windows 10 käynnistyy
Videon lukitusnäytön asettaminen iPhoneen
Lukitusnäytön poistaminen käytöstä Windows 11:ssä
