Kuinka ottaa muistit käyttöön tai poistaa ne käytöstä Google Chromessa
Google Chrome esitteli uuden ulkoasun selaushistoriallesi ja antoi sille nimen Muistot(Memories) . Tässä oppaassa näytämme, kuinka voit ottaa muistit käyttöön tai poistaa ne käytöstä Google Chromessa(Google Chrome) .
Mikä on Memories Google Chromessa?
Me kaikki tarkastelemme selaushistoriaamme Google Chromen (Google Chrome)Historia(History) - välilehdellä . Näemme luettelon vierailemistamme verkkosivustoista tai Google Chromella(Google Chrome) tekemämme haut ajankohdan mukaan lajiteltuina. Se on pelkkä lista, jossa on aikaa eikä mitään muuta. Mutta Memoriesissa Google(Memories Google) esitteli kortit, jotka lajittelevat historiasi ja näyttävät ne korteissa, jotka keskittyvät pääasiassa hakuihin. Google Chromen(Google Chrome) muistot näyttävät vain selaushistoriasi korteissa hakujen perusteella. Se on tällä hetkellä saatavilla Chrome 92 :n ja sitä uudempien versioiden kanssa, jotka voit ottaa käyttöön muutamassa vaiheessa.
Kuinka ottaa muistit käyttöön tai poistaa ne käytöstä Google Chromessa(Google Chrome)
Voit ottaa Chrome-muistit käyttöön tai poistaa ne käytöstä seuraavasti:
- Avaa Google Chromen(Google Chrome) uusin versio Windows-tietokoneellasi.
- Navigoida johonkin -
chrome://flags/#memories - (Select Enabled)Valitse avattavasta valikosta Käytössä
- Napsauta Käynnistä uudelleen
- Chrome-muistit otetaan käyttöön.
Mennään prosessin yksityiskohtiin.
Kopioi ja liitä seuraava polku osoitepalkkiin Google Chromessa(Google Chrome) , joka on 92 tai uusin versio, ja paina Enter .
chrome://flags/#memories
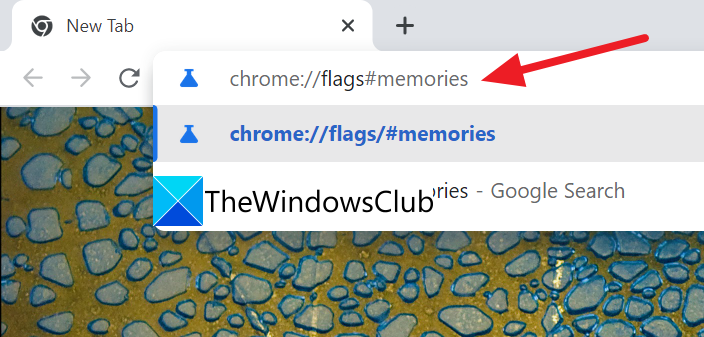
Näet erilaisia lippuja, joissa on termi Memories . Tulosten yläpuolella näet Muistot(Memories) korostettuna. Napsauta(Click) sen vieressä olevaa pudotusvalikkoa ja valitse vaihtoehdoista Käytössä(Enabled) .
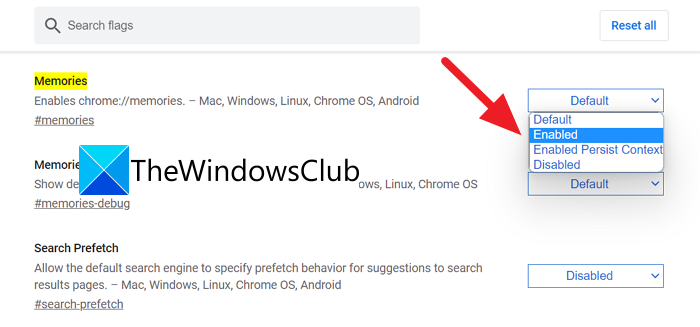
Kun olet valinnut Käytössä(Enabled) , näet painikkeen, jolla voit käynnistää Google Chromen(Google Chrome) uudelleen ja tallentaa lippujen muutokset ja ottaa Chromen(Chrome) muistit käyttöön . Napsauta(Click) Käynnistä uudelleen(Relaunch) .
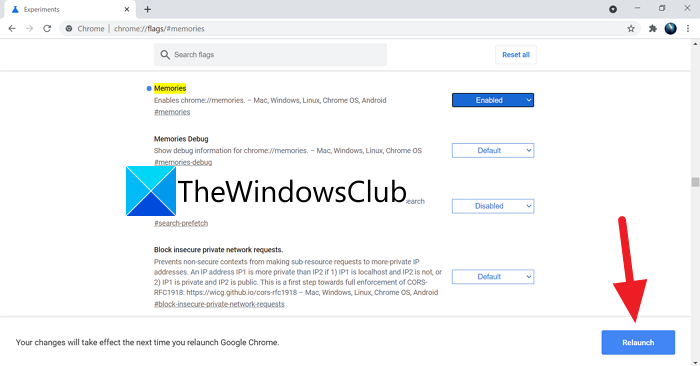
Google Chrome -selain käynnistyy uudelleen, jos Muistot(Memories) - ominaisuus on käytössä. Näin voit ottaa Muistot(Memories) käyttöön Google Chromessa(Google Chrome) .
Jos haluat poistaa Muistot(Memories) käytöstä Google Chromessa(Google Chrome) , voit käyttää Muistot(Memories) - merkkiä samalla tavalla ja valita vaihtoehdoista Pois käytöstä ja käynnistää selaimen uudelleen tallentaaksesi muutokset.
Kuinka voin ottaa piilotetut ominaisuudet käyttöön Chromessa(Chrome) ?
Voit ottaa käyttöön piilotetut ominaisuudet, kuten muistot ja lukulista(Reading List) , kokeellisista lipuista Google Chromessa(Google Chrome) . Voit ottaa ne käyttöön ja poistaa ne käytöstä milloin tahansa valintasi mukaan.
Kuinka saan Chromen(Chrome) muistamaan kentät?
Aina kun kirjoitat tietosi verkkosivulla oleviin kenttiin, Google Chrome tarjoaa automaattisesti mahdollisuuden tallentaa ne myöhempää käyttöä varten. Jos olet kirjautunut sisään Google-tililläsi(Google Account) Google Chromessa(Google Chrome) , nämä tiedot liitetään tiliisi.
Aiheeseen liittyvää luettavaa: (Related Read:) Kuinka lisätä latausnopeutta Chrome-selaimessa.(How to Increase Download Speed in Chrome browser.)
Related posts
Välilehtien vierityspainikkeiden ottaminen käyttöön tai poistaminen käytöstä Google Chromessa
Vieritettävän välilehtinauhan ottaminen käyttöön tai poistaminen käytöstä Google Chromessa
Google Chrome ei vastaa. Käynnistetäänkö uudelleen nyt?
Kuinka korjata tiedostojen latausvirheet Google Chrome -selaimessa
Kuinka muuttaa oletustulostusasetuksia Google Chromessa
Google Chromen laajennukset eivät toimi Windows 11/10:ssä
Great Suspender jäädyttää automaattisesti välilehdet Google Chromessa
Korjaa epäselvä tiedosto Avaa -valintaikkuna Google Chromessa ja Microsoft Edgessä
Profiilien luominen ja poistaminen Google Chrome -selaimessa
Kuinka tarkistaa Internet-yhteytesi nopeus Google Chromella
Kuinka poistaa automaattinen sisäänkirjautuminen käytöstä Google Chromessa
Profiiliasi ei voitu avata oikein Google Chromessa
Välilehtihakukuvakkeen ottaminen käyttöön tai poistaminen käytöstä Google Chromessa
Korjaa välityspalvelimen latausvirhe Google Chromessa
Google Chrome odottaa välimuistia – mitä teen!?
Videon nopeussäädin Mozilla Firefoxille ja Google Chromelle
Google Chrome -ongelmat ja -ongelmat Windows 10:n kanssa
Kuinka korjata Aw, Snap! virheilmoitus Google Chrome -selaimessa
Lukulistan käyttöönotto ja käyttö Google Chromessa
Korjaa ERR_QUIC_PROTOCOL_ERROR Google Chromessa
