Kuinka ottaa live-tekstitys käyttöön äänelle tai videolle Chromessa
Jos haluat ottaa livetekstityksen(enable Live Caption ) käyttöön Google Chrome -selaimessa, voit tehdä sen seuraavasti. Google julkaisi äskettäin tämän toiminnon, joka auttaa sinua saamaan tekstityksen YouTube -videoihin tai muihin ääniin. Toistaiseksi voit saada live-tekstitysominaisuuden(Live Caption) vain englanniksi(English) , ja sinulla on oltava tämän selaimen uusin versio.
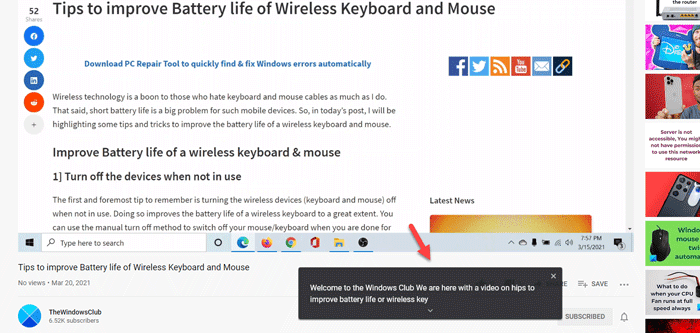
Google Chrome on epäilemättä suosituin ja monipuolisin selain, jota voit käyttää Windows 10 -tietokoneellasi. Kuten mikä tahansa muu tavallinen verkkoselain, on mahdollista toistaa videota tai ääntä verkkosivulla.
Oletetaan kuitenkin, että haluat katsoa videon, mutta et voi ymmärtää englannin(English) kieltä, kun joku puhuu nopeasti. Usein se tapahtuu, kun joku katsoo Netflix - ohjelman tai YouTube -videon. Vaikka näin ei olisi, voit yksinkertaisesti ottaa live-tekstityksen(Live Caption) käyttöön Google Chromessa(Google Chrome) ja löytää tekstityksen, vaikka siinä ei olisikaan tekstitystä.
Kuten aiemmin mainittiin, tämä toiminto on saatavilla vain englanniksi(English) ja löydät sen miltä tahansa alueelta. Koska se ei toimi automaattisesti, sinun on otettava se käyttöön itse. Ennen vaiheiden aloittamista on suositeltavaa päivittää selain uusimpaan versioon. Tätä varten voit avata selaimen > kirjoittaa osoitepalkkiin chrome://settings/help , painaa Enter - painiketta ja tarkistaa, onko päivityksiä saatavilla. Jos kyllä, asenna se.
Ota livetekstitys(Live Caption) käyttöön Google Chromessa(Google Chrome)
Voit poistaa livetekstityksen käytöstä tai ottaa sen käyttöön Google Chromessa(Google Chrome) seuraavasti:
- Avaa Google Chrome -selain tietokoneellasi.
- Napsauta kolmen pisteen kuvaketta ja valitse Asetukset(Settings) .
- Napsauta Lisäasetukset(Advanced) -painiketta vasemmalla puolellasi.
- Valitse Esteettömyys(Accessibility) .
- Ota Live-tekstitys(Live Caption) -painike käyttöön.
- Toista video löytääksesi tekstityksen reaaliajassa.
Jos haluat lisätietoja näistä vaiheista, jatka lukemista.
Avaa ensin Google Chrome -selain tietokoneellasi, napsauta oikeassa yläkulmassa näkyvää kolmen pisteen kuvaketta ja valitse luettelosta Asetukset(Settings ) - vaihtoehto.
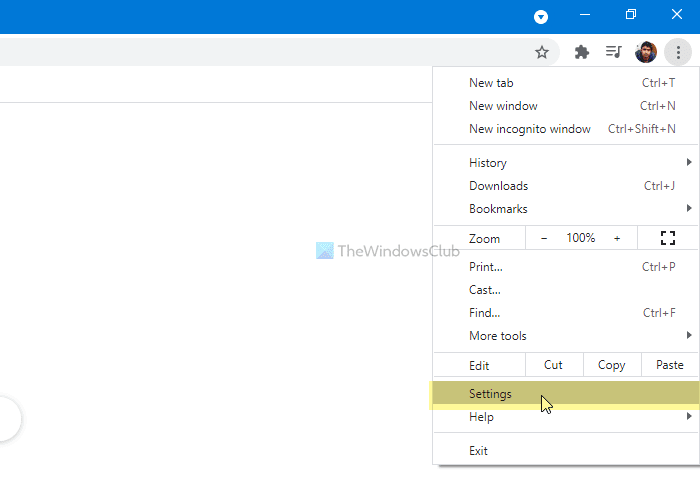
Tässä näet vaihtoehdon nimeltä Lisäasetukset(Advanced) . Napsauta tätä painiketta ja valitse esteettömyysvaihtoehto(Accessibility ) .
Jos haluat suorittaa kaikki nämä nopeammassa tilassa, kirjoita osoitepalkkiin chrome://settings/accessibility ja paina Enter - painiketta.
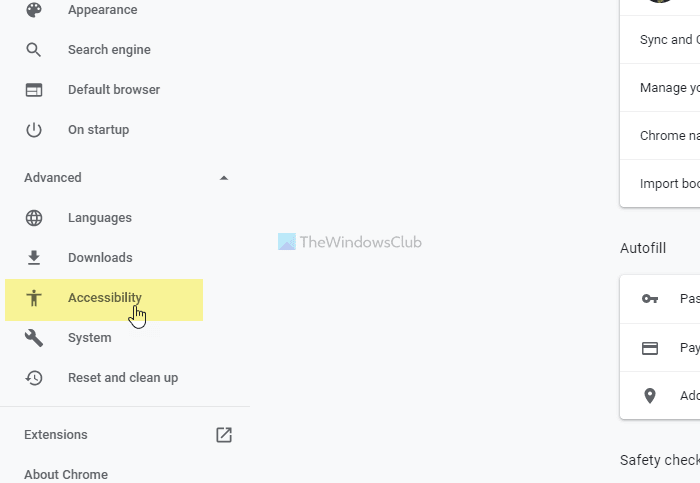
Täällä näet Live-tekstityksen(Live Caption ) vaihtopainikkeen. Kytke se päälle painamalla sitä.
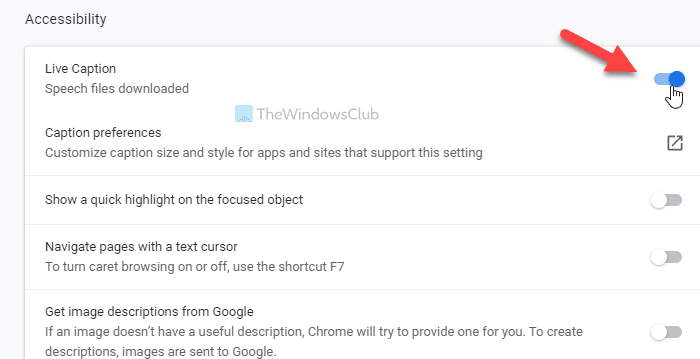
Sen jälkeen voit toistaa YouTube -videon tai mitä tahansa muuta löytääksesi kuvatekstin reaaliajassa.
Jos haluat mukauttaa live-tekstityspaneelia, sinun on avattava Windowsin asetukset(Windows Settings) painamalla Win+I ja siirryttävä kohtaan Ease of Access > Closed captions .
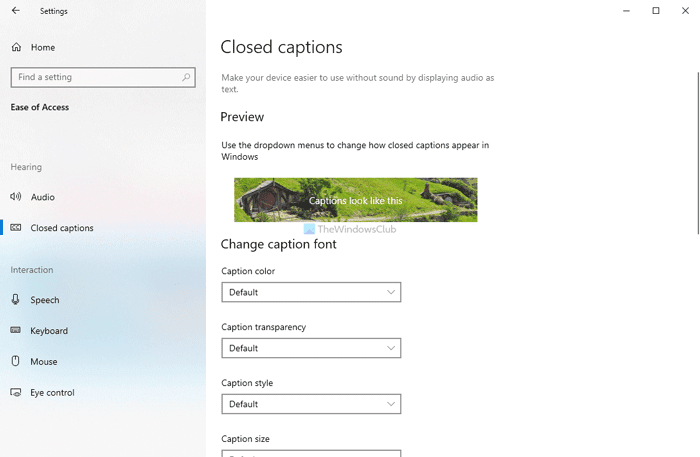
Tästä eteenpäin on mahdollista muokata paneelia tarpeidesi mukaan.
Siinä kaikki! Toivottavasti se auttaa.
Related posts
Äänen ja videon toiston ohjaaminen Chrome-selaimessa
Äänen mykistäminen tai poistaminen käytöstä automaattisesti toistetussa videossa millä tahansa verkkosivustolla
Muokkaa ja tallenna videoita Chromen Clipchamp-laajennuksella
Videon nopeussäädin Mozilla Firefoxille ja Google Chromelle
Kuinka parantaa Amazon Prime -videokokemusta Chromessa ja Firefoxissa
Any Video Converter antaa sinun ladata ja muuntaa videon ja äänen
Paras ilmainen AVI-MP4-muunnin Windows 11/10 -tietokoneelle
Äänen tai videon metatietotunnisteiden muokkaaminen VLC-mediasoittimessa
Tunnista ja asenna puuttuvat ääni- ja videokoodekit Windowsissa
Videoesityksen tekeminen ääniselostuksen avulla Windows 11/10:ssä
3 tapaa poistaa ääni videosta Windows 10:ssä
Paras ilmainen MKV-MP4-muunnin Windows 11/10 -tietokoneelle
Välimuistin, evästeiden ja selaushistorian tyhjentäminen Chromessa ja Firefoxissa
Muunna YouTube MP3-muotoon tämän ilmaisen ohjelmiston tai online-muuntimien avulla
Kuinka tallentaa sisäistä ääntä ja videota Android-älypuhelimella
Vianmääritys ei videota, ääntä tai ääntä Skype-puheluissa Windowsissa
Kuinka purkaa kuva-, video- ja äänitiedostoja PowerPointista
Chrome tai Firefox ei voi ladata tai tallentaa tiedostoja tietokoneellesi
PassProtect varmistaa, että et käytä jo rikottuja salasanoja
Ääni ja video eivät toistu PowerPointissa
