Kuinka ottaa koko näytön ilmoitukset käyttöön Windows 11/10:ssä
Kun pelaat suosikkipeliäsi tai katsot koko näytön videota, saatat haluta myös seurata, mitä taustalla tapahtuu. Näin ollen voit valita, haluatko vastaanottaa tärkeitä viestejä ja ilmoituksia Windowsista(Windows) . Valitettavasti et saa ilmoituksia, kun vaihdat peliin tai katselemaan koko näytön ikkunaa. Tämä oletuskäyttäytyminen voidaan korjata ja voit ottaa ilmoitukset käyttöön koko näytön tilassa(enable notifications in full-screen mode) .
Ota koko näytön ilmoitukset käyttöön Windows 11/10
Vaikka et löydä koko näytön tilassa toimitettuja viestejä tai ilmoituksia, ne kaikki siirretään hiljaa toimintakeskukseen,(Action Center) josta käyttäjä voi lukea ne myöhemmin. Koko näytön ilmoitusten ottaminen käyttöön Windows 11/10 :ssä:
- Avaa asetukset
- Siirry Focus Assist -osioon
- Navigaattori kohtaan Automaattiset säännöt
- Ota käyttöön, kun pelaan peliä
- Ota käyttöön(EnableWhen) , kun käytän sovellusta koko näytön tilassa.
Windows määrittää oletusarvoisesti Focus Assistin(Focus Assist) piilottamaan ilmoitukset, kun vaihdat koko näytön tilaan pelatessasi pelejä tai katsoessasi videoita. Tätä voidaan muuttaa seuraavalla menetelmällä.
Tältä asetukset näyttävät Windows 11:ssä:(Windows 11:)
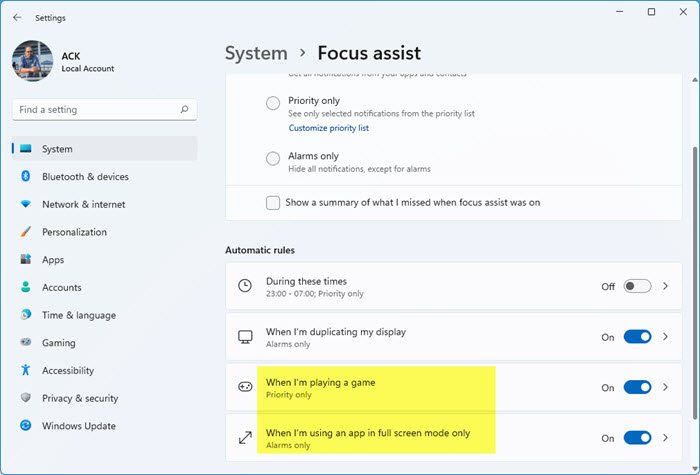
Tältä asetukset näyttävät Windows 10:ssä:(Windows 10:)
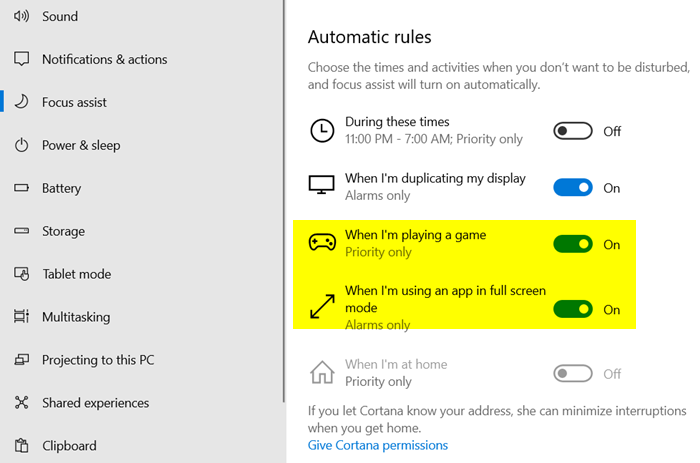
1] Siirry Focus Assist -kohtaan
Focus Assist , jota kutsutaan myös hiljaisiksi tunneiksi(Hours) aiemmissa Windowsin(Windows) versioissa, mahdollistaa häiritsevien ilmoitusten välttämisen, kun sinun on pysyttävä keskittyneenä, ja se on asetettu oletusarvoisesti aktivoitumaan automaattisesti tietyissä olosuhteissa. Valitse siis tehtäväpalkista Toimintokeskus -kuvake ja valitse sitten (Action center)Tarkennusapu(Focus assist) . Napsauta seuraavaksi sitä hiiren kakkospainikkeella ja valitse " Siirry asetuksiin(Go to settings) " -vaihtoehto.
2] Vaihda automaattisiin sääntöihin
Siirry Focus Assist -asetusten(Focus Assist Settings) oikeanpuoleisessa ruudussa kohtaan " Automaattiset säännöt(Automatic Rules) ".
3] Ota ilmoitukset käyttöön
Täältä huomaat, että oletusarvoisesti käytössä on kaksi vaihtoehtoa,
- Kun pelaan peliä
- Kun käytän sovellusta koko näytön tilassa
Nyt, jotta ilmoitukset ja tärkeät viestit voidaan näyttää jopa silloin, kun pelaat pelejä tai siirryt koko näytön tilaan, poista asetukset käytöstä.
Tee se yksinkertaisesti siirtämällä liukusäädin ' Pois(Off) ' -asentoon.
Samoin, jos et halua, että nämä ilmoitukset häiritsevät sinua, kun sinun on pysyttävä keskittyneenä, ota yksinkertaisesti käyttöön yllä olevat kaksi vaihtoehtoa. Tällä tavalla voit ottaa käyttöön tai poistaa käytöstä ilmoitukset esitysten aikana tai pelatessasi pelejä.
Lue nyt(Now read) : Koko näytön optimoinnin ottaminen käyttöön tai poistaminen käytöstä Windows 1/10:ssä.
Related posts
Ota käyttöön tai poista käytöstä dynaamisen lukituksen ongelmailmoitukset Windows 11/10:ssä
Suojaus- ja ylläpitoilmoitusten poistaminen käytöstä Windows 11/10:ssä
Hylkää ilmoitukset välittömästi pikanäppäimellä Windows 11/10:ssä
Korjaa Discord-ilmoitukset, jotka eivät toimi Windows 11/10:ssä
Ota Windowsin palomuurin ilmoitukset käyttöön tai poista ne käytöstä Windows 11/10:ssä
Levyn allekirjoituksen törmäysongelman korjaaminen Windows 11/10:ssä
Muistiolevyn poistaminen tai uudelleenasentaminen Windows 11/10:ssä
Korjaa Bluetooth-äänen viive Windows 11/10:ssä
Kuinka tarkastella vanhaa ilmoitushistoriaa Windows 11/10:ssä
Kuinka avata Järjestelmän ominaisuudet Ohjauspaneelissa Windows 11/10:ssä
Kuinka tarkistaa sammutus- ja käynnistysloki Windows 11/10:ssä
HDMI-toistolaite ei näy Windows 11/10:ssä
Varmuuskopioi, siirrä tai poista PageFile.sys sammutettaessa Windows 11/10:ssä
Reaktioajan mittaaminen Windows 11/10:ssä
Korjaa Crypt32.dll ei löydy tai puuttuva virhe Windows 11/10:ssä
Parhaat akkumonitori-, analytiikka- ja tilastosovellukset Windows 11/10:lle
Arkistosovellusten ottaminen käyttöön tai poistaminen käytöstä Windows 11/10:ssä
Kuinka poistaa ilmoitukset sovelluksista ja muista Windows 11/10:ssä
Yksityiskohdat-ruudun näyttäminen Resurssienhallinnassa Windows 11/10:ssä
Tutkakaavion luominen Windows 11/10:ssä
