Kuinka ottaa kehittäjätila käyttöön ja käyttää sitä Discordissa
Discord tarjoaa useita kokeilettavia ominaisuuksia sekä tavallisille käyttäjille että kehittäjille. Jos kuulut jälkimmäiseen käyttäjäryhmään, haluat ehkä luoda Discord-botin(Discord bot) .
Sovellus tarjoaa kehittäjille tilan, jota kutsutaan kehittäjätilaksi. Jos aiot luoda Discord - botin, tämä kehittäjätila tarjoaa sinulle tarvittavat tunnukset(IDs) , joita tarvitset botin tekemiseen.
Voit ottaa Discordin kehittäjätilan käyttöön ja käyttää sitä kaikissa Discordin tukemissa laitteissa.

Ota Discord-kehittäjätila käyttöön(Enable Discord Developer Mode)
Discordin kehittäjätilan aktivointi on helppoa, ja voit tehdä tämän Discordin verkkoasiakassovelluksessa, työpöytäsovelluksessa sekä iOS- ja Android - sovelluksissa.
Turn On Discord Developer Mode on Web/Desktop
Vaiheet kehittäjätilan käyttöön ottamiseksi Discordin verkko- ja työpöytäohjelmissa ovat melko samat.
- Käynnistä Discord joko verkkoselaimessa tai työpöytäsovelluksessa.
- Valitse rataskuvake(Gear Icon) vasemmasta alakulmasta.

- Valitse Lisäasetukset(Advanced ) vasemman sivupalkin Sovellusasetukset(App Settings) - kohdasta .
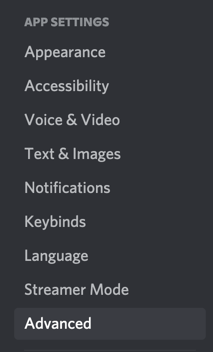
- Ota Developer Mode(Developer Mode) -vaihtoehto käyttöön oikeanpuoleisessa ruudussa .
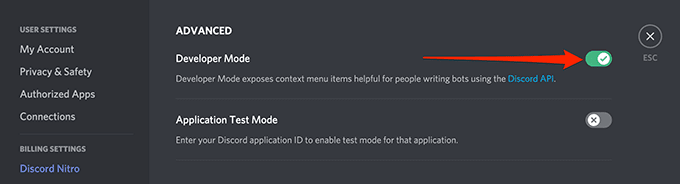
Discord ottaa kehittäjätilan käyttöön ilman kehotteita.
Aktivoi Discord-kehittäjätila iOS:ssä(Activate Discord Developer Mode on iOS)
Discord for iOS -sovelluksessa(Discord) voit ottaa käyttöön vaihtoehdon, joka ottaa käyttöön kehittäjätilan.
- Avaa Discord - sovellus laitteessasi. Varmista, että olet kirjautunut tilillesi. Napauta vasemmassa yläkulmassa olevaa hampurilaisvalikkoa (kolme vaakasuoraa viivaa).
- Kun sovellus avautuu, napauta profiilisi kuvaketta oikeassa alakulmassa.

- Vieritä valikkoa alas Sovellusasetukset(App Settings) -osioon ja napauta Ulkoasu(Appearance) .
- Ota Developer Mode -vaihtoehto käyttöön seuraavassa näytössä.

Voit poistaa kehittäjätilan käytöstä poistamalla yllä käyttöön ottamasi vaihtoehdon.
Ota Discord-kehittäjätila käyttöön Androidissa(Enable Discord Developer Mode on Android)
Discord Androidissa(Android) tarjoaa kytkimen kehittäjätilan kytkemiseen päälle ja pois .
- Käynnistä Discord Android-laitteellasi.
- Napauta profiilikuvakettasi oikeassa alakulmassa.
- Vieritä valikkoa alaspäin kohtaan Sovellusasetukset(App Settings) ja napauta Käyttäytyminen(Behavior) .

- Ota kehittäjätila(Developer Mode) käyttöön .

- Voit poistaa tilan käytöstä napauttamalla Kehittäjätila(Developer Mode) - vaihtoehtoa uudelleen.
Käytä Discord-kehittäjätilaa(Use Discord Developer Mode)
Yksi Discordin(uses of Discord’s) kehittäjätilan yleisimmistä käyttötavoista on löytää yksilölliset tunnisteet(IDs) palvelimille, kanaville, käyttäjille ja viesteille.
Kehittäjät(Developers) tarvitsevat yleensä nämä tunnukset(IDs) integroidakseen robottinsa Discordiin(Discord) . Nämä tunnukset(IDs) kertovat boteille, minkä kohteiden kanssa on oltava vuorovaikutuksessa, kun botit muodostavat yhteyden Discordiin(Discord) .
Löydät nämä yksilölliset tunnukset(IDs) kaikista Discordin tukemista laitteista.
Hanki ainutlaatuinen tunnus Discord-palvelimelle(Get the Unique ID for a Discord Server)
Tarvitset ainutlaatuisia palvelintunnuksia rakentaaksesi Discord (IDs)-(Discord) botin. Voit saada tämän tunnuksen mille tahansa palvelimellesi Discordissa(servers in Discord) .
Web/Desktop App:
- Käynnistä Discord ja varmista, että näet palvelimen, jolle haluat tunnuksen.
- Napsauta palvelinta hiiren kakkospainikkeella ja valitse Kopioi tunnus(Copy ID) .
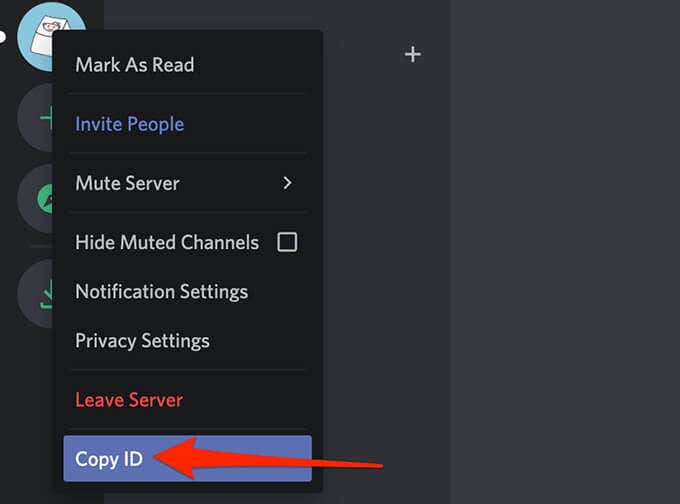
- Valitsemasi palvelimen yksilöllinen tunnus on nyt leikepöydälläsi.
- Voit tarkastella tätä tunnusta liittämällä sen tekstieditoriin, kuten MS Wordiin(MS Word) tai Muistioon(Notepad) .
iOS-sovellus:(iOS App:)
- Avaa Discord - sovellus ja napauta palvelinta, jolle haluat tunnuksen.
- Napauta palvelinnäytössä kolmen pisteen valikkoa(three-dots menu) oikeassa yläkulmassa.

- Vieritä alas ja napauta Kopioi tunnus(Copy ID) .

- Näkyviin tulee ilmoitus Kopioitu tunnus(Copied ID) . Tunnus on nyt käytettävissä leikepöydälläsi, ja voit liittää sen tekstieditoriin, kuten MS Wordiin(MS Word) tai Muistioon(Notepad) .
Android-sovellus:(Android App:)
- Avaa Discord - sovellus ja etsi palvelin, jolle haluat tunnuksen.
- Napauta(Tap) ja pidä palvelinta painettuna ja valitse Lisää vaihtoehtoja(More Options) .
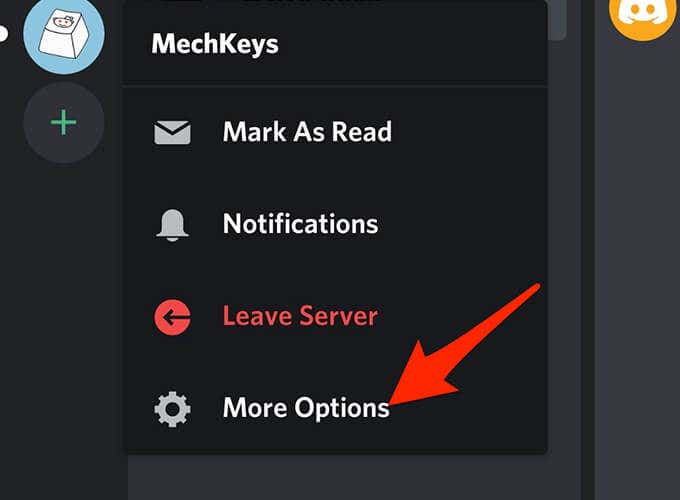
- Vieritä alas ja valitse Kopioi tunnus(Copy ID) .

- Näyttöön tulee viesti Kopioitu leikepöydälle(Copied to clipboard) .
Kopioi Discord-kanavan yksilöllinen tunnus(Copy the Unique ID for a Discord Channel)
Kuten palvelimilla, myös Discord- kanavilla on yksilölliset tunnukset(IDs) . Voit käyttää niitä seuraavien vaiheiden avulla:
Web/Desktop App:
- Käynnistä Discord ja siirry kanavalle, jonka tunnuksen haluat kopioida.
- Napsauta kanavaa hiiren kakkospainikkeella vasemmalla olevan Hallinta -kohdan alla ja valitse (Administration )Kopioi tunnus(Copy ID) .

iOS/Android App:
- Avaa kanavaluettelo laitteesi Discordissa .(Discord )
- Napauta ja pidä kanavaa painettuna ja valitse Kopioi tunnus(Copy ID) kopioidaksesi kanavan tunnus.
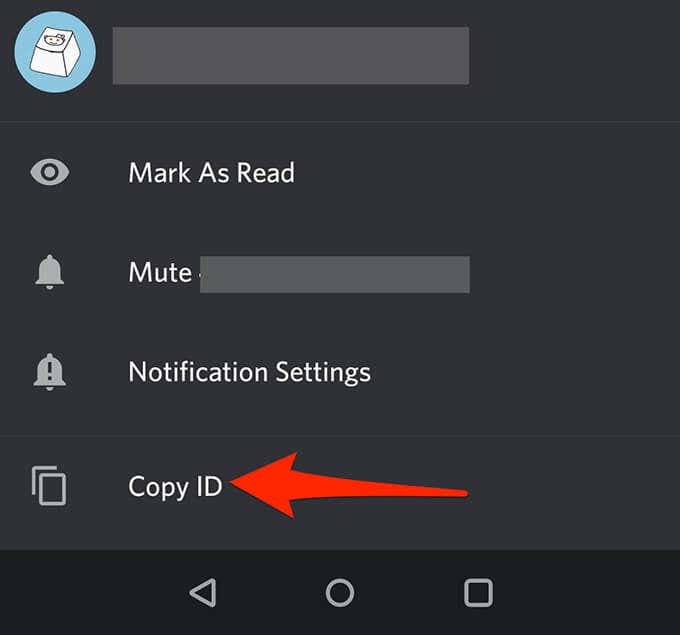
Hae Discord-käyttäjän yksilöllinen tunnus(Retrieve the Unique ID for a Discord User)
Voit hakea yksilöllisen tunnuksen käyttäjille sekä kanavillasi että ystäväluettelostasi.
Web/Desktop App:
- Jos käyttäjä on kanavalla, avaa kyseinen kanava, napsauta käyttäjäkuvaketta hiiren kakkospainikkeella ja valitse Kopioi tunnus(Copy ID) .

- Jos käyttäjä on ystäväsi, valitse Ystävät(Friends) , napsauta käyttäjää hiiren kakkospainikkeella ja valitse Kopioi tunnus(Copy ID) .

iOS-sovellus:(iOS App:)
- Jos käyttäjä on kanavalla, käytä kyseistä kanavaa, napauta käyttäjäkuvaketta, napauta kolmen pisteen valikkoa ja valitse Kopioi tunnus(Copy ID) .

- Jos käyttäjä on ystäväluettelossasi, napauta ystävän kuvaketta alareunassa, valitse käyttäjä, napauta kolmen pisteen valikkoa ja valitse Kopioi tunnus(Copy ID) .
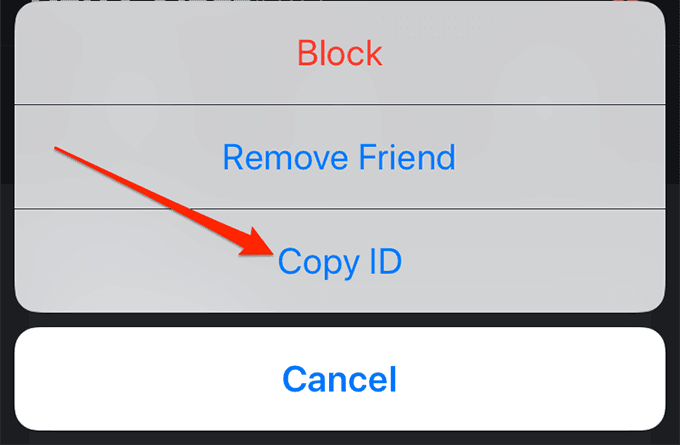
Android-sovellus:(Android App:)
- Jos haluat saada kanavan käyttäjän tunnuksen, napauta kyseistä käyttäjää kanavallaan, vieritä alas ja napauta Kopioi tunnus(Copy ID) .

- Jos käyttäjä on ystäväluettelossasi, avaa ystäväluettelosi, napauta käyttäjää, vieritä alas ja valitse alareunasta Kopioi tunnus .(Copy ID)

Hanki Discord-viestin yksilöllinen tunnus(Obtain the Unique ID for a Discord Message)
Kaikille Discord-viesteille(Discord messages) on myös määritetty yksilöllinen tunnus. Voit paljastaa tämän tunnuksen sekä pöytätietokoneellasi että mobiililaitteillasi.
Web/Desktop App:
- Avaa viestiketju, jossa viestisi sijaitsee.
- Vie(Hover) hiiri viestin päälle, valitse viestin vieressä oleva kolmen pisteen valikko ja valitse Kopioi tunnus(Copy ID) .

iOS/Android App:
- Avaa viestiketju ja etsi viesti, jolle haluat tunnuksen.
- Napauta(Tap) ja pidä viestiä painettuna ja valitse Kopioi tunnus(Copy ID) .

Jos olet aloittelija Discord - kehityksen parissa, voit katsoa kuinka rakentaa Discord-musiikkibotti(how to build a Discord music bot) hyvänä lähtökohtana. Discordissa(Discord) on loputtomasti mahdollisuuksia, ja voit tehdä sitä varten monenlaisia botteja.
Related posts
Hymiöiden löytäminen ja käyttäminen Discordissa
Windows 10/11 lepotilan pikakuvakkeen luominen ja käyttäminen
Kuinka ottaa kehittäjätila käyttöön Discordissa PC:lle ja Webille
Käytä Netstatia nähdäksesi kuunteluportit ja PID Windowsissa
Ota pelitila käyttöön tasoittaaksesi suorituskykyä Windows 10:ssä
Mikä on LinkedInin yksityinen tila ja kuinka tarkastella profiileja sen avulla
Kuinka käynnistää vikasietotilaan kaikissa Windows-versioissa
Discord-päivityksen epäonnistuneen silmukan korjaaminen
Kuinka saada Chrome käyttämään vähemmän RAM-muistia ja prosessoria
Kuinka lisätä ja käyttää Slackin mukautettuja hymiöitä
Käytä vaihtoehtoisia DNS-palvelimia Windowsissa nopeampaan Internetiin
Mikä on Discord Streamer -tila ja kuinka se asetetaan
Videoiden lähettäminen Discordissa (iPhone, Android, PC, Mac)
Käytä YouTuben incognito-tilaa katsoaksesi videoita yksityisesti mobiililaitteilla
Kuinka käynnistää palautustila ja käyttää sitä Androidissa
Fix Developer Mode -paketti ei onnistunut asentamaan Virhekoodia 0x80004005
Käytä pieniä kuvakkeita Windows 7/8/10 -tehtäväpalkissa ja työpöydällä
Kuinka poistaa tai ottaa kehittäjätila käyttöön Windows 11/10:ssä
Käytä Reliability Monitoria Windowsin vakauden tarkistamiseen
Ota kehittäjätila käyttöön tai poista se käytöstä Windows 10:ssä
