Kuinka ottaa käyttöön ja käyttää Fortniten 2FA:ta (kaksivaiheinen todennus)
Jos olet pelaaja ja haluat pelata online-pelejä, kuten Fortnitea(Fortnite) , sinun tulee varautua siihen, että robotit ja ihmiset yrittävät murtautua tiliisi. Tämä pätee erityisesti, jos olet hyvä pelissäsi tai jos olet sijoittanut siihen rahaa. Paras asia, jonka voit tehdä tilisi suojaamiseksi, on ottaa kaksivaiheinen todennus käyttöön. Näin varmistat, että tilillesi murtautuvat henkilöt eivät voi helposti murtaa turvallisuuttasi, koska heille ei enää riitä salasanasi selvittäminen, heillä on myös oltava jokin laitteistasi (kuten älypuhelimesi) joille luodaan 2FA:n toissijaiset salasanat. Näin voit ottaa kaksivaiheisen todennuksen käyttöön Fortnitessa(Fortnite) , pelissä, joka on suosittu monien ihmisten keskuudessa:
HUOMAUTUS:(NOTE:) Jos haluat lisätietoja kaksivaiheisesta todentamisesta tai kaksivaiheisesta vahvistuksesta, lue tämä artikkeli: Mikä on kaksivaiheinen vahvistus tai kaksivaiheinen todennus? (What is two-step verification or two-step authentication?).
Kuinka ottaa kaksivaiheinen todennus (2FA) käyttöön Fortnitessa(Fortnite)
Avaa haluamasi verkkoselain ja kirjaudu sitten sisään Epic Games -tilillesi(Epic Games account) käyttämällä pelaajatunnusta ja salasanaa.
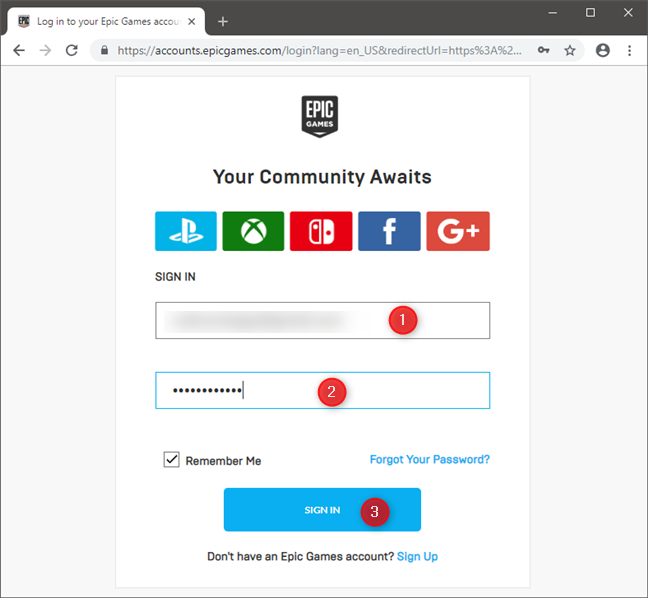
Kun olet kirjautunut sisään, napsauta tai napauta "Salasana ja suojaus"("Password & Security,") vasemmassa sivupalkissa.

Vieritä(Scroll) verkkosivua, kunnes tulet Kaksitekijäinen todennus(Two-Factor Authentication) -osioon. Siinä sinun pitäisi nähdä kaksi eri vaihtoehtoa: Authenticator App ja Email Authentication .
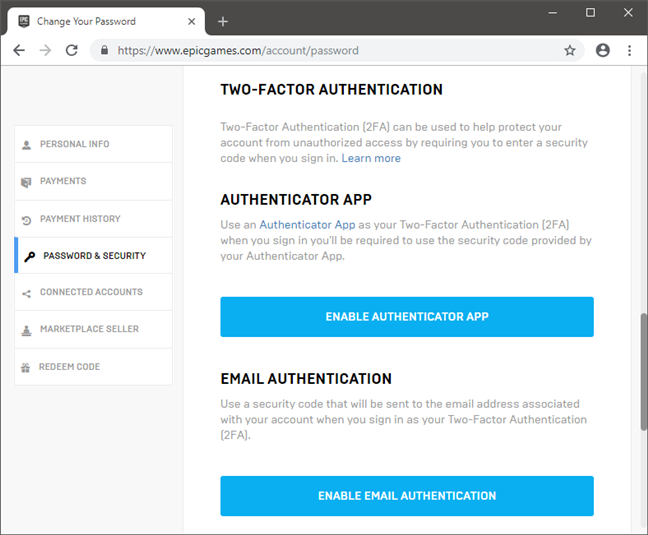
Voit käyttää mitä tahansa näistä menetelmistä ottaaksesi käyttöön 2-faktorisen todennuksen
(2FA) Fortnitelle(Fortnite) . Katsotaanpa, kuinka kukin näistä menetelmistä toimii:
Kuinka ottaa kaksivaiheinen todennus (2FA) käyttöön Fortnitessa(Fortnite) autentikointisovelluksen avulla
Jos haluat käyttää todennussovellusta, kuten Google Authenticatoria(Google Authenticator) tai Microsoft Authenticatoria(Microsoft Authenticator) , napsauta tai napauta linkkiä nimeltä "Ota Authenticator App käyttöön".("Enable Authenticator App.")

Kun teet sen, verkkosivu näyttää sinulle lyhyen oppaan siitä, mitä sinun on tehtävä. Ensin(First) sinun on ladattava todennussovellus älypuhelimeesi tai tablet-laitteeseen. Suosituimmat todennussovellukset ovat nykyään Google Authenticator, Microsoft Authenticator, LastPass Authenticator ja Authy . Käytämme Google Authenticatoria(Google Authenticator) näyttääksemme sinulle seuraavat vaiheet . Vaiheet ovat kuitenkin samat riippumatta siitä, mitä todennussovellusta valitset.
Kun olet asentanut autentikointisovelluksen älypuhelimeesi tai tablet-laitteeseen, avaa se. Etsi siitä plus (+) -painike ja paina sitä.
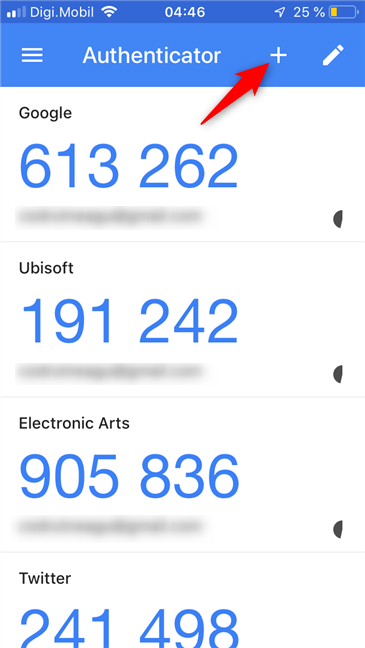
Todennussovelluksen pitäisi tarjota sinulle kaksi vaihtoehtoa sen määrittämiseksi luomaan koodeja Fortnitelle(Fortnite) . Voit skannata QR-koodin, jonka näet tietokoneesi verkkoselaimessa, tai voit syöttää pitkän ja monimutkaisen avaimen manuaalisesti. Suosimme nopeampaa ja helpompaa tapaa, QR-koodin skannaamista, joten katsotaan kuinka käy. Napauta älypuhelimessa tai tabletissa "Skannaa viivakoodi"("Scan barcode") -painiketta.
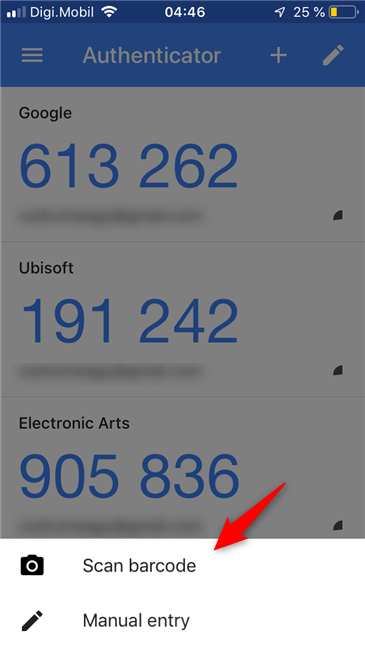
Suuntaa älypuhelimesi kamera selaimessasi näkyvää QR-koodia kohti ja pidä se vakaana.

Kun todennussovellus on lukenut QR-koodin, se lisää automaattisesti Epic Games ( Fortnite ) -tilisi luetteloonsa ja alkaa luoda koodeja sille.

Viimeistele kaksivaiheisen todennuksen määrittäminen Fortnitessa(Fortnite) kirjoittamalla todennussovelluksen luoma koodi verkkoselaimesi "Kirjaudu sisään suojakoodillasi" -kenttään.("Sign in with your security code")
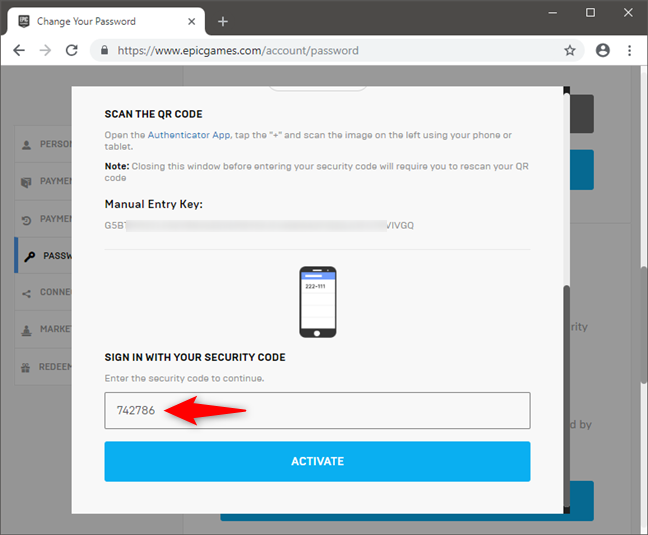
Napsauta tai napauta Aktivoi(Activate) . Kun teet sen, kaksivaiheinen todennus otetaan käyttöön. Sinun on kuitenkin vielä hankittava varakoodeja, jotka sinun tulee säilyttää turvallisessa paikassa. Saatat tarvita niitä saadaksesi takaisin pääsyn Epic Games ( Fortnite ) -tiliisi, jos et voi enää käyttää todennussovellusta. Näin voi käydä, jos kadotat älypuhelimesi (tai tablettisi) tai jos se rikkoutuu. Joten napsauta tai napauta Luo koodeja(Generate Codes) .

Epic Games ( Fortnite ) luo 10 erilaista varakoodia, joita voit käyttää vain kerran hätätilanteessa. Varmista(Make) , että kopioit, lataat tai lähetät koodit sähköpostiisi ja pidä ne poissa muiden ulottuvilta!

Se oli siinä!
Kuinka ottaa kaksivaiheinen todennus käyttöön Fortnitessa(Fortnite) sähköpostisi avulla
Kaksivaiheisen todennuksen määrittäminen sähköpostitililläsi todennussovelluksen sijaan on paljon nopeampaa.
Napsauta tai napauta Epic Games ( Fortnite ) -tilisi (Fortnite)Salasana ja suojaus(Password & Security) -sivulla " Ota sähköpostitodennus käyttöön(Enable Email Authentication) ".
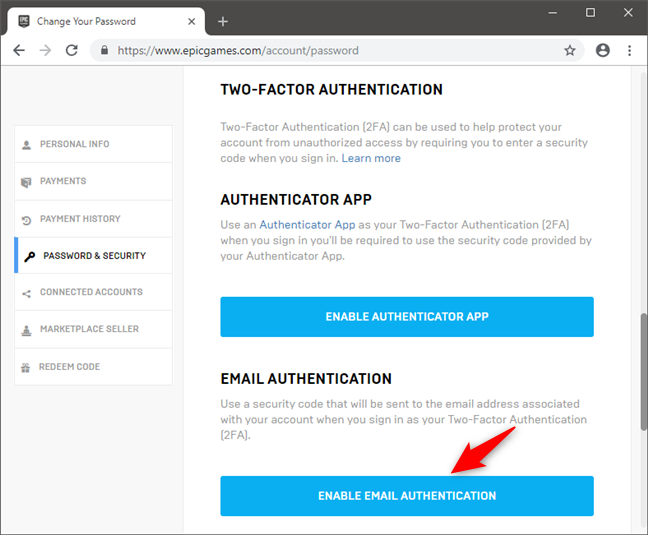
Sitten Epic Games lähettää suojakoodin tiliisi yhdistettyyn sähköpostitiliisi. Sinun tarvitsee vain kopioida se ja liittää se Salasana ja suojaus(Password & Security) -sivun "Turvakoodi"("Security Code") -kenttään . Paina sitten Jatka(Continue) - painiketta.

Kyllä, siinä se oli!
Kuinka käyttää kaksivaiheista todennusta kirjautuaksesi Epic Games ( Fortnite ) -tilillesi
Riippumatta(Regardless) siitä, valitsitko todennussovelluksen vai sähköpostitodennuksen, kaksivaiheisen todennuksen käyttö Epic Games ( Fortnite ) -tilillesi on sama. Aina kun haluat kirjautua sisään, sinun on syötettävä tunnuksesi ja salasanasi sekä todennussovelluksesi luoma suojakoodi tai sähköpostiisi saamasi suojakoodi.
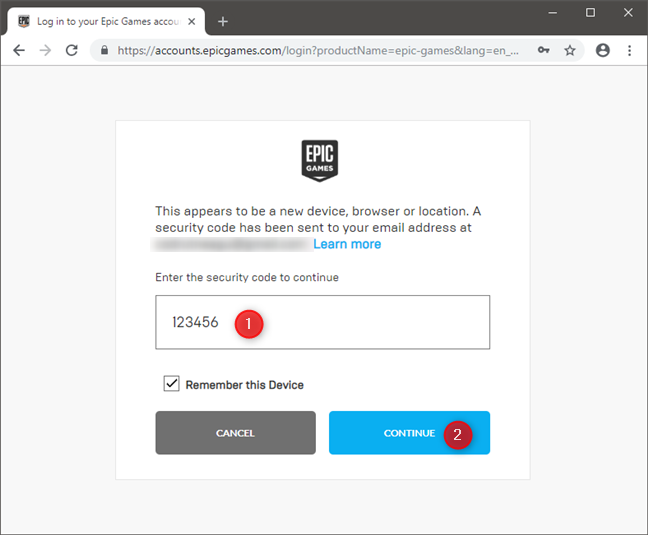
Otitko(Did) kaksivaiheisen todennuksen (2FA) käyttöön Fortnite- tililläsi?
Jos et halua, että Fortnite- tiliäsi hakkeroidaan helposti, sinun tulee ottaa käyttöön kaksivaiheinen todennus. Se on ainoa tehokas turvatoimenpide, jolla voit suojata tilisi. Lisäksi Epic Games , Fortniten(Fortnite) luoja , antaa sinulle myös joitain herkkuja pelissä, jos otat 2FA:n käyttöön, joten miksi odottaa? Oletko(Did) jo ottanut 2FA:n käyttöön Fortnitessa(Fortnite) ?
Related posts
Ota käyttöön ja käytä kaksivaiheista todennusta (2FA) Blizzard-tililläsi
Yhteyshenkilön lisääminen WhatsAppiin Androidissa: 4 tapaa
Kuinka muuttaa käyttäjien kansioiden sijaintia Windows 10:ssä (asiakirjat, lataukset jne.) -
Microsoft- tai Hotmail-tilini hakkeroitiin? Kuinka tarkistaa tilini viimeaikainen toiminta
Mitä ovat levykiintiöt ja kuinka niitä käytetään rajoittamaan kunkin käyttäjän tilaa
7 tapaa vaihtaa käyttäjää Windows 11:ssä -
Kuinka lisätä Microsoft-tili Windows 10:een
Skype-tunnuksen linkityksen poistaminen Microsoft-tilistäsi
Lapsilukon määrittäminen ASUS-reitittimeen -
Et voi ottaa vierastiliä käyttöön Windows 10:ssä. Tässä kerrotaan, miksi ja miten muut valehtelevat
SIM-kortin PIN-koodin vaihtaminen tai poistaminen Androidissa -
Kuinka estää numero Androidissa
6 tapaa vaihtaa tili järjestelmänvalvojaksi ja takaisin Windows 10:ssä -
Cortanan käyttäminen paikallisella käyttäjätilillä Windows 10:ssä
Kuinka kirjautua sisään automaattisesti ilman salasanaa Windowsiin (käyttäen netplwiziä)
Yhteystietojen kiinnittäminen tehtäväpalkkiin tai Windows 10:n Käynnistä-valikkoon
Latausten ja muiden käyttäjäkansioiden palauttaminen Windows 10:ssä -
Kuinka käyttää Bitdefenderin lapsilukkoraportteja lapsesi seuraamiseen
Windows 11:n asentaminen ja käyttäminen paikallisella tilillä -
Kuinka vaihtaa käyttäjätilisi salasana Windows 10:ssä
