Kuinka ottaa Java käyttöön kaikissa yleisimmissä verkkoselaimissa
Tarvitseeko sinun vierailla verkkosivuilla ja verkkopalveluissa, jotka perustuvat vanhaan Java - tekniikkaan? Asensitko (Did)Java -tietokoneellesi, mutta selaimesi sanoo, että Java ei(Java) ole järjestelmässäsi? Miksi Java ei toimi niin kuin sen pitäisi ja miten saat sen toimimaan suosikkiselaimessasi? Nämä ovat kysymyksiä, joihin aiomme vastata tässä oppaassa. Näytämme sinulle, kuinka Java otetaan käyttöön kaikissa yleisimmissä verkkoselaimissa, joissa se on vielä mahdollista. Jos Java ei toimi Chromessa(Chrome) , Firefoxissa(Firefox) , Operassa(Opera) , Internet Explorerissa(Internet Explorer) tai Microsoft Edgessä(Microsoft Edge), jatka lukemista:
HUOMAUTUS:(NOTE:) Jotta voit käyttää Javaa (Java)Windows -tietokoneellasi , sinun tulee ladata Java-versio(download the latest version of Java) ja asentaa se sitten. Jos sinulla on jo Java , mutta et tiedä mikä versio, suosittelemme tätä opetusohjelmaa: Mikä Java-versio minulla on asennettuna? 3 tapaa oppia vastaus(What version of Java do I have installed? 3 Ways to learn the answer)
Kuinka ottaa Java käyttöön Google Chromessa
Syyskuussa 2015 (September 2015)Google päätti poistaa Java - tuen Chrome -selaimestaan. Java - laajennus perustuu vanhaan sovellusliittymään(API) nimeltä Netscape Plugin API , jolla on aina ollut tietoturvaongelmia. Google katsoi, että heidän oli aika luopua tästä vanhasta tekniikasta ja saada Web siirtymään uudempiin ja turvallisempiin teknologioihin, kuten HTML5 :een . Kun vierailet Javaa(Java) käyttävällä verkkosivustolla tai verkkopalvelussa , näet nyt viestin, jossa lukee: " Chrome - selain ei tue NPAPI :tä(NPAPI)laajennuksia, joten ne eivät suorita kaikkea Java - sisältöä. Vaihda toiseen selaimeen ( Macissa Internet Explorer tai Safari ) suorittaaksesi Java - (Mac)laajennuksen(Java) ."
Jos sinun on käytettävä Javaa Google (Java)Chromessa(Google Chrome) , ainoa tapa tehdä se on asentaa selainlaajennus nimeltä IE Tab . Tämä laajennus on saanut nimensä Internet Explorerista(Internet Explorer) , ja se käyttää Internet Explorer -moottoria web-sivujen näyttämiseen Google Chromessa(Google Chrome) . Internet Explorer tukee Javaa(Java) , ja se tarkoittaa, että saat Java -tuen IE-välilehdellä(IE Tab) , jonka avaat Google Chromessa(Google Chrome) . 🙂 Se ei ole yksinkertaisin ratkaisu, mutta se toimii, ja se on helppo asentaa.
Avaa IE Tab -verkkosivu (open the IE Tab web page)Chrome Web Storesta(Chrome Web Store) Google Chrome(Google Chrome) -selaimella . Napsauta tai napauta " Lisää(Add) Chromeen " -painiketta oikeassa(Chrome) yläkulmassa ja vahvista valintasi painamalla Lisää(Add) laajennus -painiketta jatkaaksesi asennusta.

Kun asennus on valmis ja IE Tab -laajennus on lisätty Google Chromeen(Google Chrome) , näet IE-välilehden dokumentaation avautuvan ja pienen "e"-painikkeen, joka näkyy laajennusluettelossa (IE Tab)Google Chrome -ikkunan oikeassa yläkulmassa .
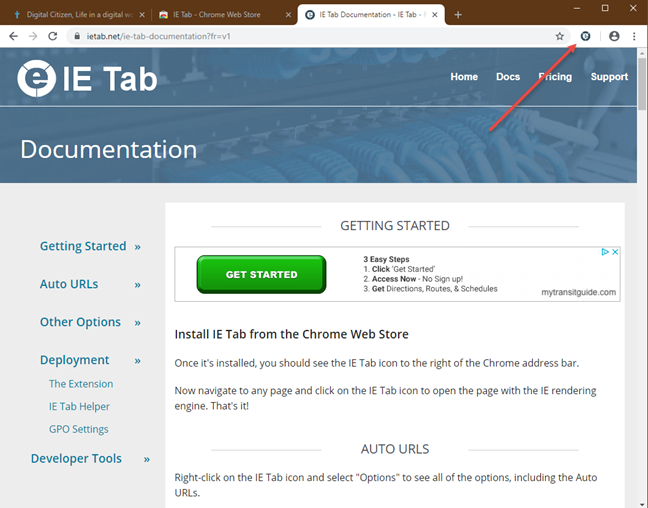
Napsauta(Click) tai napauta "e"-kuvaketta ja IE-välilehti(IE Tab) lataa tiedoston nimeltä ietabhelper.exe. Se on suoritettava tiedosto, jonka IE Tab tarvitsee toimiakseen ja tehdäkseen työnsä, joten sinun on ladattava se. Jos haluat kaikki tiedot siitä, miksi IE Tab tarvitsee tämän tiedoston, voit lukea "Mitä? Miksi? Usein kysytyt kysymykset" -sivun, jonka IE-välilehti(IE Tab) latasi Chromeen(Chrome) .

Kun olet ladannut ietabhelper.exe-tiedoston, suorita se kaksoisnapsauttamalla sitä. Windows saattaa näyttää alla olevan kaltaisen suojausvaroituksen. Jos saat samanlaisen kehotteen, jatka napsauttamalla tai napauttamalla Suorita(Run) .

Kun olet asentanut aputiedoston, voit jatkaa IE-välilehden(IE Tab) ja Java :n käyttöä Google Chromessa(Google Chrome) . Aina kun vierailet verkkosivulla, jossa Java ei toimi oikein Google Chromessa , napsauta tai napauta (Google Chrome)Chromen(Chrome) oikeassa yläkulmassa olevaa "e"-painiketta . Se avaa uuden IE(IE Tab) -välilehden, joka käyttää Internet Explorer -moottoria ja tukee Javaa(Java) . Kuten alla olevasta kuvasta näkyy, Chrome -selaimemme ilmoittaa nyt, että meillä on suositeltu Java - versio asennettuna. Google Chrome -selaimesi tekee nyt samoin. 🙂

Kuinka ottaa Java käyttöön Firefoxissa(Firefox) . Lyhyt vastaus on: Et voi!
Aivan kuten Google Chrome , myös Mozillan (Mozilla)Firefox lakkasi tarjoamasta täyttä tukea Netscape Plugin API : lle , eikä se voi enää ajaa Java - sovelmia natiivisti alkaen Firefoxin(Firefox) versiosta 52, joka julkaistiin maaliskuussa 2017(March 2017) . Aluksi Mozilla toimitti (Mozilla)Firefoxin(Firefox) 32-bittisen Extended Support Release ( ESR ) -version, joka jatkoi (ESR)Java -tuen tarjoamista . Kuitenkin 9. toukokuuta(May 9th) 2018 alkaen se julkaisi Firefoxin(Firefox) version 60 ESR, joka on täysin uusi selain, joka ei tue Javaa(Java) . Myös vanhempaa Firefox 52 ESR -versiota (jossa oli Java -tuki ) ei enää tueta syyskuusta 2018(September 2018) alkaen . Siksi (Therefore)Javaa(Java) ei voi käyttää riippumatta siitä, mitä uutta Firefox -versiota lataat ja käytät .

Ratkaisusi on vaihtaa Internet Exploreriin(Internet Explorer) tai käyttää Google Chromea(Google Chrome) ja edellisessä osiossa mainittua kiertotapaa.
Kuinka ottaa Java käyttöön Internet Explorerissa(Internet Explorer)
Internet Explorerissa (Internet Explorer)Java on oletusarvoisesti käytössä , kunhan Java on asennettuna. Sinun ei tarvitse tehdä mitään muuta saadaksesi sen toimimaan.
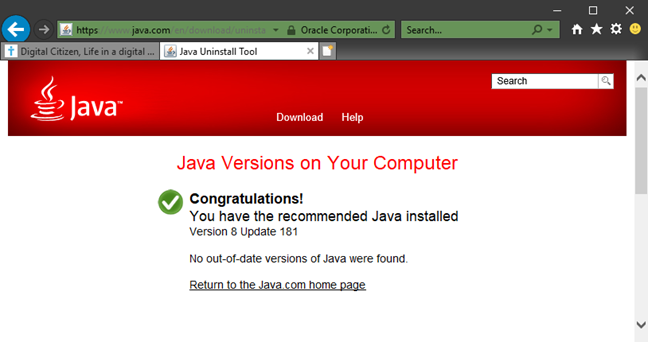
Jos jokin menee pieleen ja kohtaat ongelmia, tarkista, onko " Java - sovelmien komentosarja(Scripting) " käytössä tässä selaimessa. Voit tehdä tämän käynnistämällä Internet Explorerin(Internet Explorer) ja napsauttamalla tai napauttamalla sen Työkalut(Tools) -painiketta oikeassa yläkulmassa. Napsauta sitten Internet - asetukset(Options) - kohtaa.

Valitse Internet - (Internet)asetukset(Options) - ikkunan Suojaus(Security) - välilehdessä Internet - vyöhyke ja napsauta Mukautettu(Custom) taso -painiketta.
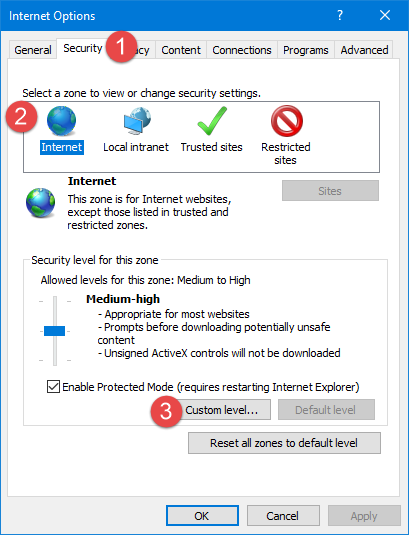
Vieritä Suojausasetukset(Security Settings) - Internet Zone -ikkunassa Asetukset(Settings) - luettelon alaosaan . Sinun pitäisi nähdä asetus nimeltä Java - sovelmien komentosarja(Scripting) . Jotta Internet Explorer voisi käyttää Javaa(Java) , aseta tämä arvoksi joko Enabled tai Prompt .
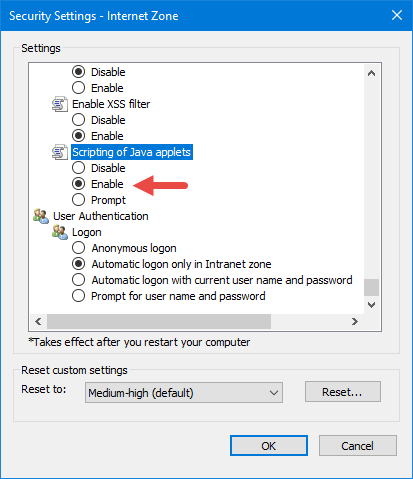
Kun olet tekemässä asetuksia, paina OK ensin Suojausasetukset(Security Settings) - Internet-vyöhyke(Internet Zone) -ikkunassa ja sitten Internet - asetuksissa(Options) .
Kuinka ottaa Java käyttöön Microsoft Edgessä(Microsoft Edge)
Windows 10 : ssä Microsoft päätti luopua Internet Explorerista(Internet Explorer) ja rakentaa uuden verkkoselaimen nimeltä Microsoft Edge . Kuten Google ja Mozilla , myös Microsoft päätti kuitenkin päästää irti vanhoista ja haavoittuvista laajennuksista, joten yhtiö päätti olla tarjoamatta tukea Java - sovelmille Microsoft Edgessä(Microsoft Edge) . Ainoa tapa, jonka tiedämme ajaa Java - sisältöä Edgessä(Edge) avatulla verkkosivustolla, on käyttää sen "Avaa Internet Explorerilla(Internet Explorer) " -vaihtoehtoa. Microsoft Edgessä(Microsoft Edge) , kun Web-sivu, jolla olet, käyttää Javaa(Java), napsauta tai napauta " Asetukset(Settings) ja lisää" -painiketta ikkunan oikeasta yläkulmasta tai paina näppäimistön ALT+X . Napsauta tai napauta sitten "Avaa Internet Explorerilla(Internet Explorer) " -merkintää.

Jos käytät uudempaa Microsoft Edgen versiota(version of Microsoft Edge) , kuten Windows 10 Lokakuu 2018(October 2018) -päivityksen versiota, napsauta tai napauta napsauta tai napauta " Asetukset(Settings) ja lisää" ja siirry sitten kohtaan "Lisää työkaluja" ja sen jälkeen "Avaa Internet Explorerilla(Internet Explorer) ".
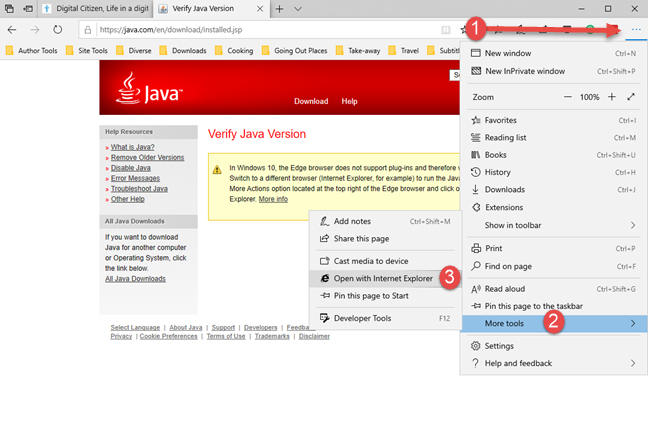
Windows 10 käynnistää verkkosivun Internet Explorerissa(Internet Explorer) . Jos Java on asennettu tietokoneellesi, näet koko verkkosivun sisällön.
Kuinka ottaa Java käyttöön Operassa
Opera perustuu Chromium - tekniikkaan ja jakaa osan koodipohjastaan Google Chromen(Google Chrome) kanssa . Suorana seurauksena, kun Google päätti lopettaa NPAPI - laajennusten, mukaan lukien Java , tuen, Opera lopetti myös niiden tukemisen. Jotta asiat olisivat vielä mielenkiintoisempia, masokistisella tavalla on vieläkin monimutkaisempaa saada Java toimimaan Operassa(Opera) kuin Chromessa(Chrome) .
Jos haluat Javaa (Java)Operaan(Opera) , sinun on ensin tehtävä IE Tab -laajennus, jotta Chrome toimii Operassa(Opera) . Jos haluat käyttää Operaa (Opera)Chrome -laajennusten kanssa, käynnistä se ja siirry tälle verkkosivulle: Asenna Chrome-laajennukset(Install Chrome Extensions) . Tämän laajennuksen avulla voit ladata, asentaa ja käyttää mitä tahansa laajennusta Chrome Web Storesta (Chrome Web Store)Opera -selaimessa . Napsauta(Click) tai napauta "+ Lisää (Add)Operaan(Opera) " -painiketta sivun oikeasta yläkulmasta .
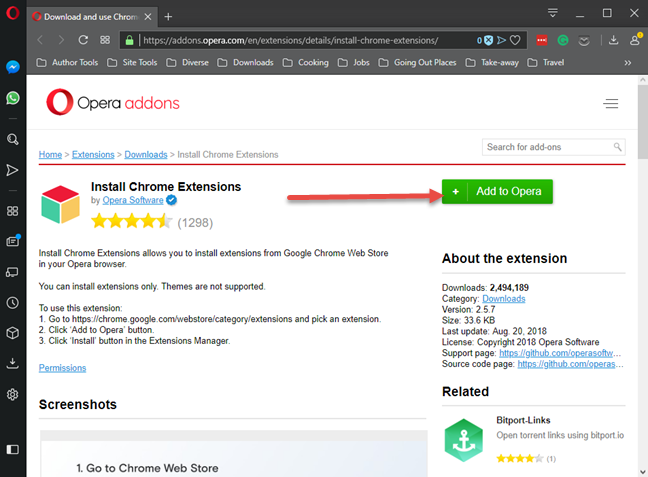
Kun Lataa Chrome-laajennus(Download Chrome Extension) on asennettu Operaan(Opera) , siirry IE-välilehtisivulle Chrome Web Storesta(IE Tab page from the Chrome Web Store) . Napsauta(Click) tai napauta " Lisää (Add)Operaan(Opera) " -painiketta oikeassa yläkulmassa.
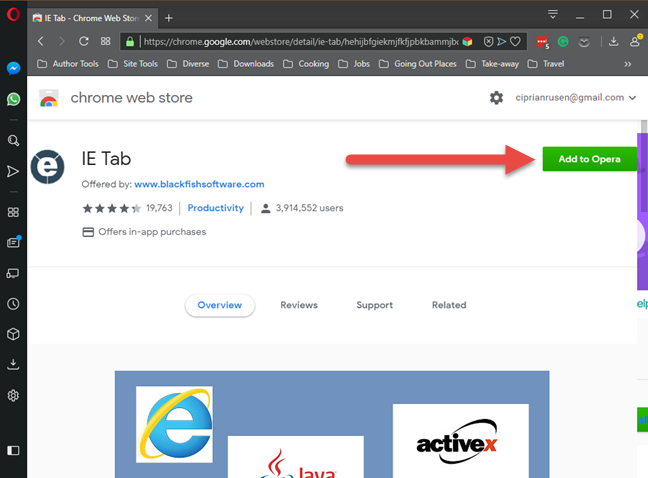
Opera kertoo, että asennuksen viimeistelemiseksi sinun on mentävä laajennusten hallintaan ja napsautettava asennuspainiketta. Napsauta ensin(First) OK.
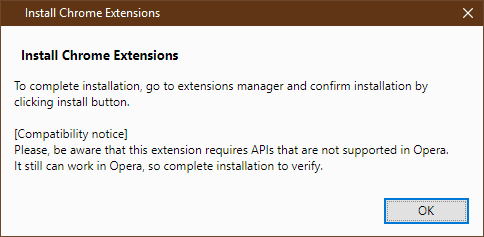
Opera avaa uuden välilehden, jossa on kaikki asennetut laajennukset. Näet luettelossa IE Tab -laajennuksen. Paina Asenna(Install) - painiketta ja vahvista asennus napsauttamalla "Kyllä, asenna".
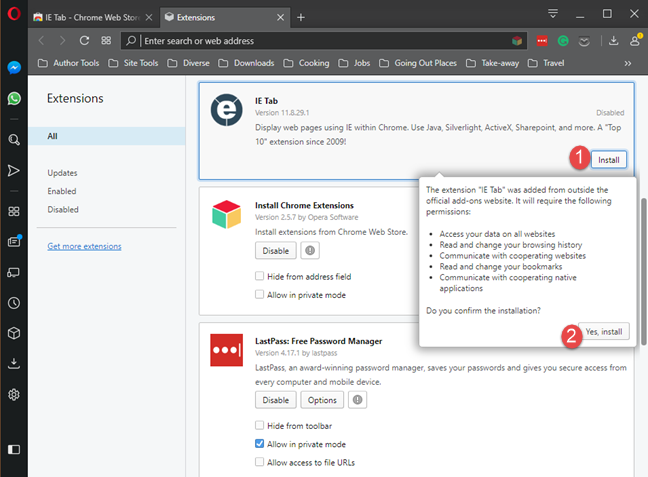
Napsauta tai napauta sitten "e"-kuvaketta ja IE-välilehti(IE Tab) lataa tiedoston nimeltä ietabhelper.exe. Se on suoritettava tiedosto, jonka IE Tab tarvitsee toimiakseen ja tehdäkseen työnsä. Jos haluat kaikki tiedot siitä, miksi IE Tab tarvitsee tämän tiedoston, voit lukea "Mitä? Miksi? Usein kysytyt kysymykset" -sivun, jonka IE-välilehti(IE Tab) on ladannut . Ooppera(Opera) .

Kun olet ladannut ietabhelper.exe-tiedoston, suorita se kaksoisnapsauttamalla sitä. Windows saattaa näyttää suojausvaroituksen. Jos näet sen, jatka napsauttamalla tai napauttamalla Suorita(Run) . Sen jälkeen on hyvä lähteä. Kun seuraavan kerran lataat Operassa (Opera)Javaa(Java) käyttävän verkkosivun , napsauta tai napauta "e"-painiketta oikeassa yläkulmassa. Se avaa uuden IE(IE Tab) -välilehden, joka käyttää Internet Explorer -moottoria ja tukee Javaa(Java) .
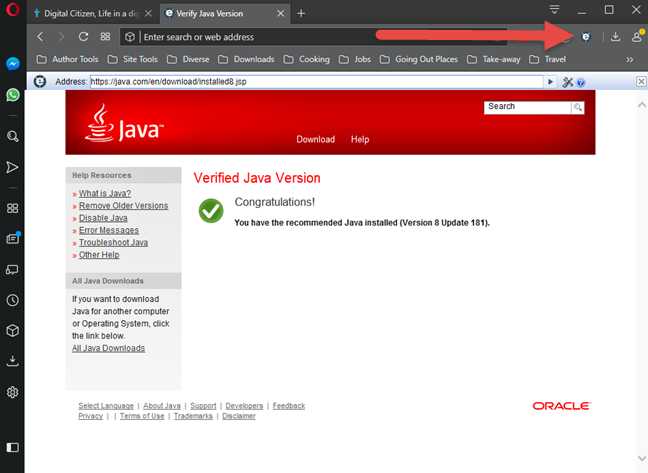
Mitkä sivustot käyttävät edelleen Javaa?
Javalla(Java) oli aiemmin melko merkittävä markkinaosuus. Jotkut verkkoselaimet, kuten Google Chrome , Mozilla Firefox ja Opera , lakkasivat tukemasta Java - sovelmia, kun taas toiset eivät koskaan tukeneet niitä, kuten Microsoft Edge . Vain vanhemmat selaimet, kuten Internet Explorer , tukevat edelleen Java -sovelmia. Jos sinun on edelleen käytettävä Javaa(Java) , jaa alla oleva kommentti, jossa kerrot meille, mitkä sivustot ja verkkosivut vielä vaativat Javaa(Java) . Olemme uteliaita tietämään.
Related posts
Mikä selain pidentää akun kestoa Windows 10:ssä?
Tee InPrivate- tai Incognito-pikakuvakkeita Firefoxille, Chromelle, Edgelle, Operalle tai Internet Explorerille
Vie salasanat Chromesta, Firefoxista, Operasta, Microsoft Edgestä ja Internet Explorerista
Yksinkertaisia kysymyksiä: Mitä evästeet ovat ja mitä ne tekevät?
Välilehden mykistäminen Chromessa, Firefoxissa, Microsoft Edgessä ja Operassa
9 tapaa käynnistää Internet Explorer kaikissa Windows-versioissa
Kuinka lähentää ja loitontaa verkkoselaimessa -
Kolmannen osapuolen evästeiden estäminen Chromessa, Firefoxissa, Edgessä ja Operassa
Lisää Google, DuckDuckGo tai muu hakukone Internet Explorerin oletusasetukseksi
Kuinka ottaa Do Not Track käyttöön Chromessa, Firefoxissa, Edgessä ja Operassa
Microsoft Edge -kokoelman käyttäminen -
Chromen hakukoneen vaihtaminen Windowsille, macOS:lle, Androidille ja iOS:lle -
Välityspalvelimen asettaminen Chromessa, Firefoxissa, Edgessä ja Operassa
Suoratoista mediaa Web-sivulta Microsoft Edgessä langattomalle näytölle Miracastin avulla
Adobe Flash Playerin eston poistaminen Google Chromessa -
Chromen tekeminen oletusselaimeksi Windows 10:ssä (Firefox ja Opera)
Yksinkertaisia kysymyksiä: Mikä SmartScreen-suodatin on ja miten se toimii?
Chrome-ilmoitusten poistaminen käytöstä: Kaikki mitä sinun tarvitsee tietää -
12 tapaa hallita välilehtiä Microsoft Edgessä -
Top 10 Microsoft Edge -lisäosaa vuonna 2021 -
