Kuinka ottaa HDR käyttöön sovelluksille ICC-profiilien avulla Windows 11/10:ssä
HDR tulee sanoista High Dynamic Range . Olet ehkä kuullut tämän termin kelluvan jossain, ehkä jossakin huippuluokan television tai uusimpien älypuhelimien mainoksissa. Menemättä yksityiskohtaisiin määrittelyihin siitä, mitä termi sisältää, ja pohtimatta sitä, mitä sen nimi kertoo, se palvelee tarkoitusta parantamaan kuvia näytöllä.
Insider - koontiversiossa Microsoft on ottanut käyttöön HDR -tuen tietyille sovelluksille, jotka ovat osa ICC :tä ( International Color Consortium ). Tämän HDR -toiminnon ei havaita olevan automaattisesti käytössä näissä valituissa sovelluksissa, käyttäjien on tehtävä se manuaalisesti. Joten(Thus) tänään näytämme sinulle, kuinka HDR -toiminto otetaan käyttöön ICC-yhteensopivissa sovelluksissa Windows 11/10 – joka on pian saatavilla vakaassa versiossa.
Mikä on HDR? Miksi saatat tarvita sitä?

Niin paljon painoarvoa kuin termillä on nimessä, HDR palvelee hyvin kapealla ominaisuudella. Sinun on tärkeää tietää, mikä tämä tarkoitus on, ja selvittää itse, tarvitsetko sitä aidosti. Windows on ottanut HDR - tilan käyttöön joissakin yleisimmin käytetyissä luovissa sovelluksissa, kuten Adobe Photoshop , Adobe Lightroom Classic ja CorelDraw .
Mediatiedoston kontrasti kuvaa tummia ja vaaleita profiileja. Dynaaminen alue kuvaa näiden kahden ääripään välistä eroa ja yksityiskohtia, jotka voidaan näyttää niiden välillä. HDR pyrkii laajentamaan kuvan kontrastia, ja se tekee sen tukemalla ja parantamalla eloisampia värejä. Tämän uuden ominaisuuden ansiosta nämä sovellukset saavat tarkat värit ja pääsevät käyttämään näytön kaikkia väriprofiileja. Käyttäjien tulee huomioida, että he voivat käyttää HDR - tilaa tietokoneessaan vain, jos heillä on HDR - yhteensopiva näyttö.
Perinteisesti väriprofiilin yksityiskohtiin on asetettu esiasetettuja alueita ja rajoja. HDR pyrkii laajentamaan sitä antamalla tietoa kirkkaudesta ja väreistä laajemmalla alueella. HDR :n kanssa yhteensopivat näytöt voivat näyttää kuvia, joiden värit ovat leveämpiä kuin tavallinen värivalikoima (tai spektri), joka ICC - yhteensopiville sovelluksille oli tähän asti ollut sRGB-väri.
HDR-yhteensopivien tekniikoiden avulla voit visualisoida kirkkaamman (tai jopa tummemman), värikkäämmän ja yksityiskohtaisemman sisällön, eli kun sitä käytetään oikein. Käytä sitä oikein, niin voit näyttää molemmat, liian tummia ja liian vaaleita esineitä yhdessä, hienolla laadulla.
Joten jos olet henkilö, joka tarvitsee kuvia, joiden väriprofiilit ovat erittäin tarkkoja ja yksityiskohtaisia (olipa sitten ammatti- tai henkilökohtaisia tarkoituksiasi), tai vain joku, joka arvostaa dynaamisen alueen valokuvia, tämä ominaisuus saattaa osoittautua erittäin hyödylliseksi sinulle. Kuten aiemmin mainittiin, Windows -käyttäjillä ei ole tätä ominaisuutta valmiiksi käytössä edes niissä harvoissa sovelluksissa, jotka tukevat sitä juuri nyt. Nyt opastamme sinut vaiheiden läpi, jotka sinun on noudatettava ottaaksesi HDR käyttöön ICC-yhteensopivissa(ICC-enabled) sovelluksissa.
Lue(Read) : Näytöt, jotka näyttävät eri värejä kahden näytön asetuksissa .
Ota HDR käyttöön sovelluksille (Apps)ICC-profiilien(ICC Profiles) avulla Windows 11/10 :ssä

Mahdollisuutta ottaa HDR - toiminto käyttöön kutsutaan Legacy Display ICC -värinhallintaksi(Legacy Display ICC) , ja se on melko helppo ottaa käyttöön:
- Sulje sovellus, jossa haluat ottaa HDR :n käyttöön (jos se on käynnissä taustallasi)
- Napsauta hiiren kakkospainikkeella sovelluksen kuvaketta.
- Valitse vaihtoehtoluettelosta Ominaisuudet(Properties) .
- Näet sitten pari välilehteä päällä. Valitse Yhteensopivuus(Compatibility) - välilehti.
- Valitse Asetukset-osiosta Käytä vanhaa näytön ICC-värienhallintaa(Use legacy display ICC color management) -vaihtoehto.
- Ota(Apply) nämä asetukset käyttöön ja poistu ikkunasta.
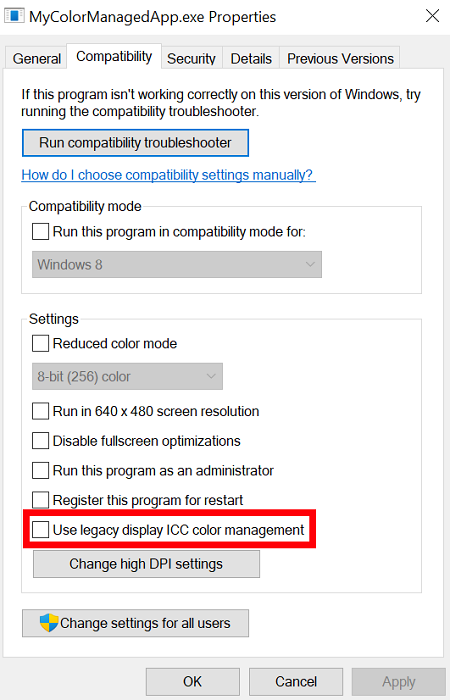
Voit seurata samanlaista liikerataa ja lopettaa HDR - asetuksen seuraamisen, jos he eivät pidä sitä hyödyllisenä. Avaa sovelluksen ominaisuudet kuten yllä on tehty ja poista valinta Käytä(Use) vanhaa näyttöä -ruudusta, joka oli valittu aiemmin.
On mahdollista, että jotkut käyttäjät eivät näe vaihtoehtoa ottaa HDR käyttöön . Jos näin on, se voi johtua siitä, että tämä ominaisuus ei tue Windows - versiota, jossa tietokoneesi on käynnissä. HDR - toiminto otettiin käyttöön tietokoneissa, joissa on Build 21382 ja uudemmat versiot. Tämän ominaisuuden odotetaan kuitenkin olevan yleisesti saatavilla kaikille Windows -tietokoneille 21H2-päivityksessä.
21H2-päivityksestä puheen ollen, siinä on pari muuta hyödyllistä ominaisuutta, kuten Auto HDR PC-pelaamiseen. Automaattiset HDR(Auto HDR) - ominaisuudet vievät DirectX 11 - tai DirectX 12 SDR - pelejä sisältäviin peleihin ja nostavat ne värin ja kirkkauden suhteen HDR : hen . Heidän omien sanojensa mukaan tämä tarjoaa käyttäjille uuden, ainutlaatuisen pelikokemuksen, jonka avulla he voivat hyödyntää täysimääräisesti näyttönsä ominaisuuksia.
Related posts
Arkistosovellusten ottaminen käyttöön tai poistaminen käytöstä Windows 11/10:ssä
Kuinka käyttää Windows 11/10:n sisäänrakennettuja Charmap- ja Eudcedit-työkaluja
Verkkoaseman yhdistäminen tai FTP-aseman lisääminen Windows 11/10:ssä
Uutis- ja kiinnostuksen kohteiden syötteen kielen vaihtaminen Windows 11/10:ssä
Mikä on nopea käynnistys ja kuinka se otetaan käyttöön tai poistetaan käytöstä Windows 11/10:ssä
Mikä on peukalointisuojausominaisuus Windows 11/10:ssä
Ota käyttöön laitteistokiihdytetty GPU-aikataulu Windows 11/10:ssä
Ota jaetut kokemukset käyttöön tai poista ne käytöstä Windows 11/10:ssä
Lentokonetilan kytkeminen pois päältä tai päälle Windows 11/10:ssä
Kuinka näyttää tiedostolaajennukset Windows 11/10:ssä
Kuinka suorittaa DISM Windows 11/10:ssä Windowsin järjestelmäkuvan korjaamiseksi
Järjestelmä- ja käyttäjäympäristömuuttujat Windows 11/10:ssä selitetty
Wake-on-LAN-toiminnon käyttöönotto Windows 11/10:ssä
Microsoft Windows Error Reporting Service Windows 11/10:ssä
Kuinka varata tallennustila otetaan käyttöön tai poistetaan käytöstä Windows 11/10:ssä
Kuinka lisätä tutkintomerkki Windows 11/10 -käyttöjärjestelmään
Automaattisen käynnistyksen ottaminen käyttöön tai poistaminen käytöstä Windows 11/10:ssä
Luotettujen juurisertifikaattien hallinta Windows 11/10:ssä
Kuinka ottaa etätyöpöytäyhteys käyttöön ja käyttää sitä Windows 11/10:ssä
SSH-avaimen luominen Windows 11/10:ssä
