Kuinka ottaa Do Not Track käyttöön Chromessa, Firefoxissa, Edgessä ja Operassa
Do Not Track tai DNT on verkkoselaimen ominaisuus, jonka avulla verkkosivustot tietävät, ettet halua tulla seuraaviksi. Kun otat DNT - asetuksen käyttöön selaimessasi, se lähettää selausliikenteesi mukana Do Not Track -pyynnön kaikille vierailemillesi verkkosivustoille ja niiden käyttämille kolmannen osapuolen palveluihin ja pyytää heitä olemaan keräämättä tietoja sinusta ja selailustasi. tottumukset. Tämä opas selittää, kuinka DNT toimii, ja näyttää, kuinka voit aloittaa Do Not Track -pyyntöjen lähettämisen Google Chromessa(Google Chrome) , Mozilla Firefoxissa(Mozilla Firefox) , Microsoft Edgessä(Microsoft Edge) ja Operassa:
Mikä on Älä seuraa -pyyntö?
Älä seuraa(Do Not Track) -pyyntö on signaali, jonka selaimesi lähettää vierailemillesi verkkosivustoille ja kertoo heille, että et halua heidän evästeitään(cookies) , ja pyytää poistamaan käyttäjien seurannan käytöstä. Vaikka voit sallia DNT :n lähettää tämän pyynnön millä tahansa selaimella, ei ole olemassa standardia sille, kuinka verkkoyritykset, verkkosivustot ja verkkopalvelut tulkitsevat ja käyttävät DNT :tä . Jos vierailemasi verkkosivustot on asetettu noudattamaan selaimesi Do Not Track -asetusta, mainosverkostojen tulee pidättäytyä seuraamasta sinua mainontatarkoituksiin ja lopettaa verkkoselaimessa näyttämiensä mainosten personointi. Lisäksi(Furthermore) verkkosivustojen tulisi rajoittaa sivuillaan keräämiään tietoja selaustoiminnastasi.
Kun verkkosivustomme vastaanottaa Do Not Track -pyyntöjä vierailijoidemme selaimilta, se kerää vähemmän tietoa kyseisestä vierailusta. Toinen merkittävä muutos on, että emme tallenna avainsanoja, joita käytit Google-haussa(Google Search) päästäksesi johonkin oppaistamme. Lyhyesti sanottuna, kun DNT on päällä, tiedämme vähemmän siitä, kuinka pääset verkkosivustollemme ja käytät sitä.
Jos et ole varma selaimesi nykyisestä Do Not Track -asetuksesta, käy All About DNT -sivustolla(All About DNT) selvittääksesi, seurataanko sinua vai ei.

Selvitä, lähettääkö selaimesi Do Not Track -pyyntöjä
Vuodesta 2010 lähtien Do Not Track (DNT) -asetus on ollut käytettävissä kaikissa verkkoselaimissa. Ensimmäinen, joka otti tämän ominaisuuden käyttöön, oli Mozilla Firefox , jota seurasi pian muut verkkoselaimet. Seuraavissa luvuissa kerrotaan, kuinka DNT otetaan käyttöön useimmissa yleisimmissä selaimissa, joten etsi käyttämäsi selain ja suorita tarvittavat toimenpiteet estääksesi seurannan Internetin selaamisen aikana.
Kuinka ottaa Do Not Track käyttöön Google Chromessa(Google Chrome)
Ota Google Chromen Älä seuraa(Do Not Track) -asetus käyttöön painamalla "Muokkaa ja hallitse Google Chromea"(“Customize and control Google Chrome”) -painiketta oikeassa yläkulmassa. Se näyttää kolmelta pystysuoraan sijoitetulta pisteeltä. Napsauta tai napauta avautuvassa valikossa Asetukset(Settings) .

Siirry Chromen asetuksiin
Siirry seuraavaksi "Tietosuoja ja turvallisuus"(“Privacy and security”) -välilehteen tai vieritä alaspäin, kunnes tulet tähän osioon. Napsauta(Click) tai napauta "Evästeet ja muut sivuston tiedot(“Cookies and other site data) . ”

Avaa evästeet ja muut sivuston tiedot
Vieritä(Scroll) alas ja napsauta tai napauta "Lähetä "Älä seuraa" -pyyntö selausliikenteen kanssa(‘Send a “Do Not Track” request with your browsing traffic’) -vaihtoehtoa ottaaksesi sen käyttöön.

Paina lähettääksesi Do Not Track -pyynnön selausliikenteen mukana
Ponnahdusikkuna kertoo, mitä Do Not Track -toiminnon käyttöönotto tarkoittaa . Napsauta tai napauta Vahvista(Confirm) .

Vahvista ottaaksesi Google Chromen Do(Google Chrome Do) Not Track käyttöön
Kytkin on kytketty päälle, kuten alla näkyy. Sulje Asetukset(Settings) - välilehti, ja tästä lähtien Google Chrome lähettää DNT -signaalin kaikille vierailemillesi verkkosivustoille ja verkkosovelluksille.

Google Chromen Älä(Google Chrome Do) seuraa -kytkin(Track) on käytössä
VINKKI:(TIP:) Voit myös estää kolmannen osapuolen evästeet(block third-party cookies) , jotka seuraavat toimintaasi Internetissä Chromessa(Chrome) , Firefoxissa(Firefox) , Operassa(Opera) , Edgessä(Edge) ja Internet Explorerissa(Internet Explorer) .
Kuinka ottaa käyttöön Mozilla Firefox Do Not Track -asetus
Ota Do Not Track käyttöön Mozilla Firefoxissa painamalla Avaa(Open menu) hampurilaisvalikko -painiketta oikeassa yläkulmassa. Napsauta tai napauta sitten Asetukset(Options) .
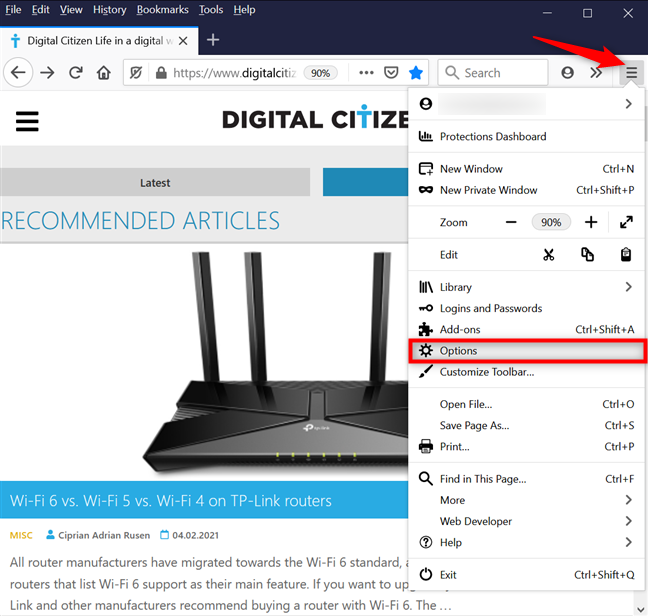
Avaa Firefoxin asetukset
Siirry vasemmalla olevaan Yksityisyys ja turvallisuus -välilehteen. (Privacy & Security)Vieritä oikealla alas löytääksesi "Lähetä verkkosivustoille "Älä seuraa" -asetuksen, jota et halua seurata(‘Send websites a “Do Not Track” signal that you don’t want to be tracked’) , ja valitse Aina(Always) .
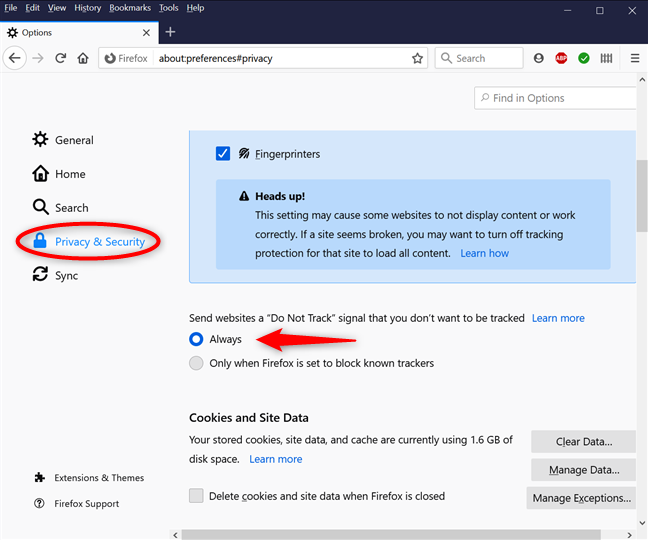
Ota käyttöön Firefoxin Älä(Firefox Do) seuraa -asetus
Sulje Asetukset(Options) - välilehti, ja Mozilla Firefox lähettää nyt DNT - signaaleja.
Kuinka ottaa Do Not Track ( DNT ) käyttöön Microsoft Edgessä(Microsoft Edge)
Avaa Microsoft Edge(Open Microsoft Edge) ja napsauta tai napauta "Asetukset ja muuta"(“Settings and more”) -painiketta oikeassa yläkulmassa. Siirry seuraavasta avattavasta valikosta kohtaan Asetukset .(Settings)

Siirry Edgen asetuksiin
Siirry "Tietosuoja, haku ja palvelut"(“Privacy, search, and services”) -välilehteen vasemmasta sarakkeesta. Vieritä sitten oikeasta ruudusta alas kohtaan "Privacy" ja aktivoi se painamalla "Lähetä "Älä seuraa" -pyyntöä .(‘Send “Do Not Track” requests’)
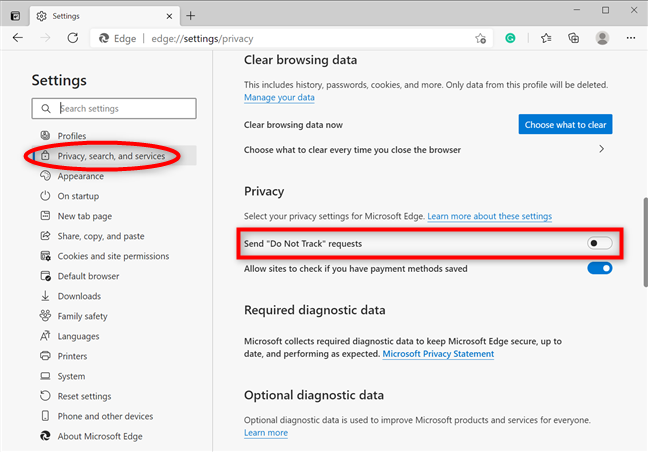
Napsauta(Click) tai napauta lähettääksesi Älä seuraa pyyntöjä
Ponnahdusikkuna varoittaa, että Do Not Track on täysin riippuvainen vierailemistasi verkkosivustoista. Napsauta(Click) tai napauta Lähetä pyyntö(Send request) -painiketta.

Paina Lähetä(Press Send) pyyntö vahvistaaksesi valintasi
Älä seuraa(Do Not Track) -kytkin on päällä, joten tästä lähtien Microsoft Edge(Microsoft Edge) sisältää DNT - pyynnöt, kun käytät verkkosivustoja. Sulje Asetukset(Settings) - välilehti ja olet valmis.
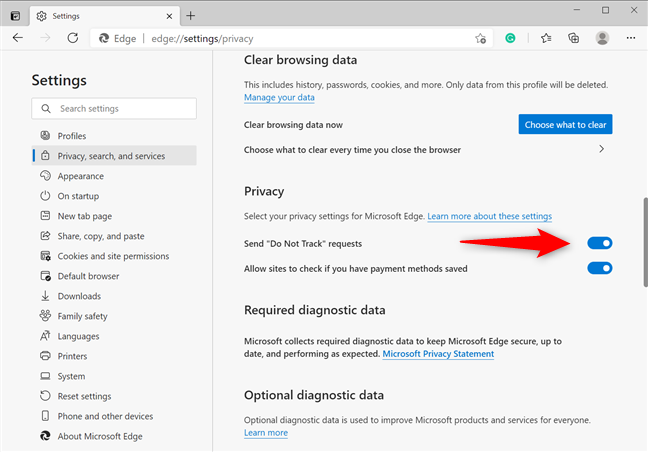
Edge DNT -kytkin on aktiivinen
Kuinka ottaa Do Not Track käyttöön Operassa
Napsauta tai napauta Operassa vasemmassa yläkulmassa näkyvää "Muokkaa ja hallitse Operaa" -painiketta. (“Customize and control Opera”)Se näyttää O -kirjaimelta sanan (O)Valikko(Menu) vieressä . Napsauta tai napauta sitten Asetukset(Settings) .
VINKKI:(TIP: ) Vaihtoehtoisesti voit avata Operan asetukset painamalla näppäimistön (Settings)ALT + P P.

Siirry Operan asetuksiin
Napsauta tai napauta Lisäasetukset(Advanced ) vasemmasta sivupalkista avataksesi pudotusvalikon ja avaa sitten Tietosuoja ja turvallisuus(“Privacy & security) . ” Paina oikealla ”Evästeet ja muut sivuston tiedot(“Cookies and other site data) . ”

Käytä evästeitä ja muita sivuston tietoja
Napsauta tai napauta seuraavaksi 'Lähetä "Älä seuraa" -pyyntö selausliikenteen kanssa'(‘Send a “Do Not Track” request with your browsing traffic’) -vaihtoehtoa aktivoidaksesi sen.

Paina lähettääksesi DNT -pyynnön, kun selaat Internetiä
Ponnahdusikkunasta saat lisätietoja Do Not Trackista(Do Not Track) ja sen toiminnasta. Napsauta tai napauta Vahvista(Confirm) .

(Press Confirm)Ota Do Not Track käyttöön Operassa painamalla Vahvista
Kuten kytkimestä näkyy, Do Not Track on nyt käytössä. Sulje asetukset,(Settings,) ja Opera lähettää nyt DNT -signaaleja vierailemillesi verkkosivustoille.
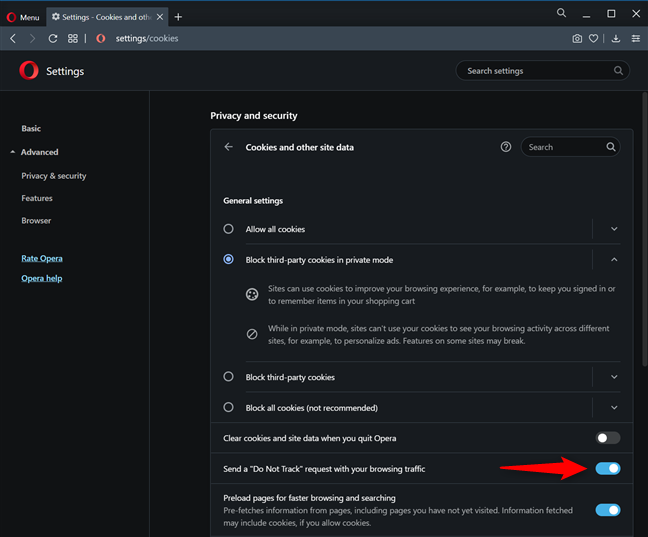
Kytkin näyttää, että olet ottanut Do Not Trackin käyttöön Operassa
Miksi haluat lähettää Älä seuraa -pyyntöjä?
Vaikka DNT :n käyttöönotto voi auttaa tekemään selaushistoriastasi hieman yksityisemmän, se ei tarkoita, että kaikki verkkosivustot, mainosverkostot ja kolmannen osapuolen palvelut lopettaisivat seuraamisen. Jotkut heistä jättävät huomioimatta DNT -asetuksen ja seuraavat sinua samalla tavalla. Ennen kuin suljet tämän opetusohjelman, jätä alle kommentti, jossa kerrot, miksi päätit lähettää Do Not Track -pyyntöjä ja selauskokemuksesi sen jälkeen.
Related posts
Välityspalvelimen asettaminen Chromessa, Firefoxissa, Edgessä ja Operassa
Kuinka siirtyä incognito-tilaan Chromessa, Firefoxissa, Edgessä ja Operassa
Siirry incognito-tilaan pikanäppäimellä Chromessa, Edgessä, Firefoxissa ja Operassa
Tee InPrivate- tai Incognito-pikakuvakkeita Firefoxille, Chromelle, Edgelle, Operalle tai Internet Explorerille
Kolmannen osapuolen evästeiden estäminen Chromessa, Firefoxissa, Edgessä ja Operassa
Google Chromen mediahallintavaihtoehtojen käyttäminen
Evästeiden poistaminen Androidista (Chrome, Firefox, Opera, Samsung Internet)
Mobiiliselainemulaattorin käyttäminen Chromessa, Firefoxissa, Edgessä ja Operassa -
Top 10 Microsoft Edge -lisäosaa vuonna 2021 -
Kuinka saan tekstiä suuremmaksi Chromessa, Edgessä, Firefoxissa ja Operassa?
Mikä Chromen versio minulla on? 6 tapaa selvittää -
Kuinka ottaa Java käyttöön kaikissa yleisimmissä verkkoselaimissa
Kuinka tuoda salasanoja LastPassiin Chromesta, Firefoxista, Operasta ja Microsoft Edgestä
Kuinka poistaa evästeet Microsoft Edgestä -
Tietoja InPrivatesta ja Incognitosta. Mitä on yksityinen selaus? Mikä selain on paras?
Evästeiden poistaminen Chromesta: Kaikki mitä sinun tarvitsee tietää
Adobe Flash Playerin eston poistaminen Windows 10:n Microsoft Edgessä -
7 tapaa, joilla selaimien tulisi parantaa yksityistä selaamista (incognito, InPrivate jne.)
Adobe Flash Playerin eston poistaminen Google Chromessa -
12 tapaa hallita välilehtiä Microsoft Edgessä -
