Kuinka ottaa Aero Shake käyttöön tai poistaa sen käytöstä Windows 10:ssä
Jos ravistat mitä tahansa avointa ikkunasovellusta nopeasti Windows 10 :ssä , se minimoi kaikki muut ikkunat jättäen tämän auki. Ravista ikkunaa uudelleen, niin kaikki suljetut ikkunat avautuvat jälleen. Tämä on Aero Shake . Windows 10 : ssä tämä ominaisuus on oletuksena poistettu käytöstä, ja sitä kutsutaan myös nimellä Shake To Minimize . Mutta koska elämässä on kyse vaihtoehtojen tarjoamisesta, voit helposti poistaa (as life is all about having options)Aero Shaken(Aero Shake) käytöstä, jos et pidä tästä ominaisuudesta tai käytä sitä .
Poista Aero Shake käytöstä tai ota se käyttöön
1] Windows 10 -asetusten avulla
Voit nyt ottaa Aero Shaken(Aero Shake) käyttöön tai poistaa sen käytöstä Windows 10 :n asetuksista:
- Avaa asetukset
- Napsauta Avaa Järjestelmä
- Valitse Multitasking.
- Ota otsikkopalkin ikkunan tärinän kytkin pois päältä – Kun tartun ikkunan otsikkopalkkiin ja ravistan sitä, pienennä kaikki muut ikkunat(Title)
- Tämä poistaa Aero Shake -sovelluksen käytöstä.
Tämä asetus otetaan pian käyttöön kaikille Windows 10 vakaan version käyttäjille.
2] Ultimate Windows Tweakeria käyttämällä
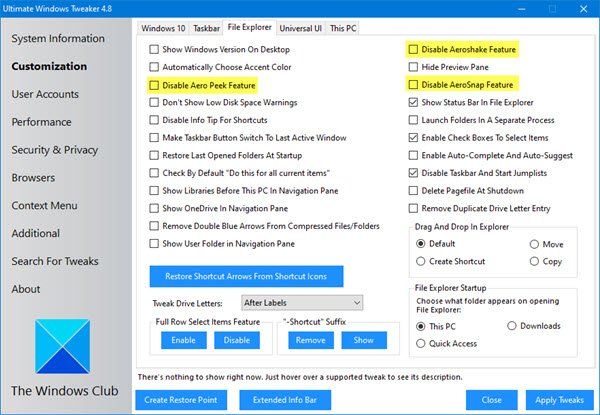
Lataa kannettava ilmainen Ultimate Windows Tweaker -ohjelmistomme(Ultimate Windows Tweaker) .
Löydät säädön kohdasta Customization > File Explorer .
3] Ryhmäkäytäntöeditorin käyttäminen
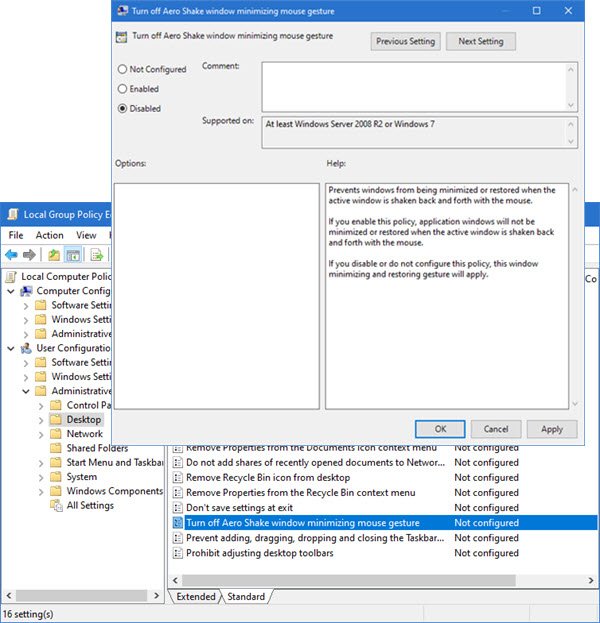
Poista Aero Shake käytöstä kirjoittamalla Aloita(Start) haku -ruutuun gpedit.msc ja avaa ryhmäkäytäntöeditori painamalla Enter .
Siirry(Navigate) kohtaan User Configuration > Administrative Templates > Desktop
Siirry nyt oikeanpuoleisessa ruudussa kohtaan Poista Aero Shake -ikkuna käytöstä, minimoi hiiren ele.(Turn off Aero Shake window minimizing mouse gesture.)
This policy setting prevents windows from being minimized or restored when the active window is shaken back and forth with the mouse. If you enable this policy, application windows will not be minimized or restored when the active window is shaken back and forth with the mouse. If you disable or do not configure this policy, this window minimizing and restoring gesture will apply.
Napsauta (Click)Muokkaa käytäntöasetusta (Edit)ja(, ) muuta näkyviin tulevassa ikkunassa sen tilaksi Käytössä(Enabled) .
Napsauta Käytä > OK.
4] Rekisterieditorin avulla
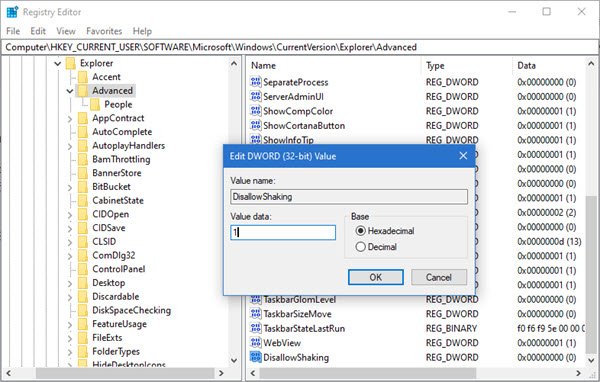
Avaa Rekisterieditori ja siirry seuraavaan avaimeen:
Computer\HKEY_CURRENT_USER\Software\Microsoft\Windows\CurrentVersion\Explorer\Advanced
Tarkista, onko DWORD DisallowShaking olemassa. Jos ei, luo se ja anna sille arvo 1 .
Lopeta REGEDIT ja käynnistä tietokone uudelleen.
Toivottavasti tämä auttaa!
Related posts
Kuinka poistaa ominaisuuspäivitysten suojaukset käytöstä Windows 10:ssä
Network Sniffer Tool PktMon.exe -ohjelman käyttäminen Windows 10:ssä
Piilota työkalurivit -vaihtoehto tehtäväpalkin kontekstivalikossa Windows 10:ssä
NumPyn asentaminen PIP:n avulla Windows 10:ssä
Käynnistä tiedostot helposti Windows 10 -tietokoneiden myLauncherilla
Katso digi-TV:tä ja kuuntele radiota Windows 10:ssä ProgDVB:n avulla
Kuinka lisätä suojattu poisto Windows 10:n kontekstivalikkoon
Microsoft Remote Desktop Assistant Windows 10:lle
Muunna EPUB MOBI:ksi - Ilmaiset muunnostyökalut Windows 10:lle
Google SafeSearchin pakottaminen Microsoft Edgessä Windows 10:ssä
Paras ilmainen viivakoodinlukijaohjelmisto Windows 10:lle
Tapahtumatunnus 158 -virhe - Identtiset levyn GUID-tunnukset Windows 10:ssä
Globaalien pikanäppäinluettelon näyttäminen Windows 10:ssä
Long Path Fixer Tool korjaa Path Too Long -virheet Windows 10:ssä
Luo yksinkertaisia muistiinpanoja Windows 10:n PeperNoten avulla
Emuloi hiiren napsautuksia siirtämällä hiiren osoitinta käyttämällä Windows 10:n Clickless Mouse -toimintoa
Korjaa nopea akun tyhjeneminen Windows 10:ssä hybridigrafiikan avulla
Uusia ominaisuuksia Windows 10 -versiossa 20H2 lokakuun 2020 päivitys
Aseta Firefox näyttämään mediaohjaimet Windows 10:n lukitusnäytössä
Kuinka aktivoida Windows 10 Enterprise Edition
