Kuinka ottaa Accent Color käyttöön ja käyttää sitä Microsoft Edgessä
Tämä viesti näyttää, kuinka voit ottaa Accent Colorin käyttöön ja käyttää sitä Microsoft Edgessä(enable and use Accent Color in Microsoft Edge) . Aiemmin vain vaalean tilan, oletustilan ja tumman tilan teemavaihtoehdot olivat saatavilla Edge - selaimessa. Microsoft Edgessä(Microsoft Edge) on nyt uusi korostusväriominaisuus . Voit valita ja käyttää värejä välilehdissä, uuden välilehden taustalla, työkalupalkeissa jne. Tämä ominaisuus pysyy oletusarvoisesti piilossa. Mutta voit ottaa korostusväriominaisuuden käyttöön ja käyttää mitä tahansa väriä tässä viestissä käsitellyillä helpoilla vaiheilla.
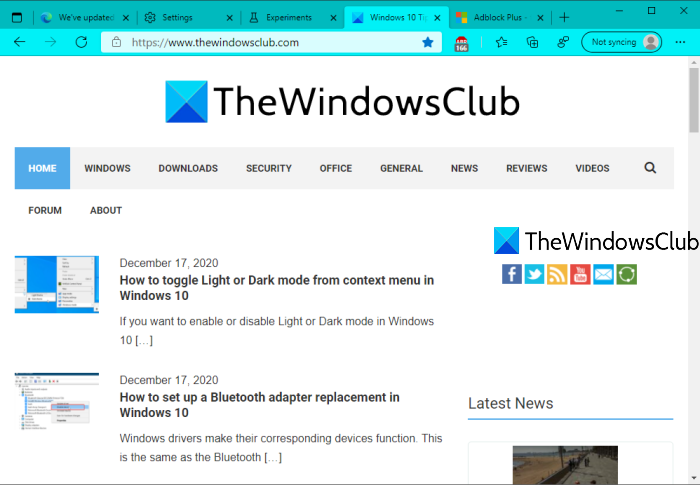
Tämä uusi ominaisuus on mukana Microsoft Edgen versiossa (Microsoft Edge)89.0.731.0(Teal) , ja käytettävissä on 15 eri väriä: sinivihreä , minttu(Mint) , violetti(Purple) , punainen(Red) , keltainen(Yellow) , tummanharmaa(Dark gray) , keskisininen(Medium blue) , oranssi(Orange) , tummansininen(Dark blue) , harmaasininen(Grey blue) , vaaleanpunainen(Pink) jne. Tarkista siis Edge-versiosi(check your Edge version) ennen kuin jatkat.
Ota Accent Color -ominaisuus käyttöön Microsoft Edgessä(Microsoft Edge)
- Avaa Microsoft Edge
- Siirry Lippujen(Flags) sivulle
- Ota valitsin käyttöön väripohjaisille teemoille
- Käynnistä Microsoft Edge uudelleen.
(First)Käynnistä ensin Microsoft Edge ja avaa sitten Liput(Flags) - sivu. Voit kirjoittaa edge://flagsosoitepalkkiin ja painaa Enter-näppäintä päästäksesi Liput(Flags) - sivulle.
Käytä Liput(Flags) - sivun Hakukenttää ja valitse Ota(Search) valitsin käyttöön väripohjaisten teemojen(Enable picker for color based themes) kokeilussa. Valitse sen jälkeen kyseiselle kokeilulle Käytössä(Enabled) avattavasta valikosta.
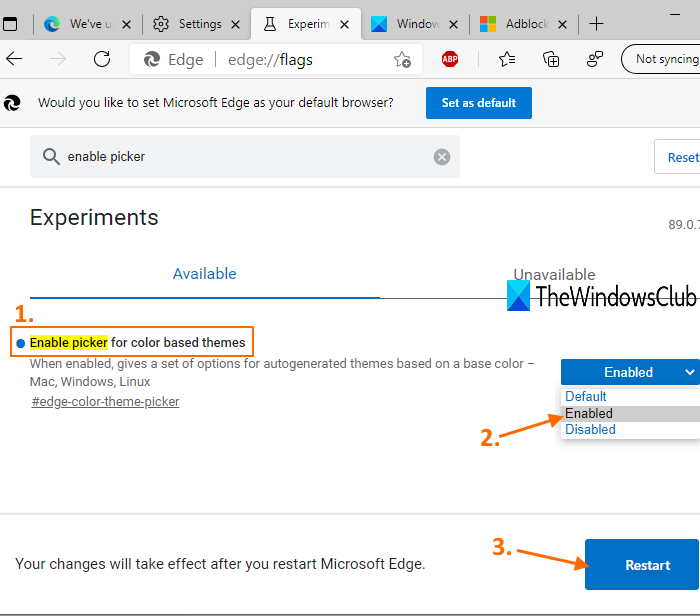
Paina uudelleenkäynnistyspainiketta(Restart) . Se sulkee Microsoft Edgen(Microsoft Edge) ja käynnistää sen uudelleen automaattisesti.
Nyt korostusväriominaisuus on käytössä Edge - selaimessa. Katsotaanpa, kuinka tätä ominaisuutta käytetään.
Käytä korostusväriä Microsoft Edgessä
- Avaa Microsoft Edge
- Avaa Asetukset-sivu
- Käytä ulkoasuasetusta(Appearance) _
- Valitse korostusväri.
Avaa Edge(Open Edge) -selain ja siirry sitten Asetukset(Settings) - sivulle. Voit painaa Alt+F - pikanäppäintä ja käyttää sitten Asetukset(Settings) 0 -vaihtoehtoa Asetukset ja lisää -valikossa.
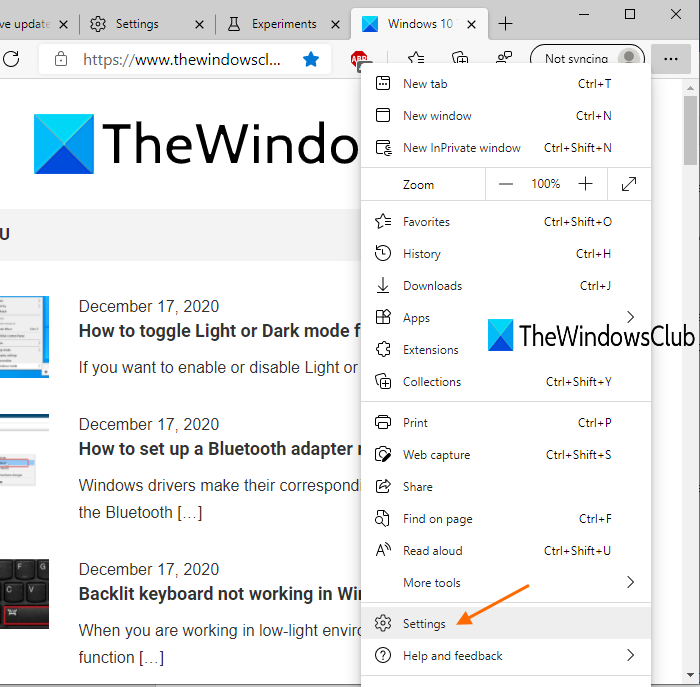
Napsauta Asetukset-sivulla Ulkoasu(Appearance) näkyy vasemmassa osiossa. Nyt näet Accent Color -osion ja käytettävissä olevat värit.
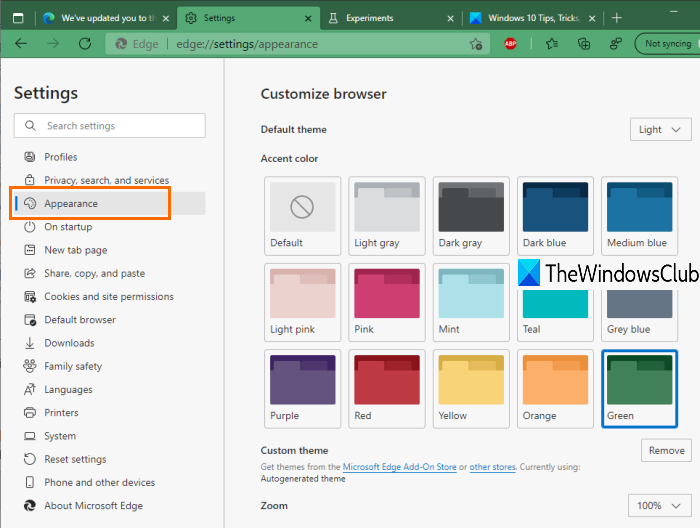
Valitse(Select) mikä tahansa väri ja se ottaa muutoksen käyttöön välittömästi. Valittu korostusväri näkyy Microsoft Edgessä(Microsoft Edge) .
Siinä kaikki!
Windows 10:ssä on jo korostusväriominaisuus, jonka avulla voit näyttää värit Käynnistä-valikossa ja tehtäväpalkissa , saada värillisiä otsikkorivejä jne. Nyt Microsoft Edge tarjoaa myös samanlaisen ominaisuuden, joka on mukava lisä. Toivottavasti tästä viestistä on apua tämän ominaisuuden käytössä.
Related posts
Laajennukset-valikkopainikkeen poistaminen Microsoft Edge -työkalupalkista
Microsoft Edgen kotisivun asettaminen tai muuttaminen Windows 11/10:ssä
Lisää Home-painike Microsoft Edge -selaimeen
Median automaattisen toiston rajoittaminen Microsoft Edge -selaimessa
Google SafeSearchin pakottaminen Microsoft Edgessä Windows 10:ssä
Microsoft Edge -selain jumittuu, jumiutuu, kaatuu tai ei toimi
Ota verkkoostosominaisuus käyttöön tai poista se käytöstä Microsoft Edgessä
Web-sivuston estäminen Microsoft Edgessä Windows 11/10:ssä
Kuinka poistaa päällekkäiset suosikit Microsoft Edge -selaimessa
Välilehtien lähettäminen muihin laitteisiin Microsoft Edgen avulla
Microsoft Edge havaitsee väärän maantieteellisen sijainnin
Ota System Print -valintaikkuna käyttöön Microsoft Edgessä Windows 10:ssä
Microsoft Edge ei avaudu Windows 11/10:ssä
Luettelo piilotetuista sisäisten sivujen URL-osoitteista Microsoft Edgessä
Määritä askelpalautusnäppäin palataksesi sivulle Microsoft Edgessä
Kuinka asentaa Microsoft Edge -selain Chromebookiin
Kuinka sammuttaa Microsoft Edge -sivuston push-ilmoitukset
Microsoft Edgen kokoelmat ovat helppo tapa tallentaa verkkosisältöä
Microsoft Edge sulkeutuu automaattisesti heti avaamisen jälkeen Windowsissa
Päivityskäytännöt on määritetty, mutta ne ohitetaan - Microsoft Edge
