Kuinka otan käyttöön kosketusnäppäimistön ja käsinkirjoituspaneelipalvelun?
Tässä viestissä näytämme, kuinka voit ottaa käyttöön tai poistaa käytöstä kosketusnäppäimistön(Touch Keyboard) ja käsinkirjoituspaneelipalvelun (Handwriting Panel Service)Windows 11/10 :ssä . Tämä Windows-palvelu(Windows Service) mahdollistaa kosketusnäppäimistön(Touch Keyboard) ja käsinkirjoituspaneelin(Handwriting Panel) kynä- ja mustetoiminnot, ja se on pakollinen kirjoitus- ja kosketusominaisuuksien käyttämiseen. Jos poistat tämän palvelun käytöstä, et ehkä voi kirjoittaa Käynnistä-valikkoon(Start Menu) , Asetukset(Settings) , UWP - sovellukset, Pääte(Terminal) jne.
Kuinka otan käyttöön kosketusnäppäimistön(Keyboard) ja käsinkirjoituspaneelipalvelun(Handwriting Panel Service) ?
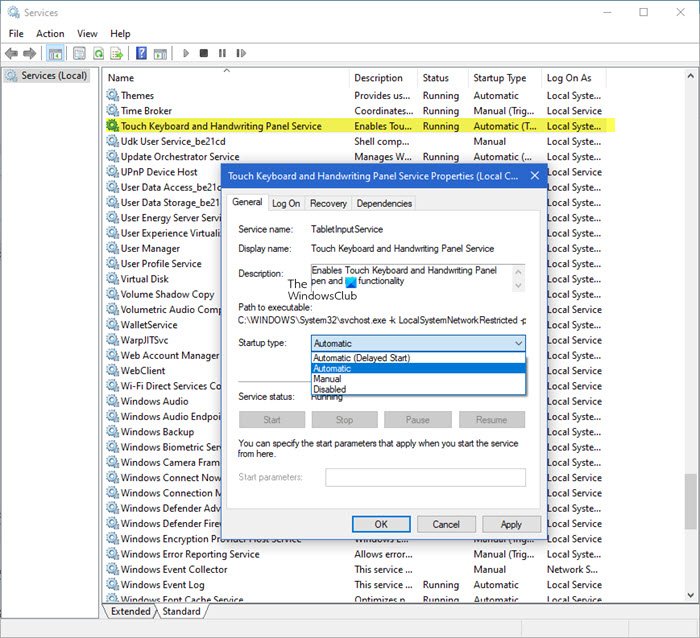
Ota kosketusnäppäimistö-(Touch Keyboard) ja käsinkirjoituspaneelipalvelu(Handwriting Panel Service) käyttöön seuraavasti:
- Avaa Service Manager
- Etsi Touch Keyboard(Locate Touch Keyboard) and Handwriting Panel Service -merkintä.
- Napsauta sitä hiiren kakkospainikkeella ja valitse Ominaisuudet.
- Vaihda Yleiset-välilehteen.
- Napsauta Käynnistystyyppi(Startup) -kohdan vieressä olevaa avattavaa painiketta .
- Vaihda tyypiksi Automaattinen.
- Napsauta Käytä(Hit Apply) ja käynnistä tietokone uudelleen.
Press Win+RAvaa Suorita(Run) - valintaikkuna painamalla Win+R -yhdistelmää .
Kirjoita ruudun tyhjään kenttään Services.msc ja paina Enter-näppäintä avataksesi Services (Local) -editorin.
Etsi Palvelujen hallinnasta (Services Manager)Touch Keyboard and Handwriting Panel Service -merkintä Nimi(Name) - osiosta.
Kun se löytyy, napsauta merkintää hiiren kakkospainikkeella ja valitse vaihtoehtoluettelosta Ominaisuudet(Properties ) .
Kun Ominaisuudet(Properties) - valintaikkuna tulee näkyviin, vaihda Yleiset(General) - välilehteen.
Vieritä nyt alas Käynnistystyyppi(Startup type) -osioon. Napsauta sen vieressä olevaa pudotusvalikkopainiketta laajentaaksesi sen valikkoa.
Valitse siinä näkyvästä vaihtoehtoluettelosta Automaattinen(Automatic) ja paina Ok-painiketta ikkunan alaosassa.
Kun olet valmis, käynnistä tietokoneesi uudelleen, jotta muutokset tulevat voimaan.
Uudelleenkäynnistyksen jälkeen palvelun pitäisi käynnistyä automaattisesti, eikä valintaikkunan pitäisi enää näkyä.
Mitä kosketusnäppäimistö- ja(Keyboard) käsinkirjoituspaneelipalvelu tekee(Handwriting Panel Service) ?
Kuten aiemmin mainittiin, tämä Windows-palvelu(Windows Service) mahdollistaa kosketusnäppäimistön(Touch Keyboard) ja käsinkirjoituspaneelin(Handwriting Panel) kynä- ja mustetoiminnot, ja se on pakollinen kirjoitus- ja kosketusominaisuuksien käyttämiseen.
Voinko poistaa kosketusnäppäimistön ja(Keyboard) käsinkirjoituspaneelipalvelun käytöstä(Handwriting Panel Service) ?
Jos poistat tämän palvelun käytöstä, et ehkä voi kirjoittaa Käynnistä-valikkoon(Start Menu) , Asetukset(Settings) , UWP - sovellukset, Pääte(Terminal) jne.
Windows-pääte(Windows Terminal) näyttää varoituksen kosketusnäppäimistöstä(Touch Keyboard) ja käsinkirjoituspaneelipalvelusta(Handwriting Panel Service)
Windows Terminal 1.5 : stä alkaen pääte(Terminal) näyttää varoituksen, jos Touch Keyboard and Handwriting Panel Service on poistettu käytöstä. Käyttöjärjestelmä tarvitsee tätä palvelua reitittääkseen syötetapahtumat oikein päätesovellukseen(Terminal) . Jos näet tämän varoituksen, voit ottaa palvelun uudelleen käyttöön noudattamalla yllä olevia ohjeita.
That’s all there is to it!
Lue seuraavaksi(Read next) : Windowsin kosketusnäppäimistön asetukset, vinkit ja temput .
Related posts
Taustalla oleva älykäs siirtopalvelu ei toimi Windows 11/10:ssä
Mikä on Windows Update Medic Service (WaaSMedicSVC.exe)?
IP Helper -palvelun käyttöönotto tai poistaminen käytöstä Windows 10:ssä
My Windows Services -paneelin avulla voit hallita Windows-palveluita helposti
Windows ei voinut käynnistää diagnostiikkakäytäntöpalvelua
Windows Push Notifications -käyttäjäpalvelu on lakannut toimimasta
Parhaat ilmaiset pilvipohjaiset online-varmuuskopiointipalvelut
Connected Devices Platform Service -palvelu lopetettiin
Korjaa Palvelut ja ohjainsovellus korkea suorittimen käyttö Windows 11/10:ssä
Microsoft Windows Error Reporting Service Windows 11/10:ssä
Ohjaa Windows-palvelua ilmaisinalueelta ServiceTraylla
Kuinka ottaa virheenkorjausloki käyttöön Windows Time Servicessä
Kuinka poistaa Windows Insider Service käytöstä Windows 10:ssä
Ilmaiset nimettömät tiedostojen jakopalvelut - Jaa tiedostoja nimettömästi
Windows Installer -palvelua ei voitu käyttää tai käynnistää
Kuinka ottaa Netlogon-palvelun virheenkorjausloki käyttöön Windows 10:ssä
Windows Installer Service puuttuu Services Managerista Windows 11/10:ssä
Etsi Windows-palvelun riippuvuuksia | Käynnistä Palvelut automaattisesti uudelleen
Windows Installer -palvelun käyttöönotto tai poistaminen käytöstä Windows 11/10:ssä
Windows Wireless Service ei ole käynnissä tässä tietokoneessa
