Kuinka nimetä kaikki MP3-metatietotiedostot uudelleen erässä
Nykyään, jos haluat kuunnella musiikkia, voit joko suoratoistaa sen palvelun, kuten Spotifyn(Spotify) , kautta tai ostaa digitaalisen tiedoston Amazonista(Amazon) tai iTunesista. Mutta jos talossasi on iso pino vanhoja CD-levyjä ja olet istunut ja kopioinut ne kaikki MP3-tiedostoiksi(ripped them all to MP3 files) , on aika varmistaa, että jokaisen kappaleen metatiedot ovat oikein.
Metatiedot(Metadata) ovat tietoja, jotka musiikkisoitin näyttää sinulle, kun toistat kappaletta. Ilman metatietoja kappaleesi saattaa näkyä soittimessasi nimellä " song.mp3 ", jonka laulaa " tuntematon(unknown) " ilman, että sen mukana tulisi kansitaidetta. Tämän(Which) vuoksi on melko vaikeaa selata kappalekokoelmaasi löytääksesi haluamasi.

Mutta metatietojen avulla(with) kappaleesi voi nyt olla "Queenin Bohemian Rhapsody", ja sen mukana tulee mukava albumin kansi.
Jos olet kopioinut CD-levyn oikein, metatiedot siirretään yleensä automaattisesti. Mutta jos sinulla on halpoja CD-levyjä jaettuna ilmaisten aikakauslehtien promootioissa tai olet vain tiivistänyt koko kopiointiprosessin, metatiedot voivat olla sotkuisia tai niitä ei ole ollenkaan. Tässä tilanteessa sinun on löydettävä tapa korjata tiedostot nopeasti. Niiden tekeminen yksitellen on erittäin työlästä ja aikaa vievää.
Minulle on kaksi hyvää vaihtoehtoa.
MP3tag (vain Windows)
MP3tag on ilmaisohjelma, joka on todella helppokäyttöinen, mutta valitettavasti se on saatavilla vain Windows - alustalle. Saatavilla on myös kannettava versio,(a portable version available) jota säilytän USB - tikulla ja käytän usein.
Kun olet asentanut ja käynnistänyt MP3tag , valitse "Vaihda hakemisto" ja siirry siihen MP3 - kansioon, jonka haluat korjata.

Kun olet valinnut kansion, sen sisältämä musiikki tulee nyt näkyviin. Kuten ohjelman nimi kuitenkin vihjaa, vain MP3 - tiedostot näkyvät ja niitä voidaan muuttaa. Kun MP3 -tiedostot ovat tulossa ulos ja m4a ja FLAC ovat yleistymässä, MP3tag saattaa lopulta vanhentua.
Jos käytät alareunassa olevaa vierityspalkkia, näet kaikki saatavilla olevat metatiedot. Voit myös nähdä, mitä tietoja puuttuu luettelon aukoista.

Voit kirjoittaa suoraan näihin aukkoihin ja muutokset tallennetaan, kun napsautat niiden ulkopuolella.

Voit myös kopioida ja liittää ( CTRL+C ja CTRL+V ) muista metatietokentistä säästääksesi kirjoitusaikaa.
Jos napsautat kappaletta, voit korjata vasemmalla puolella olevia metatietoja, kuten nimen, kappaleen numeron, albumin nimen, genren ja paljon muuta.

Voit myös nimetä metatiedot joukkona uudelleen korostamalla useamman kuin yhden kappaleen ja muuttamalla sitä sitten vasemmalla. Metatiedot tallennetaan välittömästi kaikkiin korostettuihin tiedostoihin. Mutta tallentaaksesi muutokset pysyvästi, sinun on napsautettava sinistä levypainiketta vasemmassa yläkulmassa (Tiedosto-valikon alla).(But to save the changes permanently, you must click the blue disk button in the top left hand corner (under the File menu).)

Taideteoksia varten suosittelen kuvien hankkimista iTunes Artwork Finderista(iTunes Artwork Finder) , joka myös isännöi teräväpiirtoversioita ja hakee kuvat suoraan iTunes API :sta . Korosta sitten taidetta tarvitsevat kappaleet ja vedä kuva näytön alareunassa olevaan neliöön.

Napsauta nyt sinistä tallennuslevykuvaketta päivittääksesi kaikki MP3 - tiedostosi pysyvästi.

iTunes (alustojen välinen)(iTunes (Cross-Platform))
Jos olet Apple - fani tai sinulla on pääsy vain MacBookiin(MacBook) , paras ratkaisu on käyttää iTunesia. Jos käytit iTunesia CD-levyn(used iTunes to rip the CD) kopioimiseen, saatat päätellä, että on nopeampaa ja helpompaa käyttää sitä myös metatietojen korjaamiseen sen sijaan, että lataat toisen ohjelman, kuten MP3tag , suorittaaksesi työn.
Kun olet kopioinut CD-levyn iTunesissa, napsauta hiiren kakkospainikkeella mitä tahansa kappaletiedostoa, jota haluat muokata, ja valitse "Kappaleen tiedot".

Näet nyt kaikki saatavilla olevat metatiedot. Muuta mitä on muutettava ja syötä kaikki, mitä puuttuu. Napsauta "OK" alareunassa tallentaaksesi kaikki muutokset.

Varmista kohdassa " Asetukset(Options) ", että mediatyypiksi on asetettu "musiikki". Jos olet kopioinut YouTube -videon mp3-muodossa, iTunes luulee joskus tiedoston videotiedostoksi.
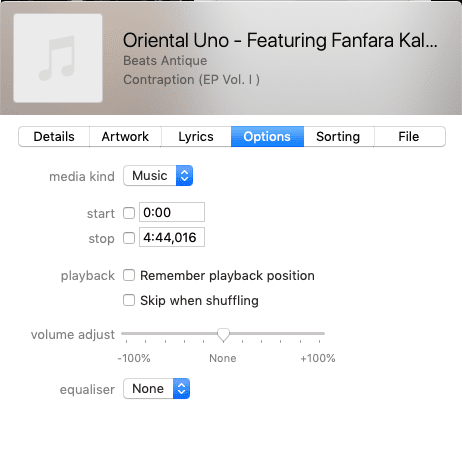
" Kuvitus(Artwork) " on paikka, johon voit sijoittaa albumin kuvituksen. Voit joko vetää kuvan sisään tai napsauttaa " Lisää(Add) taidetta" navigoidaksesi kuvan sijaintiin tietokoneellasi.

Napsauta "OK" alareunassa tallentaaksesi kaikki muutokset.
MP3-tunnisteen(MP3tag) tapaan voit myös korostaa useita kappaletiedostoja ja muuttaa niiden tietoja käyttämällä "Hae tiedot" -valikkovaihtoehtoa.

Related posts
Etsi ja korjaa vaurioituneet MP3-tiedostot
Kuinka muuntaa YouTube MP3:ksi Windowsissa, Macissa ja Mobilessa
Tarkastele valokuvan EXIF-metatietoja iPhonessa, Androidissa, Macissa ja Windowsissa
Käytä tätä komentosarjaa useiden tiedostojen uudelleennimeämiseen kerralla Windowsissa
Kirja-arvostelu - Windows 8 -käyttöopas
Kuinka palauttaa hakkeroitu Facebook-tili
Kuinka pitää tietokoneohjelmistosi päivitettynä automaattisesti
Poista käyttäjätilien valvonta (UAC) käytöstä tietylle sovellukselle
Kuinka tehdä täytettävä Google Docs -lomake taulukoilla
QR-koodin skannaus iPhonessa ja Androidissa
Kuinka lisätä musiikkia Google Slidesiin
Kuinka muuttaa tietokoneesi DLNA-mediapalvelimeksi
Kuinka ladata video mistä tahansa verkkosivustosta
Lähetyksen verkkoliittymän käyttäminen
Google Chromen offline-asennusohjelman (erillinen) lataaminen
Lukitun tiedoston avaaminen, kun toinen ohjelma käyttää sitä
7 teknistä SEO-optimointivinkkiä mille tahansa verkkosivustolle
Käytä Netstatia nähdäksesi kuunteluportit ja PID Windowsissa
Suorittimen stressitestin suorittaminen
Kuinka ottaa kuvakaappauksia Nintendo Switchillä
