Kuinka näyttää aina sanamäärä Google-dokumenteissa
Vaikka Google-dokumentit(Google Docs) ei oletuksena näytä sanojen, merkkien jne. määrää, voit näyttää sanamäärän Google-dokumenteissa(display word count in Google Docs) tällä yksinkertaisella menetelmällä. Google Docsissa(Google Docs) on sisäänrakennettu vaihtoehto , mutta se ei ole oletuksena käytössä. Voit ottaa "Sanojen määrä" -toiminnon käyttöön näyttääksesi yksityiskohtaisen sanamäärän Google-dokumenteissa(Google Docs) .
Oletetaan, että kirjoitat projektia, ja se on tehtävä 1000 sanan sisällä. Kun kirjoitat tekstiä, et välttämättä aina tarkista sanamäärää manuaalisesti. Vaikka Microsoft Word , joka on paras tekstieditori, näyttää sanojen määrän oletuksena, Google Docs ei tee sitä. Jos sinun on kirjoitettava teksti sanamäärän ohjeiden mukaisesti, sinun tulee näyttää se näytöllä koko ajan.
Tiedoksi, jos painat Ctrl+Shift+CGoogle Docsissa(Google Docs) , näet sanamäärän näytöllä. Se ei kuitenkaan pysy, koska se näkyy ponnahdusikkunana. Sinun on suljettava ikkuna jatkaaksesi dokumentin muokkaamista Google Docsissa(Google Docs) .
Kuinka näyttää aina sanamäärä Google-dokumenteissa(Google Docs)
Voit näyttää sanamäärän aina Google-dokumenteissa(Google Docs) seuraavasti:
- Avaa Google Docs.
- Avaa Google-dokumenttien (Google Docs)Sanamäärä(Word) - paneeli valitsemalla Tools > Word määrä .
- Valitse "Näytä sanamäärä kirjoitettaessa" -valintaruutu.
- Napsauta OK-painiketta.
Jos haluat lisätietoja vaiheista, lue lisää.
Aluksi sinun on avattava Google-dokumentit(Google Docs) ja saatava näytölle Word count -paneeli.
On kaksi tapaa tehdä se. Ensin(First) voit siirtyä Työkalut(Tools) -kohtaan ja napsauttaa Word count -vaihtoehtoa.
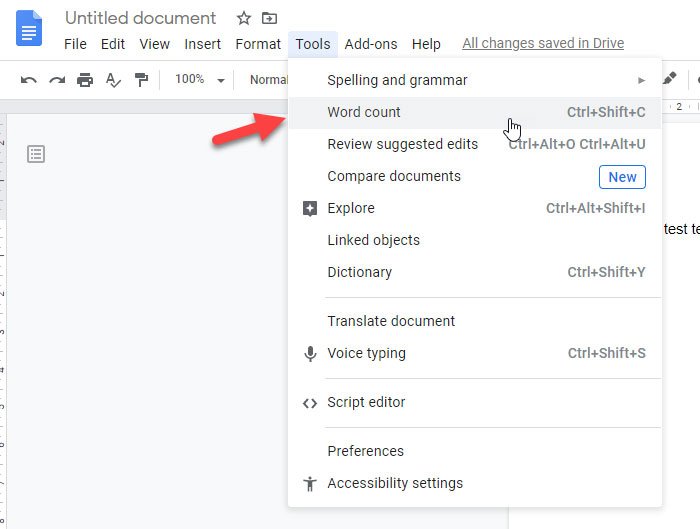
Toiseksi voit painaa pikanäppäintä, joka on Ctrl+Shift+C . Joka tapauksessa saat näytöllesi ponnahdusikkunan, joka näyttää tältä -
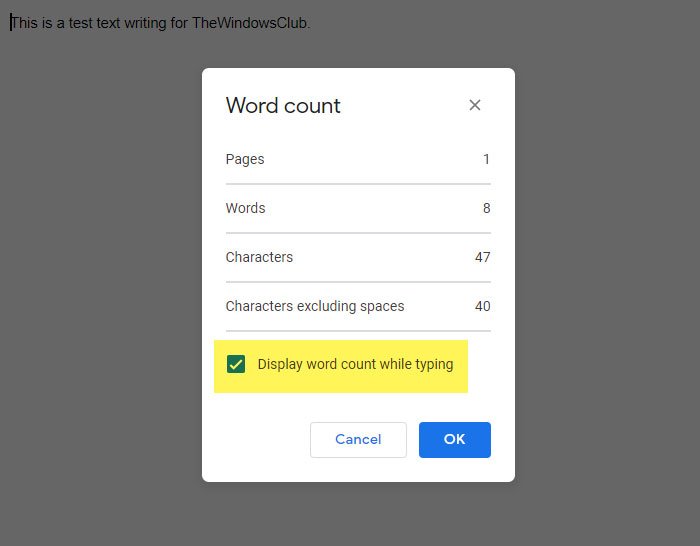
Nyt sinun on tehtävä rasti Näytä sanojen määrä kirjoitettaessa(Display word count while typing) -valintaruutuun ja napsauta OK - painiketta tallentaaksesi sen.

Tästä eteenpäin löydät sanamäärän näytöltäsi koko ajan. Se näyttää sivujen, sanojen, merkkien ja merkkien kokonaismäärän ilman välilyöntejä.
Jos et kuitenkaan halua enää näyttää sanamääräpaneelia näytölläsi, voit myös poistaa sen käytöstä. Napsauta sitä varten vastaavaa taulua ja valitse Piilota sanamäärä(Hide word count) -vaihtoehto.
That’s all! Hope it helps.
Related posts
Tekstin kiertäminen Google Sheets -verkkosovelluksessa
Kuinka luoda Drop Cap Google Docsissa muutamassa minuutissa
Korjaa Google-dokumenttien oikeinkirjoituksen tarkistus, joka ei toimi kunnolla
Tekstikentän lisääminen Google-dokumentteihin
Kuinka saada Google Slides -silmukaksi ilman julkaisua
Parhaat Google Docs -lisäosat freelance-kirjoittajille
Vesileiman lisääminen Google-dokumentteihin
Reunuksen lisääminen Google-dokumentteihin
Kuinka lisätä Google Keep -muistiinpanoja Google-dokumentteihin
Parhaat ansioluettelomallit Google-dokumenteille ammattimaisen CV:n luomiseen
Kuinka lisätä ja muokata taulukoita Google Docsissa helposti
Kuvien kerrostaminen ja ryhmittely Google-dokumenteissa
IF- ja sisäkkäisten IF-toimintojen käyttäminen Google Sheetsissa
Organisaatiokaavion luominen Google Docsissa
Kuinka tehdä sarakkeita Google Docsissa
Kuvatekstien lisääminen Google-dokumenttien kuviin
Asiakirjojen muuntaminen PDF-muotoon Google-dokumenttien avulla selaimella
Käsikirjoituksen kirjoittaminen Google Docsissa
Google-dokumenttien pikanäppäimet Windows 11/10 PC:lle
Sisällysluettelon lisääminen Google-dokumentteihin
