Kuinka napsauttaa hiiren kakkospainikkeella Macissa
Oikean painikkeen napsautus(Right-clicking) on olennainen osa minkä tahansa käyttöjärjestelmän käyttöä, koska se tuo esiin hyödyllisen kontekstivalikon, jonka avulla voit suorittaa erilaisia toimintoja. Yksi suurimmista iskuista Windows -käyttäjille (Windows)Maciin(Mac) vaihtaessaan on hiiri, joka ei näytä sallivan sinun napsauttaa hiiren oikealla painikkeella. On kuitenkin olemassa tapoja saada tämä ominaisuus, joten katsotaanpa, mitä ne ovat:
HUOMAUTUS:(NOTE:) Tämä opas kattaa macOS Mojaven(Mojave) tai uudemman. Oppaassamme jaetut ominaisuudet eivät välttämättä toimi vanhemmissa Mac OS -versioissa . Tarkista versiosi lukemalla Mikä macOS-versio minulla on?(What version of macOS do I have?)
Napsauta hiiren kakkospainikkeella näppäimistön Control - painiketta
Helpoin tapa napsauttaa hiiren kakkospainikkeella missä tahansa Macissa(Mac) on pitää Control - painiketta painettuna samalla, kun suoritat tavallista napsautusta.

Tämä avaa sopivan kontekstivalikon.
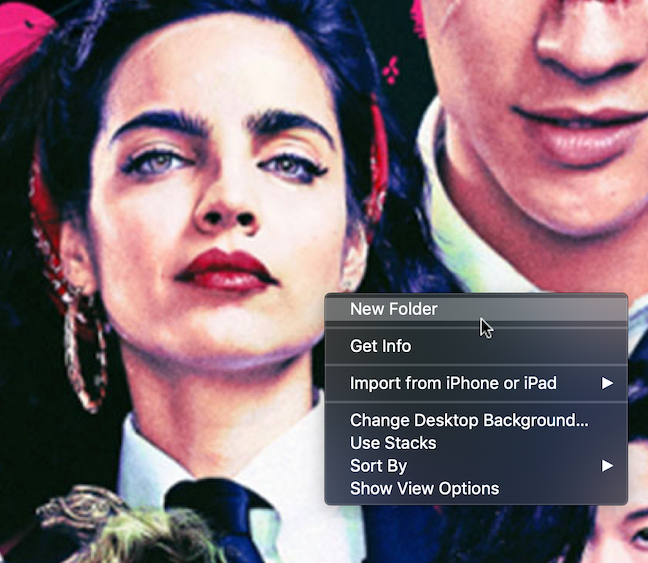
Kun kontekstivalikko tulee näkyviin, vapauta Control - näppäin ja napsauta haluamaasi vaihtoehtoa hiirellä.
Napsauta hiiren kakkospainikkeella Apple Magic Mouse -hiirtä(Apple Magic Mouse)
Vaikka Maceissa(Macs) ei alun perin ollut hiiren kakkospainikkeen toimintoa, tämä otettiin käyttöön lopulta Magic Mouse -hiiren(Magic Mouse) kanssa . Toissijainen napsautus, kuten Apple sitä kutsuu, ei ole oletusarvoisesti aktivoitu. Voit ottaa hiiren oikealla napsautuksella käyttöön seuraavasti:
Avaa ensin Järjestelmäasetukset(System Preferences) : napsauta tai napauta Apple - logoa ja sitten Järjestelmäasetukset(System Preferences) .
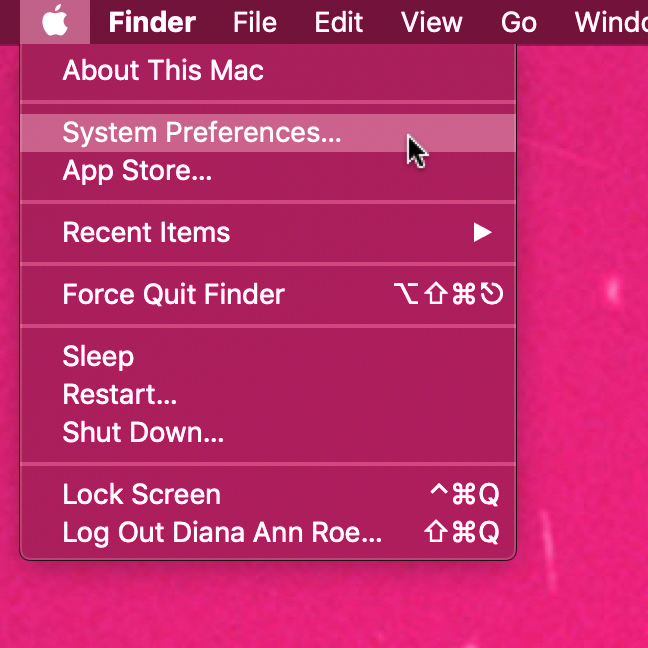
Siirry Järjestelmäasetukset- ikkunassa(System Preferences) kohtaan Hiiri(Mouse) .

Valitse Point & Click(Point & Click) -välilehdessä Toissijainen napsautus(Secondary click) -vaihtoehdon vieressä oleva valintaruutu.

Vaikka Magic Mousessa(Magic Mouse) on vain yksi painike, se pystyy myös havaitsemaan, kumpaa puolta hiirestä painat. Pienen pudotusvalikon avulla voit valita, mihin hiiren puoleen haluat liittää toissijaisen napsautuksen. "Napsauta oikealla puolella"("Click on right side") on valittava viimeistelläksesi hiiren kakkospainikkeen aktivoinnin.
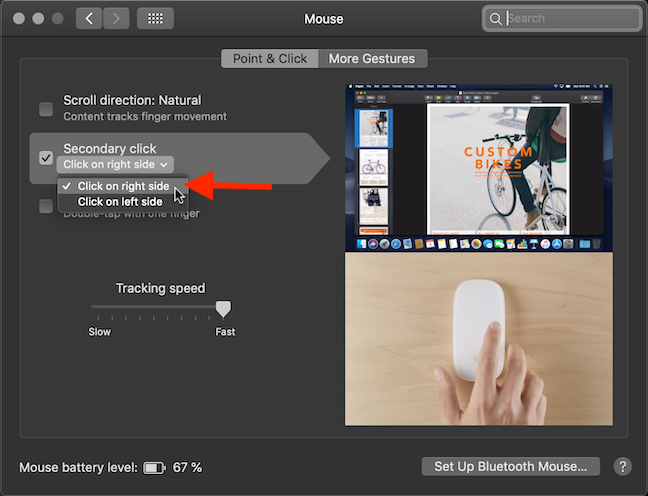
Sulje hiiren(Mouse) asetukset ja olet valmis. Nauti nyt Macin(Mac) hiiren kakkospainikkeen napsautusominaisuudesta , aivan kuten Windowsissa(Windows) , Linuxissa(Linux) ja muissa käyttöjärjestelmissä.
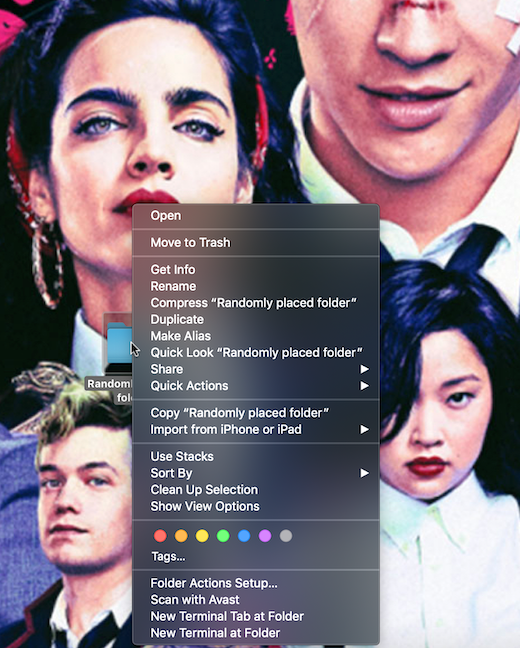
Napsauta hiiren kakkospainikkeella ohjauslevyä
Käytätpä sitten Magic-ohjauslevyä(Magic Trackpad) tai integroitua Multi-Touch-ohjauslevyä, voit myös määrittää ne tarjoamaan hiiren oikealla napsautusominaisuuden (tai toissijaisen napsautusominaisuuden(Secondary click) , kuten Apple sitä kutsuu). Avaa Järjestelmäasetukset(System Preferences) napsauttamalla tai napauttamalla Apple - logoa ja sitten Järjestelmäasetukset(System Preferences) .

Siirry Järjestelmäasetukset- ikkunassa(System Preferences) kohtaan Ohjauslevy(Trackpad) .

Ohjauslevyn asetukset avautuvat oletusarvoisesti (Trackpad)Osoita ja napsauta(Point & Click) -välilehdellä. Muista valita (Make)Toissijainen napsautus(Secondary click) -vaihtoehdon vieressä oleva valintaruutu ja valitse sitten haluamasi vaihtoehto avattavasta valikosta.
" Napsauta oikeassa alakulmassa"("Click in the bottom right corner") -vaihtoehto, joka on korostettu alla, näyttää olevan lähinnä klassista hiiren kakkospainikkeen napsautusta, mutta voit valita mitä haluat.
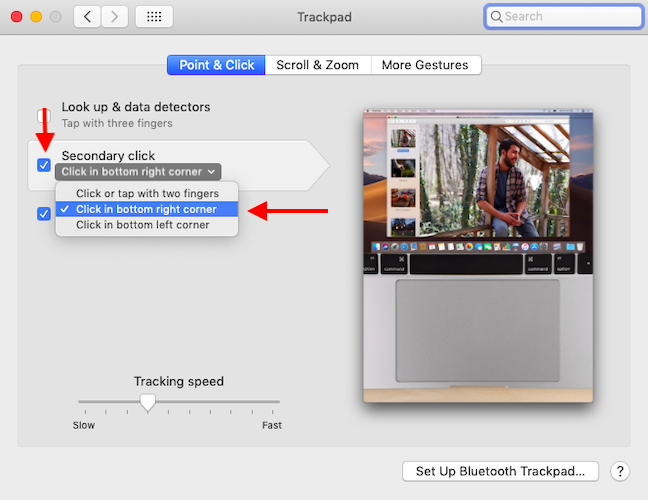
Kuinka napsauttaa hiiren oikealla painikkeella tavallisella hiirellä
Vaikka Magic Mouse -hiirellä(Magic Mouse) on tiettyjä etuja (kuten eleet(Gestures) ), voit myös käyttää tavallista hiirtä hiiren kakkospainikkeella, kunhan se on yhteensopiva macOS:n kanssa. Käytimme edullista Microsoft Bluetooth Mobile Mouse 3600 -hiirtä(Microsoft Bluetooth Mobile Mouse 3600) .

Liitä vain hiiri Maciin Bluetoothin(connect your mouse to your Mac via Bluetooth) tai USB :n kautta , ja voit napsauttaa hiiren oikealla painikkeella niin paljon kuin sydämesi ( Microsoftia rakastava(Microsoft-loving) ) haluaa. 🙂
Mitä muita ominaisuuksia toivoisit Macissasi(Mac) olevan ?
Kun otin hiiren kakkospainikkeen käyttöön Macissani ensimmäistä kertaa(Mac) , napsautin hiiren kakkospainikkeella kuin hullu tusinaa kertaa ja nautin ilon kiireestä, kun löysin uudelleen tämän ominaisuuden mukavan normaaliuden, joka on minulle tuttu Windowsin(Windows) käytöstä . 🙂 Eikö olekin mahtavaa, että voit klikata hiiren oikealla painikkeella uudelleen? Applella(Apple) on omituisuuksia ja erilaisia tapoja tehdä asioita macOS-alustallaan, joten kerro meille kommenteissa, jos sinulla on muita Windows -ominaisuuksia, joita kaipaat Macissasi(Mac) .
Related posts
Kosketuslevyn asetusten muuttaminen Windows 11:ssä -
8 tapaa säätää kirkkautta Windows 11:ssä -
Mistä löytää Windows 10:n virkistystaajuuden? Miten se vaihdetaan?
Kuinka yhdistän Bluetooth-hiiren Maciin?
Kuinka poistaa järjestelmän äänimerkki käytöstä Windowsissa
Windows 10 Weather -näytön lämpötilan määrittäminen °C:ssa tai °F:ssä
Kuinka poistaa Radeon Software -peittokuva käytöstä (ALT+R) -
Yövalon käyttäminen Windows 11:ssä -
Muuta näytön resoluutiota ja suurenna tekstiä ja kuvakkeita Windows 7:ssä ja Windows 8.1:ssä
Järjestelmävaatimukset: Voiko tietokoneessani käyttää Windows 11:tä?
Vaihda Macin näytön kieli englannista toiselle kielelle
Ohjainten poistaminen Windowsista 5 vaiheessa
Mikä on ICM-tiedosto? Kuinka käyttää sitä väriprofiilin asentamiseen Windows 10:ssä?
Tumman tilan teeman käyttöönotto Macissa
Kuinka muuttaa soittoääniä iPhonessa
Kuinka syöttää UEFI/BIOS Windows 11:stä (7 tapaa) -
2 tapaa käyttää mukautettuja soittoääniä iPhonessasi -
Tulostaminen jaettuun Mac OS X -tulostimeen Windows 7:stä ja Windows 8:sta
Aseman nimen ja kuvakkeen muuttaminen Windowsissa
Paikallisen tulostimen lisääminen Windows 10 -tietokoneeseen USB-kaapelin avulla
