Kuinka mykistää kaikkien osallistujien mikrofoni Microsoft Teamsissa
Järjestäjät ja osallistujat voivat mykistää jonkun tai kaikki Microsoft(Microsoft Teams) Teamsissa ja poistaa mykistyksen . Mykistystoiminnon(mute) ansiosta osallistujat voivat sammuttaa äänen itsestään tai tietyistä kokouksen osallistujista. Tämä viesti näyttää, kuinka voit mykistää kaikki kokouksen osallistujat kerralla. Se vastaa myös usein kysyttyihin kysymyksiin, jotka koskevat Teamsin mykistystoimintoa(Teams) .

Microsoft Teamsin(Microsoft Teams) käyttö on helppoa sen saumattoman integroinnin Office - sovelluspaketin ansiosta. Lisäksi(Further) yhdessä kokouksessa voi olla jopa 5ooo osallistujaa. Jos tätä vapautta ei kuitenkaan valvota, se voi johtaa kaoottisiin kokouksiin.
Kotonaolokäytännöt ovat aiheuttaneet massiivisen siirtymisen paikan(stay-at-home policies) päällä työstä etätyöhön. Microsoft Teamsia(Microsoft Teams) pidetään yhtenä ammattimaisimmista etätiimien yhteistyötyökaluista.
Kuinka mykistää kaikki Teams - kokouksessa
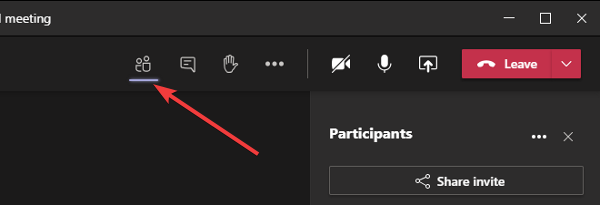
Jotta voit mykistää yhden tai kaikkien Teams - kokouksen osallistujien äänen, sinun on oltava järjestäjä tai esittäjä.
- Kun olet Teams - kokouksessa, napsauta Näytä osallistujat(Show participants) -kuvaketta näytöllä.
- Voit näyttää niiden otsikot viemällä hiiren osoittimen kuvakkeiden päälle.
- Osallistujat näkyvät nyt näytön oikealla puolella.
- Napsauta oikeassa yläkulmassa olevaa Mykistä-(Mute) tai Mykistä kaikki -painiketta.(Mute all)
- Paina lopuksi Mykistä (Mute ) -painiketta vahvistaaksesi toiminnon pyydettäessä.
Halutessasi voit myös napsauttaa kolmea pistettä (…) ja valita Älä anna osallistujien poistaa mykistystä(Don’t allow participants to unmute) .
Mykistystoiminto on hankala, ja sinulla on varmasti kysyttävää siitä. Vastaamme muutamiin mieleesi tuleviin kysymyksiin liittyen Teamsin mykistystoimintoon(Teams) .
UKK
Jos tämä osio ei vastaa kysymykseesi Teamsin mykistystoiminnon käytöstä ,(Teams) kysy meiltä alla olevassa kommenttiosiossa.
Voinko mykistää kaikki kokouksen osallistujat?
Microsoft Teamsin(Microsoft Teams) avulla voit helposti mykistää kaikkien kokouksen osallistujien äänen. Mykistä kaikki(Mute all) -vaihtoehto tulee näkyviin, kun kokouksessa on enemmän kuin kolme osallistujaa .
Tämä on hieman erilainen kokouksissa, joissa on enemmän kuin viisi osallistujaa. Mitä tulee kokouksen osallistujien mykistykseen, voit mykistää myös yksittäisiä ihmisiä kokouksessa.
Kenellä on mahdollisuus mykistää osallistujat?
Jokaisella Microsoft Teams -kokouksen osallistujalla on joko järjestäjän(Organizer) , esittelijän(Presenter) tai osallistujan rooli(Attendee) . Osallistujien kyky mykistää riippuu heidän roolistaan. Järjestäjät(Organizer) ja esittäjät(Presenter) voivat mykistää osallistujat, mutta osallistujat(Attendees) eivät.
Jokainen Microsoft Teams -kokouksen osallistuja voi mykistää kenet tahansa. Tämä johtuu siitä, että heille on oletusarvoisesti määritetty Esittelijän rooli. (Presenter)Esittäjillä on samat rajoittamattomat oikeudet kuin kokouksen järjestäjällä(Organizer) , mukaan lukien muiden osallistujien mykistäminen ja potkiminen.
Tämä voi olla ongelma, koska osallistujat käyttävät usein väärin ominaisuuksia.
Kuinka hallita, kuka mykistää muut kokouksen osallistujat
Kokouksen järjestäjällä(Organizer) on lopullinen sananvalta siitä, kuka saa puhua Teams - kokouksessa. Järjestäjä(Organizer) ei voi vain mykistää kokouksen osallistujia ja poistaa mykistyksen, vaan järjestäjä voi myös määrittää rooleja muille kokouksen jäsenille.
Järjestäjä voi antaa osallistujille joko esittelijän(Presenter) tai osallistujan (Attendee)roolin(Organizer) . Vähentääkseen mykistystoiminnon(mute) väärinkäyttöä Järjestäjä(Organizer) voi muuttaa jokaisen toisen osallistujan roolit Osallistujaksi(Attendee) .
Toivottavasti tämä auttaa.
Related posts
Zoomin lisääminen Microsoft Teamsiin
Microsoft Teamsin asentaminen Linuxiin ja macOS:ään
Kuinka kehua jotakuta Microsoft Teamsissa hänen hyvin tehdystä työstään
Pyydä järjestelmänvalvojaa ottamaan Microsoft Teams käyttöön
Poista käytöstä Microsoft Teamsin lukukuitit tiimin jäseniltä
IP-kamerasovellusten käyttäminen Microsoft Teamsin ja Skypen kanssa
Mikrofoni ei toimi Microsoft Teamsissa Windows 11/10:ssä
Parhaat opetussovellukset Microsoft Teamsille opettajille ja opiskelijoille
Pikaviestit ja puhelut menevät Microsoft Teamsille - sanoo Skype for Business
Microsoft Teams -kokouksen tallentaminen tietokoneella tai mobiililaitteella
Microsoft Teams, jonka avulla käyttäjät voivat liittyä kokouksiin kahdella näytöllä
Microsoft Teams -välilehden luominen ladatun tiedoston avulla
Kiireellisen tai tärkeän viestin lähettäminen Microsoft Teamsissa
Kanban-levyn luominen Microsoft Teamsissa
Snapchat Camera -suodattimen käyttäminen Microsoft Teamsissa ja Skypessä
Tiedosto on lukittu -virhe Microsoft Teamsissa
Kuinka avata useita Microsoft Teams -esiintymiä Windows 11/10:ssä
Parhaat projektinhallintasovellukset Microsoft Teamsille
Sovelluksen asentaminen ja lisääminen välilehdeksi Microsoft Teamsissa
Nykyaikainen todennus epäonnistui, tilakoodi 4c7 - Microsoft Teams -virhe
