Kuinka mykistää joku Discordissa
Discord on yksi Internetin suosituimmista teksti- ja äänichat-alustoista. Sitä käytetään kaikkeen peliyhteisöistä markkinarakoisiin, harrastajaryhmiin(niche, enthusiast groups) ja kaikkeen siltä väliltä. Valitettavasti, kuten mikä tahansa verkkoyhteisö, Discord voi houkutella muutamia huonoja omenoita.
Jos käytät Discordia(Discord) vain ystävien kanssa, sinun ei todennäköisesti koskaan tarvitse käyttää Mute - toimintoa. Jos olet kuitenkin osa suurempia yhteisöjä, saatat kohdata jonkun, joka häiritsee sinua tai puhuu melko vastenmielisellä tavalla. Tämä artikkeli näyttää sinulle tarkalleen, mitä sinun on tehtävä mykistääksesi jonkun Discordissa(Discord) .

Mykistys vs. Discord-käyttäjien estäminen
On kaksi päätapaa estää jotakuta olemasta vuorovaikutuksessa kanssasi Discordissa(Discord) : mykistämällä henkilö ja estämällä hänet. Jos mykisät jonkun äänikanavalla(voice channel) , et kuule hänen postauksiaan. He voivat kuitenkin edelleen lähettää sinulle viestejä ja viestiä tekstiviestillä.
Jos estät käyttäjän, tämä ei ainoastaan estä sinua näkemästä hänen viestejään Discord - kanavalla, mutta hän ei voi lähettää sinulle yksityisviestejä.

Tietävätkö käyttäjät , että heidät(Know) on mykistetty(Been Muted) tai estetty?
On ilmeisiä ongelmia, joita ilmenee, jos mykistät tai estät(Block) jonkun Discordissa(Discord) . Ensinnäkin(First) se voi aiheuttaa pahoinpitelyä. Tiivis yhteisössä tämä voi johtaa paljon draamaa. Sitä ei kukaan halua, varsinkin kun otetaan huomioon, kuinka helposti nämä ongelmat voivat jakaa ryhmiä.
Hyvä uutinen on, että Discord ei ilmoita käyttäjille, jos heidät on mykistetty. He eivät saa viestejä tai ilmoituksia, mutta he saattavat huomata, jos lopetat vastaamisen heidän kanavalla sanomiinsa. Tietenkin kanavilla, joilla on kymmeniä tai satoja käyttäjiä, tämä on huomattavasti vähemmän havaittavissa.
Discord ei myöskään ilmoita käyttäjille, jos estät heidät. Jos he kuitenkin yrittävät lähettää sinulle viestin(message you) , se ei mene läpi. Sen sijaan se näyttää lähettäjälle yleisen viestin, että hyväksyt vain yksityisiä viestejä ystäviltä.
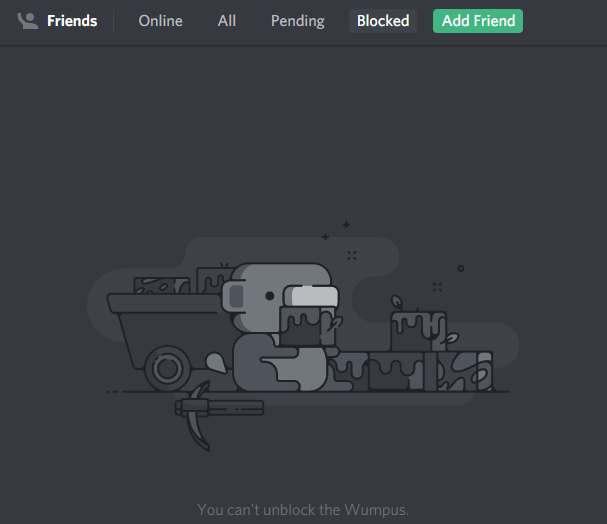
Tämä herättää toisen kysymyksen: entä jos he yrittävät lähettää sinulle kaveripyynnön? Käyttäjä saa viestin, jossa sanotaan, että et tällä hetkellä hyväksy kaveripyyntöjä ja että sinun on pyydettävä häntä ystäväsi sijaan.
Se ei ole täydellinen ratkaisu, varsinkin jos kyseinen käyttäjä tietää kuinka ottaa sinuun yhteyttä Discordin(Discord) ulkopuolella , mutta se on yksi tapa torjua vähemmän toivottavaa viestintää.
Milloin minun pitäisi mykistää (Discord)joku(Mute Someone) Discordissa ?
Jos mykisät jonkun Discordissa(Discord) , et kuule mitään, mitä hän sanoo äänichatissa. Joskus niiden mykistäminen on tarkoituksenmukaista(muting them is appropriate) , ja toisinaan yksinkertainen keskustelu voi ratkaista ongelman.
Jos olet äänikeskustelussa jonkun kanssa ja hän kirjoittaa liian kovaa, soittaa musiikkia taustalla tai tekee jotain muuta häiritsevää, voit vaimentaa ääntä mykistämällä hänet. Tästä on hyötyä myös, jos olet huoneessa jonkun muun kanssa ja olette molemmat samalla Discord - kanavalla. Toistensa mykistäminen estää palautetta kaiuttimien kautta ja hyödyttää kaikkia muita kanavalla olevia.
Jos joku ahdistelee sinua, uhkailee sinua tai käyttäytyy seksuaalisesti sopimattomasti, sinun tulee ottaa keskustelusta kuvakaappaus ja lähettää se Discordin hallintotiimille ennen käyttäjän estämistä. Jos uhkaukset ovat vakavia tai henkensä vastaisia, ota yhteyttä paikalliseen poliisiin.
Kuinka mykistää joku Discordissa
Jos haluat mykistää jonkun Discordissa(Discord) , se on helppoa. Jos olet äänikanavalla käyttäjän kanssa, napsauta hänen nimeään hiiren kakkospainikkeella ja valitse valikosta Mykistä -ruutu. (Mute)Kunnes poistat valintaruudun valinnan, kyseinen käyttäjä pysyy mykistettynä.

Voit myös valita käyttäjän kanavan jäsenluettelosta ja napsauttaa hänen nimeään hiiren kakkospainikkeella. Voit valita Mykistä(Mute) valikosta aivan kuten valitsisit heidän nimensä äänikanavasta.
Jos koko kanava häiritsee sinua (ehkä liian monta ilmoitusta), voit mykistää koko kanavan. Napsauta kanavan nimeä hiiren kakkospainikkeella ja valitse Mykistä kanava. (Mute Channel.)Voit mykistää sen 15 minuutiksi, yhdeksi tunniksi, kahdeksaksi tunniksi, 24 tunniksi tai kunnes poistat mykistyksen.
Kuinka estää joku Discordissa
Jos käyttäjä on saavuttanut pisteen, jossa et enää halua olla tekemisissä hänen kanssaan, voit estää hänet yhtä helposti kuin mykistää hänet. Napsauta hiiren kakkospainikkeella käyttäjänimeä joko itse kanavassa tai aktiivisten käyttäjien luettelossa ja valitse sitten Estä.(Block.)
Kun teet tämän, se estää käyttäjän välittömästi. Jos he ovat ystäväluettelossasi, se poistaa heidät.

Voit myös estää käyttäjän napsauttamalla hiiren kakkospainikkeella hänen käyttäjänimeään ja valitsemalla Profiili(Profile, ) ja napsauttamalla sitten kolmea pistettä Lähetä viesti -kohdan vieressä. (Send Message.)Kun teet niin, valitse näkyviin tulevasta valikosta Estä(Block) .
Ymmärrä ero Discord -käyttäjän mykistyksen ja estämisen välillä ja ryhdy tarvittaviin toimiin suojautuaksesi haitallisilta verkkoelementeiltä , jotka heikentäisivät kokemustasi.
Related posts
Kuinka mykistää joku Instagramissa ja Facebookissa
Kuinka ilmoittaa jostain Discordissa
Mikä on Discord Streamer -tila ja kuinka se asetetaan
Discordin spoileritunnisteiden käyttäminen
Discord ei avaudu? 9 tapaa korjata
Kuinka poistaa DM-historiasi Discordissa
7 pikakorjausta, kun Minecraft kaatuu jatkuvasti
5 syytä, miksi Discord-kutsusi eivät toimi
5 tapaa mykistää itsesi zoomilla
Live-lähetyksen aloittaminen Discordissa kuudessa helpossa vaiheessa
Kuinka voit seurata jonkun sijaintia Facebook Messengerin avulla
Kuinka estää joku Twitterissä ja tietää, milloin sinut on estetty
4 tapaa löytää parhaat Internet-vaihtoehdot (ISP) alueellasi
Kuinka lopettaa robottiääniongelmat Discordissa
Discord Overlay ei toimi? 9 tapaa korjata
Kuinka luoda mukautettu epäsoputila YouTuben, Twitchin ja muiden kanssa
5 parasta tapaa löytää jonkun sähköpostiosoite
Kuinka päästä eroon Yahoo-hausta Chromessa
Kuinka yhdistää Spotify Discordiin
Caps Lockin ottaminen käyttöön tai poistaminen käytöstä Chromebookissa
