Kuinka muuttaa puhelimesi mikrofoniksi Windows PC:lle
Jos haluat nauhoittaa ääntä tietokoneellesi, sinulla on oltava hyvälaatuinen mikrofoni kytkettynä siihen. Voit aina harkita uuden mikrofonin ostamista – mutta oletko harkinnut puhelimesi hyvälaatuisen mikrofonin käyttämistä äänen tallentamiseen tietokoneellasi? Tämä viesti kertoo ilmaisesta Wo Mic -apuohjelmasta , jonka avulla voit käyttää matkapuhelimesi mikrofonia virtuaalisena mikrofonina Windows PC :ssä (Windows 11 tai Windows 10 )
Olivatpa tietokoneemme kuinka kalliita tahansa, niistä puuttuu hyvälaatuinen mikrofoni. Koska mikrofonia käytetään harvoin pöytätietokoneissa(Desktops) ja kannettavissa tietokoneissa(Laptops) , valmistajat käyttävät tuotteissaan yleensä heikkolaatuisia mikrofoneja. Toisaalta matkapuhelimissamme on laadukas mikrofoni melunvaimennuksen ja muiden toimintojen kanssa.
Wo Mic on ilmainen Windows -ohjelmisto , jonka avulla voit käyttää Android- tai iPhone-(iPhone’s) mikrofonia virtuaalimikrofonina
Käytä puhelimesi mikrofonia Windows PC:ssä.
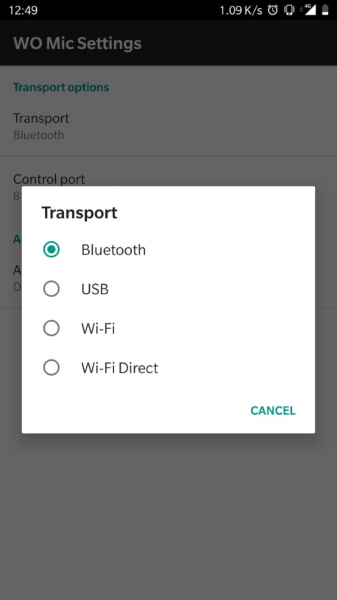
Vaiheet ovat yksinkertaisia; sinun on asennettava palvelin ja Wo Mic -asiakas(install a server and a Wo Mic client) ja saatava yhteys(Connection) suoraan. Olemme keskustelleet menettelystä yksityiskohtaisesti seuraavasti.
Ensimmäinen askel tässä olisi Wo Mic Serverin(Wo Mic Server) määrittäminen . Sen sijaan, että Wo Mic(Wo Mic) loisi palvelimen tietokoneellesi, se haluaa luoda sen puhelimeesi. Siirry Google Play Kauppaan(Google Play Store) tai Apple AppStoreen(Apple AppStore) ja lataa Wo Mic .
Avaa sovellus ja anna sille lupa äänittää ääntä laitteestasi. Napsauta otsikossa olevaa Asetukset -kuvaketta. (Settings )Napauta nyt Kuljetus(Transport ) ja valitse media, jonka kautta haluat suoratoistaa mikrofonisi sisältöä. Käytettävissä olevat vaihtoehdot ovat Bluetooth , USB , Wi-Fi ja Wi-Fi Direct . Voit käyttää Bluetoothia tai Wi-Fiä, mutta jos haluat parhaan laadun pienemmällä äänen viiveellä, valitse USB. (use Bluetooth or Wi-Fi but if you want the best quality with less audio lag, then go for USB.)USB -yhteyden muodostaminen edellyttää , että USB-virheenkorjaus(USB Debugging) on käytössä Android - laitteellasi.
Kun olet valinnut sopivan kuljetuksen, varmista, että sekä PC että mobiili(Mobile) ovat yhteydessä. Jos valitsit Wi-Fi-yhteyden(Wi-Fi) , varmista, että molemmat laitteet ovat samassa verkossa. Käynnistä palvelin painamalla mobiilisovelluksen Play -painiketta.(Play)
Siirry nyt Wo Mic - kotisivulle ja lataa Wo Mic - asiakas Windowsille(Windows) . Lataa(Additionally) myös Wo Mic Virtual Device Driver for Windows. Asenna(Install) ne molemmat ja suorita Wo Mic Client tietokoneellasi.
Napsauta Yhteys(Connection ) ja napsauta sitten Yhdistä(Connect) . Valitse siirtoväline ja yhdistä asiakas palvelimeen. Bluetoothia(Bluetooth) varten sinun on yhdistettävä laitteet ja valittava laite avattavasta valikosta. USB :tä varten laitteen on oltava kytkettynä USB :n kautta . Ja Wi-Fi-yhteyttä(Wi-Fi) varten sinun on annettava puhelimen paikallinen IP-osoite. Ja jos käytät Wi-Fi Directiä(Wi-Fi Direct) , sinun on varmistettava, että tietokoneesi on yhdistetty puhelimen hotspotiin.
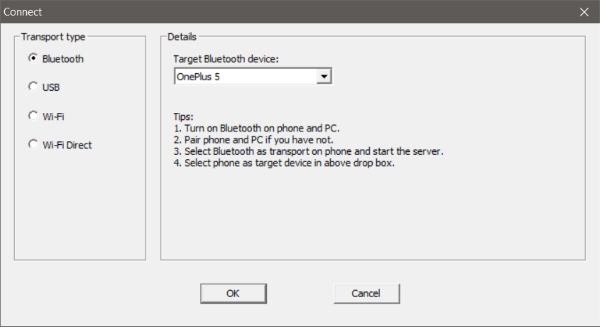
Kun laitteet on liitetty, voit nähdä virtuaalisen Wo Micin tietokoneesi ääniasetuksissa. (virtual Wo Mic inside your computer’s Sound Settings.)Tätä virtuaalista mikrofonia(Mic) voidaan käyttää minkä tahansa sovelluksen kanssa äänen tallentamiseen tai muuhun toimintaan, johon liittyy mikrofoni. Voit myös toistaa mikrofonituloa suoraan kaiuttimista käyttämällä Wo Mic Client -ohjelmiston(Wo Mic Client) sisäänrakennettua ominaisuutta .
Hämmästyisit mikrofonin laadusta ja sen tarjoamasta alhaisesta latenssista. Parasta Wo Micissä(Wo Mic) on virtuaalinen mikrofoni(Mic) , jonka se luo tietokoneellesi. Virtuaalimikrofonia voidaan käyttää minkä tahansa sovelluksen kanssa. (A virtual mic can be used with any application.)Se toimii kuin tavallinen tietokoneeseesi kytketty mikrofoni, ja kaikkien sovellusten pitäisi toimia hyvin.
Wo Mic on erinomainen ilmaisohjelma Windowsille(Windows) ja mobiililaitteillesi. Sen avulla voit käyttää puhelimesi(Phone) korkealaatuista mikrofonia Windows - tietokoneellasi. Tämä sovellus on hyödyllinen audio-/videoalan ammattilaisille, jotka etsivät korkealaatuista mikrofonia liikkeellä ollessaan.
Voit ladata sen osoitteesta wirelessorange.com/womic . HUOMAUTUS(NOTE) : Jotkut virustorjuntaohjelmistot havaitsevat sen haittaohjelmaksi. He selittävät sivustollaan, että se on väärä positiivinen - mutta voit päättää siitä.
Miksi puhelimen mikrofonit ovat niin huonoja?
Ne eivät ole huonoja, mutta se riippuu siitä, kuinka monta niitä on. Koska useimmat mikrofonit ovat monisuuntaisia, jos sinulla on ollut vain yksi, se voi kuulostaa matalalta. Kahdella mikrofonilla varustetut älypuhelimet voivat poimia ääntä melkein mistä tahansa, mutta antavat silti äänellesi enemmän merkitystä.
Voinko tallentaa ääntä, kun käytän puhelinta mikrofonina?
Kyllä sinä voit. Yllä olevalla menetelmällä yhdistettynä puhelin näkyy mikrofonina, jonka jälkeen voit äänittää sen käyttämällä mitä tahansa ohjelmistoa, joka mahdollistaa mikrofonin asetusten muuttamisen. Äänenlaatu ei ole yhtä hyvä kuin ammattimikrofonit, mutta toimii lopulta.
Related posts
Kuinka käyttää useita Android-sovelluksia Windows 10 -tietokoneessa Puhelin-sovelluksella
Parhaat IP-kamerasovellukset Windows 10 -tietokoneille ja Android-puhelimille
Kuinka vaihtaa Windows Phonesta Android-puhelimeen
7 parasta sovellusta Android-puhelimen kauko-ohjaukseen tietokoneeltasi
Windows 10 Puhelin -sovelluksen käyttäminen Android-älypuhelimissa
Kuinka ladata Android-puhelimen akku nopeammin
Microsoft Teamsin asennuksen poistaminen kokonaan Windowsista ja Androidista
Peilaa tai suoratoista Android- tai iPhone-näyttö Windows 10:een LetsView'n avulla
Oletusnäppäimistön vaihtaminen Android-puhelimessa
Windows 10 -tietokone ei tunnista Android-puhelinta tai muodosta yhteyttä siihen
DeskDockin avulla voit ohjata Android-puhelinta Windows-tietokoneesta
Kuinka yhdistää Android-puhelin tai iPhone Windows 10 -tietokoneeseen
Kuinka vaihtaa Windows Phonesta iPhoneen: Vaiheittainen opas
Korjaa Ei voida ladata sovelluksia Android-puhelimeesi
Kuinka tehdä Facebook-julkaisusta jaettava (2022)
Kuinka yhdistää Android Windows 10:een puhelinkumppanillasi
Mikä on vedä ja pudota? Kuinka vetää ja pudottaa -
5 tapaa päästä estetyille verkkosivustoille Android-puhelimella
Kuinka asentaa Windows 11/10 Android-puhelimesta DriveDroidin avulla
Avaa Windows-tietokoneen lukitus Android-sormenjälkitunnistimella
