Kuinka muuttaa oletusmerkkikoodausta Notepadissa Windows 11/10:ssä
Jos haluat muuttaa oletusmerkkikoodausta Notepadissa (change the default character encoding in Notepad)Windows 11/10 : ssä , tämä opetusohjelma opastaa sinua prosessin läpi. Oletuskoodauksen voi vaihtaa UTF-8 :sta ANSI :ksi tai muuksi rekisterieditorin(Registry Editor) avulla . Notepad alkoi käyttää UTF-8 :aa oletusmerkkikoodauksena – se käytti ANSI :ta oletuskoodauksena.
Oletetaan, että sinulla on tekstitiedosto, jossa on epätavallisia merkkejä, kuten "ð???". Jos haluat poimia alkuperäisen ihmisen luettavan tekstin näistä oudoista merkeistä, sinun on ehkä vaihdettava merkkikoodausten välillä.
Olemme jo näyttäneet prosessin merkkikoodauksen muuttamiseen Outlook- sovelluksessa, nyt katsotaan kuinka se tehdään Notepadille(Notepad) . Vaikka Muistiossa(Notepad) voit muuttaa koodausta tiedoston tallennuksen aikana, on parempi vaihtaa se tiedoston luomisen tai muokkaamisen aikana. Seuraavat merkkikoodaukset ovat saatavilla:
- ANSI
- UTF-16 LE
- UTF-16 BE
- UTF-8
- UTF-8 ja tuoteluettelo
Varoitus: (Precaution: ) Koska käytät Rekisterieditoria(Registry Editor) , on suositeltavaa varmuuskopioida kaikki rekisteritiedostot(backup all Registry files) ja luoda järjestelmän palautuspiste .
Kuinka muuttaa oletuskoodausta Notepadissa(Notepad)
Voit muuttaa oletuskoodausta Notepadissa(Notepad) seuraavasti:
- Paina Win+R avataksesi Suorita-kehotteen.
- Kirjoita regedit ja paina Enter - painiketta.
- Napsauta Kyllä(Yes) - painiketta.
- Siirry Muistioon (Notepad)HKCU :ssa .
- (Right-click)Napsauta hiiren kakkospainikkeella Notepad > New > DWORD (32-bittinen) arvo(Value) .
- Nimeä se nimellä iDefaultEncoding .
- Kaksoisnapsauta sitä asettaaksesi arvotiedot(Value data) .
- Napsauta OK - painiketta.
Sinun on avattava Rekisterieditori(Registry Editor) tietokoneellasi. Tätä varten paina Win+R , kirjoita regeditja paina Enter - painiketta. Jos UAC - kehote tulee näkyviin, napsauta Kyllä (Yes ) - painiketta. Kun olet avannut Rekisterieditorin(Registry Editor) , siirry seuraavaan polkuun-
HKEY_CURRENT_USER\SOFTWARE\Microsoft\Notepad
Napsauta hiiren kakkospainikkeella Muistioa (Notepad ) ja valitse New > DWORD (32-bit) Value .
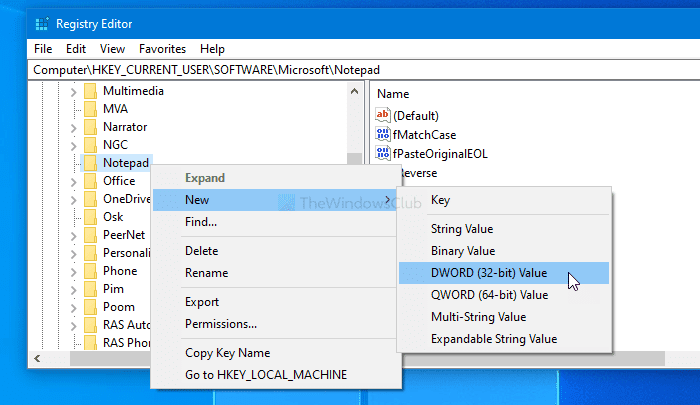
Kun se on luotu, nimeä se nimellä iDefaultEncoding . Kaksoisnapsauta nyt iDefaultEncodingia(iDefaultEncoding) ja aseta arvotiedot (Value data ) seuraavasti:
- ANSI: 1
- UTF-16 LE: 2
- UTF-16 BE: 3
- UTF-8 BOM: 4
- UTF-8: 5
Kun arvotiedot on(Value) asetettu, tallenna muutos napsauttamalla OK - painiketta.
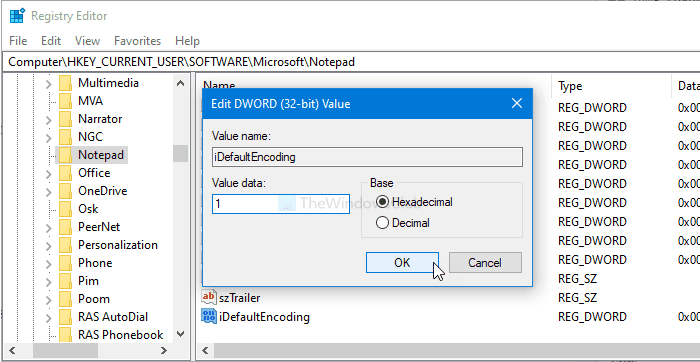
Kun olet valmis, käynnistä Notepad - sovellus uudelleen löytääksesi eron. Näet valitun merkkikoodauksen tilapalkissa(Status Bar) .
Jos haluat palata alkuperäiseen, siirry samaan polkuun rekisterieditorissa(Registry Editor) ja napsauta hiiren kakkospainikkeella iDefaultEncoding. Valitse sitten Poista (Delete ) - painike ja vahvista poisto.
Toivottavasti kaikki menee hyvin.
Related posts
Aseta Notepad++ oletuseditoriksi .xml-tiedostoille Windows 11/10:ssä
Muistiolevyn poistaminen tai uudelleenasentaminen Windows 11/10:ssä
Kuinka korvata Notepad Notepad++:lla Windows 11/10:ssä
Tumman tilan musta muistilehtiö Windows 11/10:lle
Muistiotiedoston tallentaminen HTML- tai PDF-muodossa Windows 11/10:ssä
Aseta tai muuta oletusmediasoitinta Windows 11/10:ssä
Luotetun sivuston lisääminen Windows 11/10:ssä
Muistio ei avaudu Windows 11/10:ssä
Kuinka tarkistaa sammutus- ja käynnistysloki Windows 11/10:ssä
PDF-teksti katoaa, kun tiedostoa muokataan tai tallennetaan Windows 11/10:ssä
Mikä on PLS-tiedosto? Kuinka luoda PLS-tiedosto Windows 11/10:ssä?
Korjaa Crypt32.dll ei löydy tai puuttuva virhe Windows 11/10:ssä
Säädä näyttöä paremman näytön tarkkuuden saamiseksi Windows 11/10:ssä
Mikä on PPS-tiedosto? Kuinka muuntaa PPS PDF:ksi Windows 11/10:ssä?
Tietojen käyttörajoituksen hallinta Windows 11/10:ssä
Korjaa Bluetooth-äänen viive Windows 11/10:ssä
Synkronointiasetukset eivät toimi tai ovat harmaana Windows 11/10:ssä
Reaktioajan mittaaminen Windows 11/10:ssä
Verkkoaseman yhdistäminen tai FTP-aseman lisääminen Windows 11/10:ssä
Tehtäväpalkin ilmoitukset eivät näy Windows 11/10:ssä
