Kuinka muuttaa oletusfonttikokoa ja -tyyliä Microsoft Edgessä
Uusi Chromium-pohjainen Microsoft Edge sisältää asetukset, joiden avulla voit muuttaa fonttikokoa maailmanlaajuisesti kaikille verkkosivustoille, myös asetuksille. Asetusten avulla voit myös määrittää oletuskirjasintyylit, joita selaimen tulee käyttää, kun verkkosivu ei tarjoa tätä mukautusta. Tämän päivän viestissä näytämme sinulle, kuinka voit muuttaa ja mukauttaa oletuskirjasinkokoa ja -tyyliä Edge - selaimessa.
Muuta(Change) oletusfonttikokoa ja -tyyliä Edgessä(Edge)
Mukautamalla Microsoft Edge -kirjasinkoon ja -tyylien kaikille verkkosivuille ja asetuksille voit mukauttaa katseluvaatimuksiasi. Näin:
Fonttikoon muuttaminen Edgessä

Voit muuttaa Microsoft Edgen(Microsoft Edge) oletusfonttikokoa ennalta määritettyjen asetusten avulla seuraavasti:
- Avaa Microsoft Edge -selain.
- Napsauta(Click) ellipsipainiketta (kolme pistettä) oikeasta yläkulmasta.
- Napsauta valikosta Asetukset .(Settings)
- Napsauta Ulkonäkö(Appearance) .
- Käytä " Fontit(Fonts) " -osiossa avattavaa Fonttikoko(Font size) -valikkoa ja valitse ennalta määritetty vaihtoehto:
- Hyvin pieni.
- Pieni.
- Keskikokoinen.
- Suuri.
- Hyvin suuri.
Kun olet suorittanut vaiheet, uuden kirjasinkoon pitäisi näkyä asetussivulla sekä vierailemillasi verkkosivustoilla.
Fonttityylin mukauttaminen Edgessä
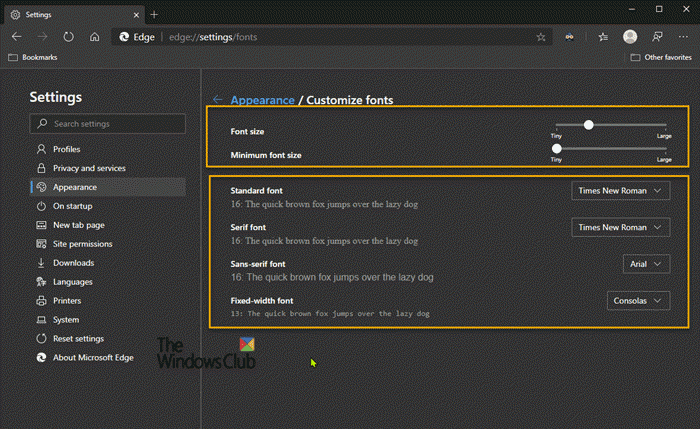
Voit mukauttaa oletuskirjasinten tyylejä ja kokoa yksityiskohtaisemmin seuraavasti:
- Avaa Microsoft Edge -selain.
- Napsauta(Click) ellipsipainiketta (kolme pistettä) oikeasta yläkulmasta.
- Napsauta valikosta Asetukset .(Settings)
- Napsauta Ulkonäkö(Appearance) .
- Napsauta "Fontit"-osiossa Mukauta kirjasimia(Customize fonts) -vaihtoehtoa.
- Käytä Fonttikoko(Font size) - liukusäädintä säätääksesi fontin kokoa.
- Käytä Pienin fonttikoko -liukusäädintä(Minimum font size slider) lisätäksesi tai pienentääksesi vähimmäiskokoa.
- Käytä käytettävissä olevia avattavia valikoita valitaksesi eri kirjasintyylin:
- Normaali fontti
- Serif fontti
- Sans-serif fontti
- Kiinteäleveä fontti
Kun olet suorittanut yllä kuvatut vaiheet, Microsoft Edge -selain käyttää asetuksille ja verkkosivustoille määrittämääsi fonttikokoa ja käyttää uusia oletuskirjasintyylejä, kun vierailet verkkosivustolla, jolla ei ole määritettyä kirjasinperhettä.
And that’s all there is to this guide!
Related posts
Korjaa epäselvä tiedosto Avaa -valintaikkuna Google Chromessa ja Microsoft Edgessä
Laajennukset-valikkopainikkeen poistaminen Microsoft Edge -työkalupalkista
Microsoft Edgen kotisivun asettaminen tai muuttaminen Windows 11/10:ssä
Lisää Home-painike Microsoft Edge -selaimeen
Median automaattisen toiston rajoittaminen Microsoft Edge -selaimessa
Kuinka asentaa Microsoft Edge -selain Chromebookiin
Ota verkkoostosominaisuus käyttöön tai poista se käytöstä Microsoft Edgessä
Kokoelmat-ominaisuuden käyttöönotto Microsoft Edge -selaimessa
Päivityskäytännöt on määritetty, mutta ne ohitetaan - Microsoft Edge
Smart Copyn käyttäminen Microsoft Edgessä
Kuinka asentaa Chrome-teemat Microsoft Edge -selaimeen
Microsoft Edge sulkeutuu automaattisesti heti avaamisen jälkeen Windowsissa
Välilehtien lähettäminen muihin laitteisiin Microsoft Edgen avulla
Poista kaikkien Microsoft Edgen käyttäjäprofiilien synkronointi käytöstä rekisterin avulla
Kokoelmat-painikkeen näyttäminen tai piilottaminen Microsoft Edge -selaimessa
Google SafeSearchin pakottaminen Microsoft Edgessä Windows 10:ssä
Kuinka poistaa Microsoft Edge -selaushistoria automaattisesti poistuttaessa
Viestien jakamiseen käytetään Microsoft Edgen poistamista käytöstä
Käytä ja käytä Microsoft Edgeä liput-sivulla Windows 11/10:ssä
Videon automaattisen toiston poistaminen käytöstä tai pysäyttäminen Microsoft Edgessä
