Kuinka muuttaa oletusfonttikokoa Google Chrome -selaimessa
Google Chromessa(Google Chrome) ei ole asetettu tarkkaa oletuskirjasinkokoa. Fontin koon määrittävät verkkosivustot. Jos kuitenkin kohtaat ongelmia lukea verkkosivustoa mukavasti, voit muuttaa fonttikokoa noudattamalla tässä oppaassa annettuja ohjeita.
Kuinka muuttaa oletusfonttikokoa Google Chrome
Sinulla on kolme tapaa muuttaa oletusfonttia tai tekstikokoa Google Chrome -selaimessa Windows 10:ssä:
- Zoom-työkalun käyttäminen
- Asetusten käyttäminen
- Tarkan kirjasinkoon asettaminen Google Chromessa(Google Chrome)
1] Suurenna(Increase) tai pienennä Chromen oletustekstin kokoa zoomaustyökalulla(Zoom)
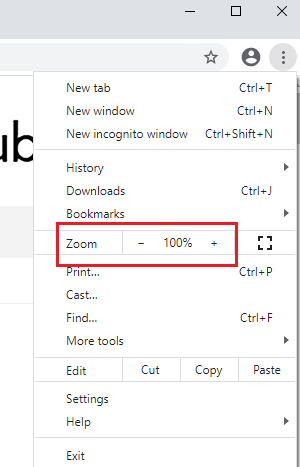
Kun puhumme tekstin oletuskoon muuttamisesta Google Chromessa(Google Chrome) , on kaksi vaihtoehtoa. Yksi on muuttaa vain tekstin kokoa, jotta se olisi luettavissa, ja toinen on muuttaa sivun jokaisen elementin kokoa ja säätää samaa verkkosivulla niin, että se kaikki näyttää suuremmalta (tai pienemmältä) samanaikaisesti. Chromen oletustekstin kokoa muutetaan zoomaustyökalun(Zoom) avulla seuraavasti:
Napsauta ellipsin kuvaketta (kolme pistettä (ellipses)Google Chromen(Google Chrome) oikeassa yläkulmassa ) ja muuta zoomausarvoa(Zoom) . Zoomin(Zoom) oletusarvo on 100 % ja se vastaa verkkosivujen elementtien oletuskokoa.
Zoomaustyökalu(Zoom) ei vain suurenna verkkosivua, vaan lisää elementtien (teksti, kuvat, videot jne.) kokoa samassa suhteessa niin, että se sopii näytölle .
2] Suurenna tai pienennä fonttia(Make) asetusten avulla
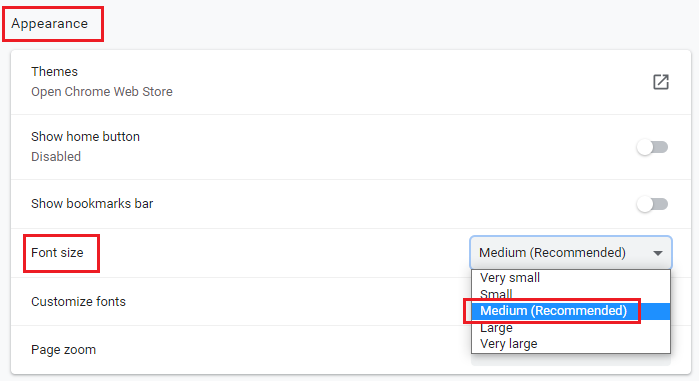
Vaikka zoomaustyökalu(Zoom) on erittäin suositeltavaa verkkosivuille, joita et voi lukea, jos haluat vain suurentaa tekstin kokoa, voit tehdä sen Google Chromen asetuksista(Settings) seuraavasti:
Napsauta ellipsien(ellipses) kuvaketta aiemmin selitetyllä tavalla ja siirry kohtaan Asetukset(Settings) .
Valitse vasemman reunan välilehdistä Ulkoasu(Appearance) .
Ulkoasu(Appearance) - osiosta löydät fontin koon(Font size) . Fonttikoon oletusarvo on Medium , mutta voit muuttaa sitä suuremmaksi tai pienemmäksi.
Lue(Read) : Oletusfontin muuttaminen Chromessa, Edgessä ja Firefoxissa(How to change the Default Font in Chrome, Edge and Firefox) .
3] Tarkan kirjasinkoon käyttäminen (Using)Google Chromessa(Google Chrome)

Kuten aiemmin selitettiin, fontin oletuskoon päättää verkkosivusto, ja voimme vain suurentaa tai pienentää sitä omasta päästämme. Näin ollen meille annetaan 5 asetusta, nimittäin "hyvin pieni, pieni, keskikokoinen, suuri, erittäin suuri" tavallisissa asetuksissa. Jos haluat todella hienosäätää tekstin kokoa, toimi seuraavasti:
Napsauta Ulkoasu(Appearance) - välilehden Fonttikoko(Font size) - kohdassa Mukauta kirjasimia(Customize fonts) . Täältä voit muuttaa fonttikokoa tarkasti.
Toivottavasti tämä auttaa!
Related posts
Google Chrome ei vastaa. Käynnistetäänkö uudelleen nyt?
Kuinka korjata tiedostojen latausvirheet Google Chrome -selaimessa
Kuinka muuttaa oletustulostusasetuksia Google Chromessa
Profiilin tuhoaminen selaimen sulkemisessa Google Chromessa
Anna Assistant on täydellinen ääniavustaja Google Chromelle
Google Chrome -ongelmat ja -ongelmat Windows 10:n kanssa
Google Chrome -lataukset jumissa 100 %
Korjaa virheilmoitus ERR_CACHE_MISS Google Chromessa
Kellosi on eteenpäin tai Kellosi on takana -virhe Google Chromessa
Videon nopeussäädin Mozilla Firefoxille ja Google Chromelle
Google Chrome vs Firefox Quantum Windows PC:lle
Lataa viralliset Google Chrome -teemat selaimellesi
Google Chrome avautuu automaattisesti, kun tietokone käynnistetään
Kuinka tuoda tai viedä Google Chrome -kirjanmerkkejä HTML-tiedostoon
Korjaa ERR_SSL_PROTOCOL_ERROR Google Chromessa
Lukulistan käyttöönotto ja käyttö Google Chromessa
Kuinka ottaa Commander-ominaisuus käyttöön ja käyttää sitä Google Chromessa
Vieritettävän välilehtinauhan ottaminen käyttöön tai poistaminen käytöstä Google Chromessa
Korjaa ERR_SPDY_PROTOCOL_ERROR-virhe Google Chromessa
Korjaa välityspalvelimen latausvirhe Google Chromessa
