Kuinka muuttaa oletusarvoista tallennuspaikkaa Officessa
Vuosien kokemuksemme Microsoft Officen(Microsoft Office) käytöstä voimme sanoa varmasti, että asiakirjan tallentaminen kiintolevylle ei vaadi paljon vaivaa. Itse asiassa Microsoft on tehnyt tästä paljon helpompaa vuosien varrella ja jopa esitellyt uusia vaihtoehtoja.
Muuta(Change) oletusarvoista tallennussijaintia (Save)Officessa(Office) _
Office 365 on hieman erilainen OneDrive-pilvitallennuspalvelun(OneDrive cloud storage) lisäyksen vuoksi . Käyttäjillä on nyt mahdollisuus tallentaa tiedostonsa pilveen, mikä on hieno ominaisuus, mutta tämä on oletuksena. Kaikki eivät välttämättä halua tallentaa tiedostojaan pilvipalveluun oletuksena, joten kuinka voimme korjata tämän?
No, asetusalueella on tapa muuttaa OneDrive ensisijaisesta paikasta jonnekin muualle, ja juuri siitä aiomme puhua tässä artikkelissa.
Nyt yleensä, kun Microsoft Office kysyy, minne tiedosto tallennetaan, se suosittelee tekemään niin OneDrivessa(OneDrive) . Mutta siinä ei vielä kaikki, sillä voit myös muuttaa sijaintia manuaalisesti, mutta tämä pakottaa sinut suorittamaan saman toiminnon joka kerta uuden asiakirjan kanssa.
Voit vaihtaa oletusarvoisen tallennussijainnin (Save)Officessa (Office)Office - ohjelman käynnistämisen jälkeen seuraavasti :
- Napsauta Tiedosto-välilehteä
- Valitse Asetukset
- Valitse Tallenna-välilehti Word-vaihtoehdon kautta
- Tallenna(Save) tietokoneelle oletuksena(Computer) ja anna oletustiedoston(Default) sijaintipolku.
Puhutaanpa tästä tarkemmin.
1] Napsauta Tiedosto-välilehteä
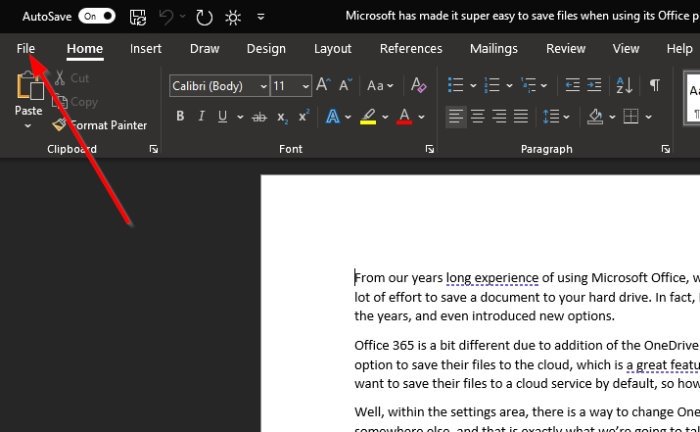
Ensimmäinen asia, jonka haluat tehdä tällaisessa tilanteessa, on avata asiakirja ja napsauttaa sitten Tiedosto -välilehteä, joka sijaitsee (File)Office 365 :n vasemmassa yläkulmassa .
2] Valitse Asetukset
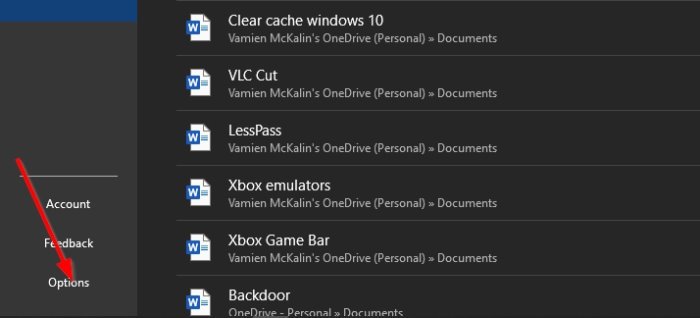
Kun olet napsauttanut Tiedosto , etsi (File)Asetukset(Options) avattavan valikon alareunasta . Älä tuhlaa aikaa valitsemalla se siirtyäksesi seuraavaan vaiheeseen.
3] Valitse Tallenna-välilehti Word-vaihtoehdon kautta
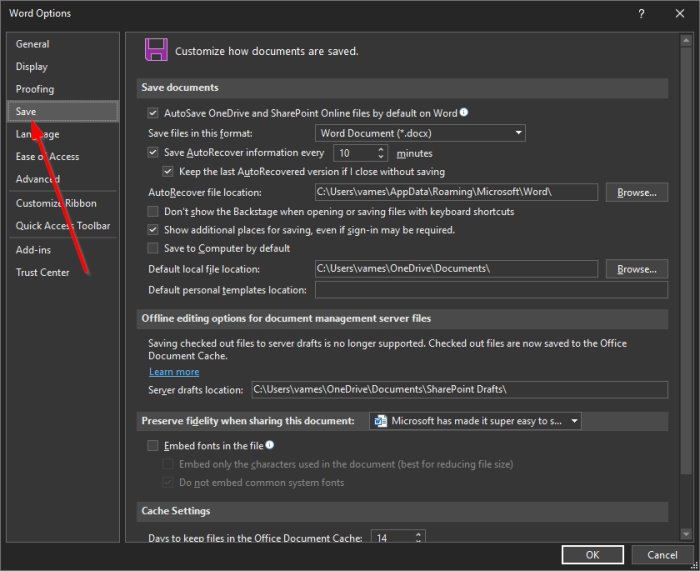
Kun Word Option -ikkuna tulee näkyviin, etsi (Word Option)Tallenna(Save) - välilehti vasemmasta ruudusta .
Se on neljäs vaihtoehto Yleisten(General) alla , joten sitä ei puututa, vaikka olisit yrittänyt.
4] Tallenna tietokoneelle oletuksena
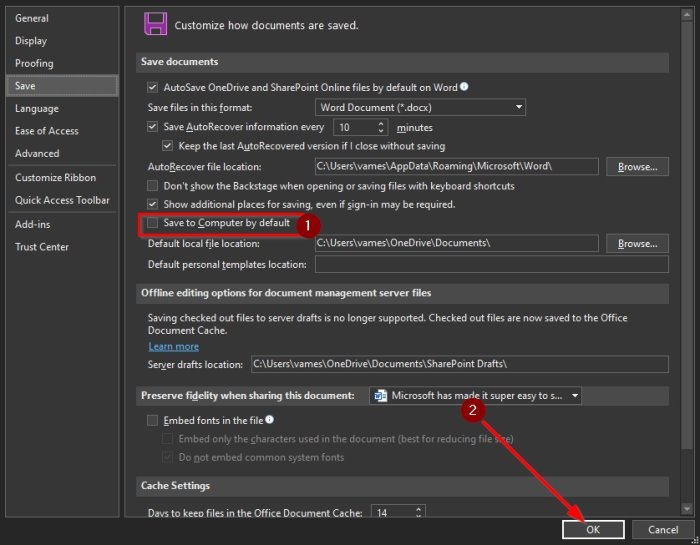
Kun olet valinnut Tallenna(Save) - välilehden, sinun tulee ohjata osioon Mukauta asiakirjojen tallennustapaa(Customize how documents are saved) . Vieritä alaspäin, kunnes näet kohdan Tallenna tietokoneelle oletuksena(Save to Computer by Default) . Valitse ruutu aktivoidaksesi ja anna sitten oletustiedoston sijaintipolku(default file location path) .
Suorita tehtävä loppuun painamalla OK - painiketta alareunassa.
Kun seuraavan kerran yrität tallentaa tiedoston, tietokoneesi Asiakirja(Document) - kansio on oletussijainti OneDriven(OneDrive) sijaan .
Lue(Read) : Dokumenttien, musiikin, kuvien ja videoiden kansioiden oletustallennussijainnin muuttaminen(How to change the default Save location for Documents, Music, Pictures, Videos folders) .
Related posts
Word-asiakirjan luominen ja tallentaminen Microsoft Office for Androidille
Lisää, muuta, poista tekijä Office-asiakirjan tekijän ominaisuudesta
Measurement Converterin käyttäminen Microsoft Officessa
Asiakirjan teeman värien muuttaminen Microsoft Office -ohjelmissa
Kuinka muuttaa suorat lainaukset älykkäiksi lainauksiksi Office-sovelluksissa
1 tuuman marginaalien määrittäminen Microsoft Wordissa
Lisää nopeasti sisällysluettelo Word-dokumenttiin
3 tapaa poistaa kappalesymboli (¶) Wordissa
Kuinka luoda onnittelukortti MS Wordilla
Kuinka lisätä PDF Word-asiakirjaan
Luo täytettäviä lomakkeita Microsoft Wordissa
Yhden (tai useamman) sivun suunnan muuttaminen Word-asiakirjassa
Miten saada Microsoft Word ilmaiseksi
Riippuvan sisennyksen luominen Wordissa ja Google-dokumenteissa
Puuttuuko Microsoft Officen nauhan Piirtotyökalu-välilehti? Lisää se näin!
Kuinka luoda täytettäviä lomakkeita Wordissa
Tekstitehosteiden lisääminen WordArtiin Office-sovelluksissa
Microsoft Word on lakannut toimimasta [RATKAISTU]
Kuinka piirtää Microsoft Wordissa vuonna 2022
Automaattisen tekstin luominen ja käyttäminen Microsoft Wordissa
