Kuinka muuttaa langallinen tulostin langattomaksi tulostimeksi
Kotona on langallinen tulostin, mutta syvällä sisimmässäsi olet eniten kiinnostunut langattomasta tulostimesta. Ongelmana on, että sinulla ei ole ylimääräistä rahaa ostaa langatonta tulostinta, joten mitä vaihtoehtoja sinulla on?
Kuinka muuttaa langallinen tulostin (Wired Printer)langattomaksi(Wireless Printer) tulostimeksi
No, voit muuttaa langallisen tulostimesi langattomaksi vaihtoehdoksi muutamalla tempulla. Se ei ole yhtä yksinkertaista verrattuna todelliseen sopimukseen, mutta jos olet valmis tekemään töitä, sinun ei ehkä tarvitse ostaa uutta tulostinta tällä hetkellä. Loppujen lopuksi saatat huomata, että langattoman tulostimen ostaminen olisi ollut rahan haaskausta. Sinulla on neljä tapaa:
- Käytä tulostuspalvelinlaitteistoa
- Jaa tulostimesi Windows 10:stä
- Yhdistä tulostimesi reitittimeen Ethernetin kautta(Ethernet)
- Osta langaton sovitin
Keskustellaan tästä yksityiskohtaisemmasta näkökulmasta.
1 ] Käytä (Use)tulostuspalvelinlaitteistoa(Print Server) _

Olemme päättäneet aloittaa puhumalla tulostinpalvelinlaatikosta. Se on pieni laatikko, joka on suunniteltu liitettäväksi tietokoneeseesi USB :n kautta . Kun kaikki on määritetty, sinun pitäisi voida päästä tulostimeesi etäsijainnista.
Halutessasi voit tulostaa minkä tahansa asiakirjan mistä päin maailmaa tahansa. Nyt nämä laitteet eivät välttämättä toimi kaikilla tulostimilla; siksi sinun on tarkistettava valmistajan verkkosivustolta, onko sinun omaasi tuettu.
2] Jaa(Share) tulostimesi Windows 10 :stä(Windows 10)
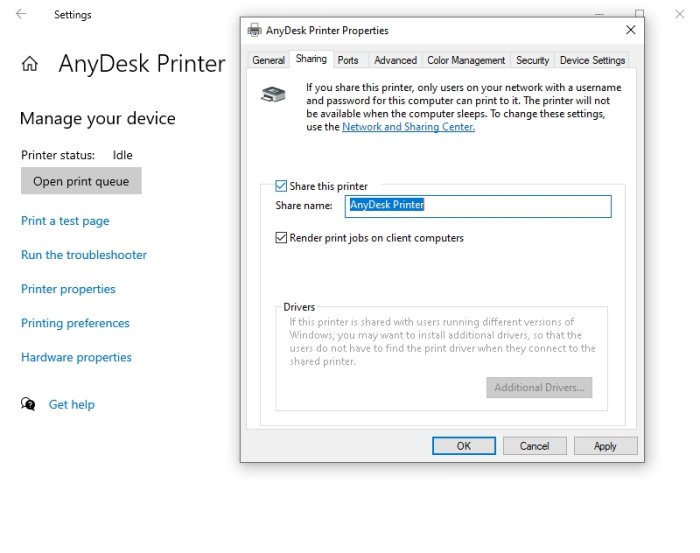
Windows 10 -käyttöjärjestelmän avulla käyttäjät voivat jakaa tulostimensa(share their printers) suhteellisen helposti. Tämä voidaan tehdä vain samassa verkossa olevilla tietokoneilla, mikä tarkoittaa, että et voi tulostaa asiakirjoja toisesta maasta.
Ota tämä ominaisuus käyttöön siirtymällä kohtaan Settings > Devices > Printers & scanners . Valitse käytettävissä oleva tulostin ja napsauta sitten Hallitse(Manage) . Avaa sieltä Tulostimen ominaisuudet(Printer Properties) ja napsauta heti Jakaminen(Sharing) - välilehteä.
Valitse lopuksi ruutu, jossa lukee Share This Printer , ja suorita sitten tehtävä napsauttamalla Apply > OK .
3] Yhdistä(Connect) tulostimesi reitittimeen Ethernetin kautta(Ethernet)

Ei-langattomassa tulostimessa ei ole Wi-Fi-yhteyttä(Wi-Fi) , mutta sillä ei ole mitään merkitystä. Tulostimen ja reitittimen yhdistäminen ethernet-kaapelilla on erittäin helppoa, jos tietty tulostuslaitteesi tukee sitä.
Kun yhteys on muodostettu, saatat joutua määrittämään tulostimesi toimimaan manuaalisesti.
Niille, joilla ei ole Ethernet -kaapeleita, ottaisitko sen pois USB :stä ? Se toimii samalla tavalla, mutta hitaammin.
On selvää, että reitittimessäsi on oltava Ethernet- ja USB -portit, tai muuten et ole onneton. Lisäksi sinun on käytettävä reittiasetuksiasi ja aktivoitava tulostuspalvelintehtävät. Reitittimestäsi riippuen tällä ominaisuudella voi olla eri nimi.
Jos käytät Huawei - reititintä, suosittelemme kirjautumaan laitteeseen ja napsauttamalla sitten Verkkosovellus(Network Application) - välilehteä. Valitse sieltä Kotijako ja valitse (Home Sharing)Ota käyttöön(Enable) tulostimen ja tallennustilan jakaminen -kohdan vieressä oleva valintaruutu .
Aiheeseen liittyvä(Related) : Langaton tulostin ei vastaa(Wireless Printer not responding) .
4] Osta langaton sovitin
Viimeinen vaihtoehtomme on ostaa langaton sovitin tuetuille tulostinmalleille. Useat valmistajat myyvät langattomia sovittimia, jotka hyödyntävät Bluetooth -tekniikkaa muuntaakseen langallisen tulostimen langattomaksi työkoneeksi.
Muista(Bear) tarkistaa, tukeeko tulostimesi langattoman sovittimen käyttöä, ennen kuin käytät kovalla työllä ansaittua rahaa.
LUE(READ) : Korjaa tulostin on virhetilassa.(Fix Printer is in Error State.)
Related posts
Langattoman tulostimen tekeminen langattomaksi kuudella eri tavalla
Korjaa langaton tulostin, joka ei vastaa Windows 11/10:ssä
Langattoman tai verkkotulostimen lisääminen Windows 10:ssä
Parhaat langalliset ja langattomat pelikuulokkeet
Langallinen vs. langaton hiiri: mikä sopii sinulle parhaiten?
Marginaalisi ovat melko pienet Tulostusvirhe Windows 11/10:ssä
Korjaa HP-tulostimen huoltovirhe 79, sammuta ja käynnistä
Tulostusvirhe - Tulostustyön ilmoitusvirhe Windows 10:ssä
Kuinka estää käyttäjiä poistamasta tulostimia Windows 11/10:ssä
B200: Canon-tulostimissa on tapahtunut tulostinvirhe
Korjaa Canon Printer Error 853 Windows 11/10:ssä
Korjaa Run DLL: eed_ec.dll, Määritettyä moduulia ei löytynyt -virhe
Korjaa tulostinongelmat tulostimen vianmäärityksen avulla Windows 11/10:ssä
Windows ei voi muodostaa yhteyttä tulostimeen, 0x0000052e, Toiminto epäonnistui
Korjaa HP-tulostimen vahvistus epäonnistui Windows 11/10 -käyttöjärjestelmässä
Tulostin tulostaa tyhjiä tai tyhjiä sivuja Windows 11/10:ssä
Poistettu tulostin tulee jatkuvasti näkyviin ja palaa takaisin Windows 11/10:ssä
Kuinka korjata hidas tulostus Windows 11/10 -tietokoneessa?
Käytä tulostinta ja skanneria kopiokoneena iCopyn kanssa
Luettelo tulostimet, jotka käyttävät samaa tulostinohjainta erikseen Windows 10:ssä
