Kuinka muuntaa Word-asiakirja PDF-muotoon
PDF - dokumentti on kätevä tapa jakaa asiakirja niin, että kaikki osapuolet voivat käyttää ja nähdä sen samalla tavalla miltä tahansa näytöltä. PDF-tiedoston luominen(easy to create a PDF) alkuperäisestä Word- , Excel- tai PowerPoint -asiakirjasta tai kuvasta on helppoa.
On olemassa useita eri tapoja muuntaa Word - asiakirja PDF -muotoon ja suojata asiakirja salasanalla(password-protect the document) varmistaaksesi, että vain salasanan saaneet voivat käyttää sitä. Wordin(Word) muuntaminen PDF -muotoon kestää vain muutaman sekunnin , ja näytämme sinulle erilaisia tapoja, joilla voit tehdä sen.
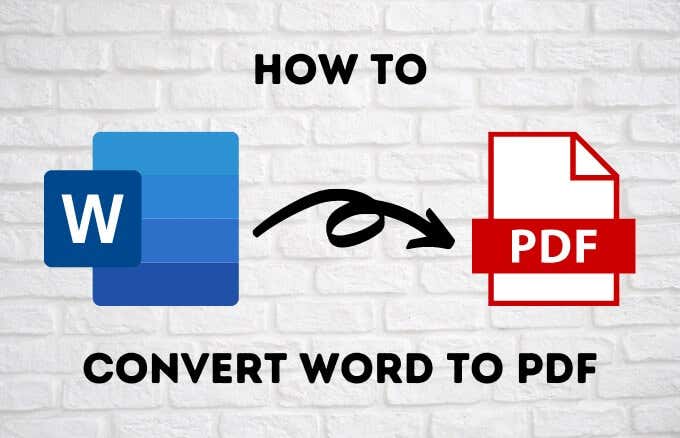
Kuinka muuntaa Wordin PDF-muotoon Microsoft Wordilla(How to Convert Word to PDF With Microsoft Word)
Jos tietokoneessasi on Microsoft Word 2007 tai uudempi versio, voit muuntaa Word - asiakirjan suoraan PDF -muotoon sisäänrakennettujen ohjelmistoominaisuuksien avulla vain muutamalla napsautuksella.
- Voit tehdä tämän avaamalla Word - asiakirjan, jonka haluat muuntaa PDF -muotoon, ja napsauttamalla Tiedosto (File) > Save As .

- Napsauta Tallenna nimellä -valintaikkunan avattavaa (Save As)Tallenna nimellä(Save As Type) -valikkoa ja valitse PDF .
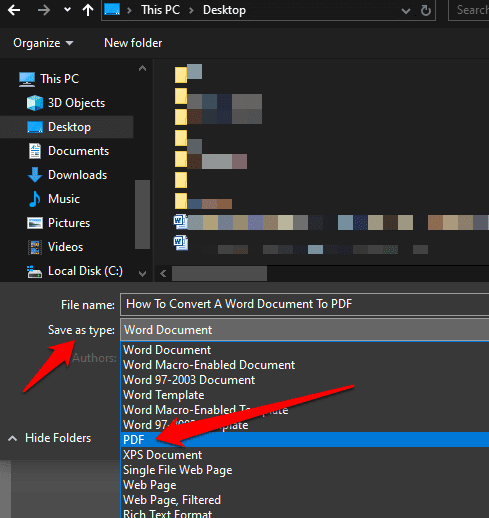
- Anna asiakirjalle otsikko(title) , jos sillä ei vielä ole otsikkoa, valitse sijainti(location) , johon haluat tallentaa PDF - tiedoston, ja napsauta sitten Tallenna(Save) .

Wordin muuntaminen PDF-muotoon tulostustoiminnolla(How to Convert Word to PDF Using the Print Function)
Windows 10 :n tulostustoiminto toimii kaikkien tietokoneellasi käyttämiesi ohjelmien kanssa, kunhan ohjelmalla on tulostusominaisuudet. Jos käytät Windows 10 -käyttöjärjestelmää(Windows 10) , voit muuntaa Word -asiakirjan PDF -muotoon käyttämällä Microsoft Print to PDF -toimintoa.
- Jos haluat käyttää Microsoft Print to PDF -toimintoa, avaa tiedosto Wordissa(Word) ja napsauta sitten File > Print tai paina CTRL+P pikanäppäintä(keyboard shortcut) .

- Napsauta Tulosta(Print) - ikkunassa Tulostin(Printer) -kohdan pudotusvalikkoa ja valitse Microsoft Print to PDF -vaihtoehto.

- Valitse(Choose) muut haluamasi asetukset, kuten tulostettavien sivujen määrä. Word -asiakirjasi tulostetaan PDF - (Word)muotoon(PDF) , mikä tarkoittaa, että se luo tulosteen PDF - tiedostona. Nimeä asiakirja, valitse tallennuspaikka ja tallenna sitten PDF - dokumentti.
Huomautus(Note) : Toinen vaihtoehto Word -asiakirjan muuntamiseen PDF -muotoon on käyttää Google Chrome -selaimen PDF-muunnosominaisuutta . Tämä ominaisuus toimii verkkopohjaisissa tiedostoissa kaikilla laitteilla, joissa käytät Chrome - selainta. Jos haluat käyttää tätä toimintoa Chromessa(Chrome) , avaa Tulosta(Print) - vaihtoehto ja valitse Tulosta PDF-muotoon(Print to PDF) .
Microsoft Printin(Microsoft Print) käyttämisessä PDF -muotoon Word -asiakirjan muuntamiseen PDF -muotoon liittyy joitain haittoja . Ensinnäkin se toimii vain Windows 10 :ssä, joten sinun on päivitettävä, jos käytät Windows 7- tai Windows 8 -käyttöjärjestelmää.
Käytä vientivaihtoehtoa Wordin muuntamiseen PDF-muotoon(Use Export Option to Convert Word to PDF)
Wordissa(Word) on vientitoiminto(Export) , jonka avulla voit muuntaa Word -asiakirjan PDF -muotoon .
- Avaa Word - asiakirja, jonka haluat muuntaa PDF -muotoon, ja valitse File > Save and Send .

- Napsauta Create PDF/XPS Document .
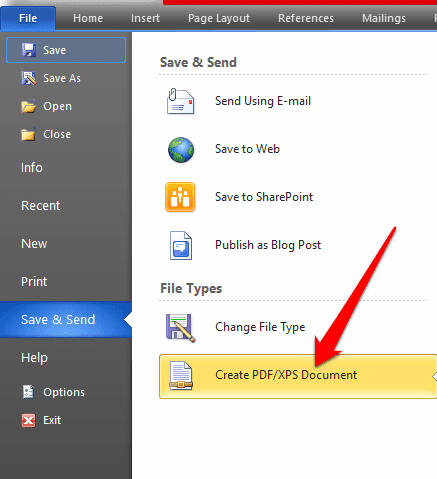
- Napsauta seuraavaksi Create PDF/XPS document -painiketta.

- Anna PDF-tiedostollesi otsikko(title) , valitse tallennuspaikka ja napsauta sitten Julkaise(Publish) .
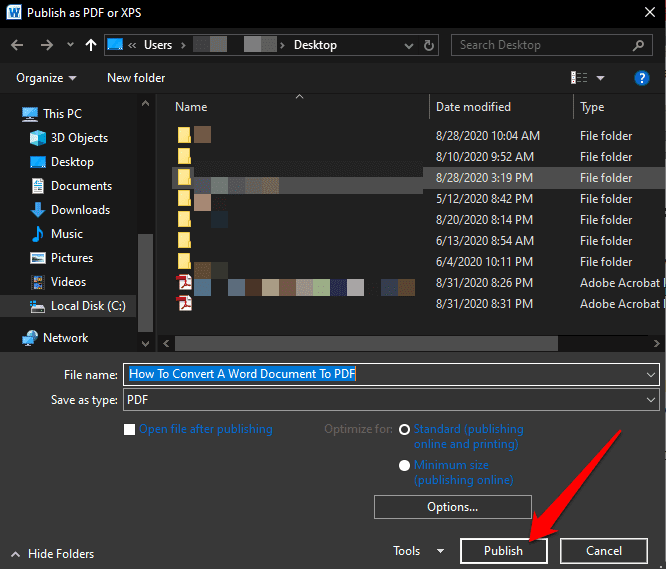
Kuinka muuntaa Wordin PDF-muotoon Adobe Acrobatin avulla(How to Convert Word to PDF Using Adobe Acrobat)
Adobe Acrobat on sovellussarja, jonka avulla voit luoda, tarkastella, käsitellä, tulostaa ja hallita PDF - tiedostoja. Se sisältää sovelluksia, kuten Adobe Acrobat Readerin(Adobe Acrobat Reader) ja Acrobat DC :n, jotka ovat hyödyllisiä lähes kaikkiin PDF-muokkaustarkoituksiin, mukaan lukien huomautusten(annotation) tekemiseen , allekirjoittamiseen lähettämiseen , muokkaamiseen, muuntamiseen ja useiden tiedostotyyppien yhdistämiseen muiden työkalujen ohella.
- Jos haluat muuntaa Wordin (Word)PDF - muotoon Adobe Acrobatin(Adobe Acrobat) avulla , avaa Adobe Acrobat ja napsauta Luo PDF(Create PDF) .

- Napsauta oikeanpuoleisessa ruudussa Valitse tiedosto .(Select File)

- Valitse tiedosto(file ) , jonka haluat muuntaa.

- Valitse kansio, johon tiedosto tallennetaan, anna sille nimi ja napsauta sitten Tallenna(Save) .
- Jos käytät Macia, napsauta Luo ja jaa Adobe PDF(Create and Share Adobe PDF) ja valitse kansio viedylle tiedostolle. Vaihtoehtoisesti voit napsauttaa Valitse toinen kansio(Choose a Different Folder) , siirtyä kansioon, johon haluat tallentaa tiedoston, antaa sille nimen ja napsauttaa Tallenna(Save) .

Kuinka muuntaa Wordin PDF-muotoon Macissa(How to Convert Word to PDF on a Mac)
Mac -tietokoneet tarjoavat monia vaihtoehtoja Word -asiakirjojen muuntamiseen PDF - tiedostoiksi aivan kuten Windows . Edellä mainittujen menetelmien lisäksi Macissa(Mac) voit myös muuntaa Word -asiakirjan PDF -muotoon Pagesin avulla.
- Jos haluat muuntaa Word -asiakirjan PDF-muotoon Macissa(Mac) , avaa muutettava asiakirja Pagesissa(Pages) ja napsauta File > Print .

- Napsauta uudessa valikossa vasemmasta alakulmasta PDF .

- Napsauta seuraavassa valikossa vasemman alakulman avattavasta valikosta Tallenna PDF -muodossa.(Save as PDF)

- Tallenna nimellä(Save As) -valintaikkuna tulee näkyviin. Nimeä asiakirja, valitse sijainti, johon se tallennetaan, ja lisää muut haluamasi tiedot. Napsauta Tallenna(Save) .
Kun olet muuntanut Word -asiakirjan PDF -muotoon , tutustu oppaaseemme luettelosta asioista, joita voit tehdä PDF-tiedostoilla Macissasi(things you can do with the PDF files on your Mac) .
Käytä kolmannen osapuolen sovellusta Wordin muuntamiseen PDF-muotoon(Use a Third-Party App to Convert Word to PDF)
Jos sinulla on Word - asiakirja etkä pääse käyttämään Microsoft Wordia(Microsoft Word) tai Pages - sovellusta Macissa(Mac) , voit muuntaa Word - asiakirjan PDF -muotoon kolmannen osapuolen sovelluksella .

Joitakin suosittuja kolmannen osapuolen sovelluksia, joilla voit muuntaa Wordin (Word)PDF - muotoon, ovat SmallPDF , CleverPDF , Sejda , LibreOffice ja monet muut. Lataa vain Word (Just)-(Word) dokumentti haluamaasi PDF -editoriin, valitse Word PDF -vaihtoehto, ja sovellus muuntaa asiakirjasi .
Säilytä työsi (Preserve Your Work )
Word -asiakirjan muuntaminen PDF -muotoon(PDF) ei ole vaikeaa. Mikä tahansa yllä luetelluista vaihtoehdoista voi auttaa sinua säilyttämään asiakirjojen muotoilun ja jakamaan ne muiden kanssa. Meillä on kokoelma oppaita, joiden avulla voit hallita PDF - tiedostoja, kuten tekstin kopioiminen PDF-tiedostosta(how to copy text from a PDF file) , PDF-tiedoston lisääminen Word-asiakirjaan(how to insert a PDF file into a Word document) tai PDF-tiedoston lisääminen PowerPointiin(insert PDF into PowerPoint) , PDF-tiedoston pakkaaminen(compress a PDF file) ja useiden kuvien muuntaminen PDF-tiedostoja(convert multiple images into PDF files) .
Pystyitkö(Were) muuttamaan Word -asiakirjan PDF -muotoon ? Jaa kanssamme alla olevassa kommentissa.
Related posts
9 tapaa avata Word-asiakirja ilman sanaa
Word-asiakirjan palauttaminen
Asiakirjan viimeksi muokatun päivämäärän tarkasteleminen ja lisääminen Word-asiakirjaan
Tarkista kaikki hyperlinkit MS Word -asiakirjassa sekunneissa
Piilota luottamukselliset tiedot Word 2007/2010 -asiakirjassa
Microsoft Word Screenshot Toolin käyttäminen
Liitä teksti Wordiin ilman muotoilua
Fix Word avautuu vain vikasietotilassa
Kuinka lisätä Excel-laskentataulukko Word-dokumenttiin
Asiakirjojen sanelu Microsoft Wordissa
Lisää kansilehti Word-asiakirjaan
Kuinka luoda lentolehtinen Microsoft Wordissa
Summaa taulukon sarake Wordissa
Sivun poistaminen Microsoft Wordissa
Word-asiakirjan automaattinen varmuuskopiointi OneDriveen
Sanojen etsiminen ja korvaaminen MS Wordissa ja Google Docsissa
Riippuvan sisennyksen korjaaminen Wordissa
Lisää luettelomerkki Wordin lauseen keskelle
Vesileiman lisääminen Wordiin ja Google-dokumentteihin
Kirjoita numerot nopeasti Wordissa ja Excelissä
