Kuinka muuntaa sarakkeet riveiksi Excelissä kaavoilla
Joskus saatat haluta muuntaa yhden sarakkeen tiedot järjestetyiksi tiedoiksi Excelissä(Excel) . Tämä pätee erityisesti silloin, kun kopioit ja liität järjestämättömiä tietoja sanaeditorista Excel - taulukkoon. Tässä tapauksessa kaikki tiedot kootaan yhdelle riville.

(Convert Columns)Muunna (Formulas)sarakkeet riveiksi (Rows)Excelissä(Excel) kaavoilla _ _
Vaikka voit helposti muuntaa järjestetyn työkirjan tai sen osan riveistä sarakkeiksi Transpono-toiminnon avulla , näin ei ole, kun tiedot ovat järjestämättömiä ja hajallaan yhteen sarakkeeseen.
Jos järjestämättömällä tiedolla ei myöskään ole mallia, saatat joutua ensin selvittämään kuvion. Yleensä sinulle esitetään kuitenkin järjestämätöntä dataa kuviossa.
Esimerkiksi. Oletetaan tapaus, jossa tietoluettelo on järjestetty yhteen sarakkeeseen järjestyksessä Nimi(Name) , DOB ja Grade .
Karan 01/06/1987 A Justin 09/08/1964 D Bob 04/05/1996 B Jason 08/09/1984 C
Tässä tapauksessa saatat haluta järjestää tiedot järjestyksessä Nimi(Name) , DOB ja Arvosana(Grade) eri riveille ja sarakkeille, etkä vain yhteen sarakkeeseen. Tämä voidaan tehdä käyttämällä OFFSET - kaavaa. OFFSET -kaavan syntaksi olisi:
OFFSET($A$1,(ROW()-f_row)*rows_in_set+INT((COLUMN()-f_col)/col_in_set), MOD(COLUMN()-f_col,col_in_set))
Kuten yllä mainitussa esimerkissä selitetään, jos tiedot jaetaan sarakkeeseen A alkaen A1, kaava tulee:
=OFFSET($A$1,(ROW()-2)*3+INT((COLUMN()-3)),MOD(COLUMN()-3,1))
Vaikka tämä kaava jakaa tiedot 3 riville, sarakkeiden määrä ei ole kiinteä. Sarakkeiden määrä riippuu datan pituudesta. Jos tiedoissa on tyhjä sarake, se korvataan nollalla.
Oletetaan(Suppose) , että tarvitset nämä tiedot järjestettynä C2:sta alkaen ja tiedät, että tiedot on järjestettävä 3 riville, kirjoita tämä kaava soluun C2. Vedä sitten kaavaa 3 rivin yli ja alas sarakkeiden poikki, kunnes alat saada merkintöjä 0.
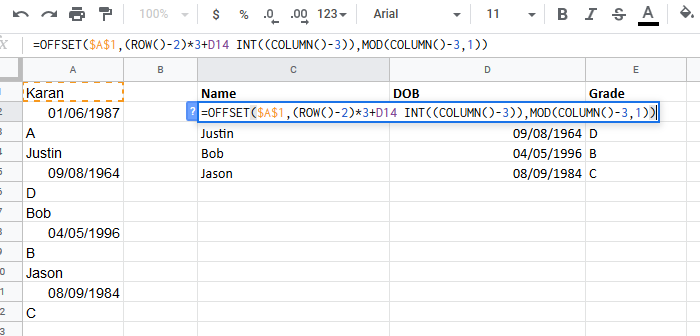
Kun tiedot on järjestetty, voit mainita alaotsikot ylhäällä ja leikata ja liittää ne oikeaan paikkaan.
Toivottavasti se auttaa!
Related posts
Värin käyttäminen vaihtoehtoisissa riveissä tai sarakkeissa Excelissä
Kuinka vaihtaa rivejä ja sarakkeita Excelissä
Sarakkeiden tai rivien vaihtaminen Excelissä [askel askeleelta]
Kuinka piilottaa taulukoita, soluja, sarakkeita ja kaavoja Excelissä
Kuinka jäädyttää rivejä ja sarakkeita Excelissä
Kuinka laskea Kyllä- tai Ei-merkintöjen lukumäärä Excelissä
Kuinka jäädyttää ja jakaa ruutuja Excel-laskentataulukoissa
Rivien ja sarakkeiden piilottaminen Google Sheetsissä
Kuinka käyttää CHOOSE-toimintoa Excelissä
DCOUNT- ja DCOUNTA-funktioiden käyttäminen Excelissä
Tutkakaavion luominen Windows 11/10:ssä
ISODD-funktion käyttäminen Excelissä
Kuinka käyttää DISC-toimintoa Excelissä
Kuinka jakaa yksi sarake useisiin sarakkeisiin Excelissä
Ryhmittele rivit ja sarakkeet Excel-laskentataulukossa
Verkkotunnusten poimiminen URL-osoitteista Microsoft Excelissä
Kuinka käyttää MID- ja MIDB-toimintoja Microsoft Excelissä
Percentile.Exc-funktion käyttäminen Excelissä
Dynaamisen kaavion lisääminen Excel-laskentataulukkoon
Tekstin jakaminen sarakkeiksi Excelissä ja Google-taulukoissa
