Kuinka muuntaa Microsoft Publisher -tiedostot PDF-muotoon
Microsoft Publisher on tietokonejulkaisuohjelma, jonka avulla voit luoda julkaisuja verkko- tai tulostettaviksi.
Kaikki eivät kuitenkaan käytä Publisheria(Publisher) nykyään. Voit esimerkiksi lähettää PUB -tiedoston tarkistettavaksi tai tulostettaviksi, mutta vastaanottaja ei voi avata sitä, koska hänen laitteeseensa ei ole asennettu Publisheria .(Publisher)
Yksi parhaista tavoista jakaa tiedosto ja varmistaa, että muut voivat avata julkaisusi, on muuntaa Publisher -tiedosto PDF - tiedostoksi.
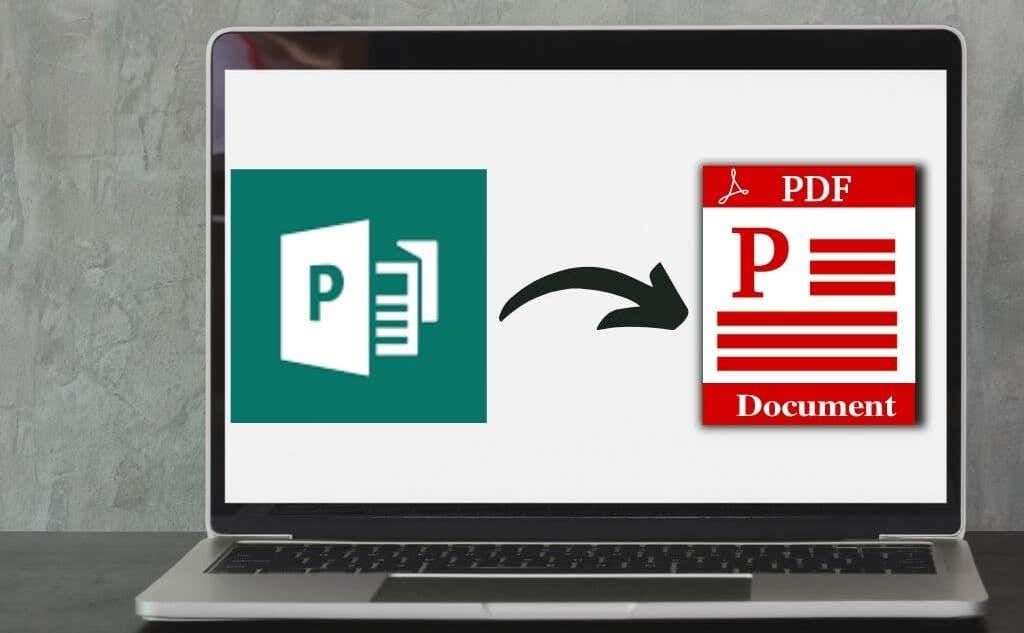
Työskenteletpä sitten sähköisen kirjan, onnittelukortin(greeting card) tai muun julkaisun parissa, näytämme sinulle, kuinka voit muuntaa Publisher -tiedostot PDF - muotoon ja tehdä niistä jaettavia.
Kuinka muuntaa julkaisijatiedosto PDF-muotoon(How To Convert a Publisher File to PDF)
Tiedoston muuntamiseen Publisherista PDF-muotoon on kolme päätapaa:
- Käytä Publisherissa Tallenna PDF-muodossa
- Tulosta PUB-tiedosto PDF-muotoon
- Käytä online-työkalua
1. Käytä Publisherissa Tallenna PDF-muodossa(Use Save as PDF in Publisher)
Oletuksena Publisher luo .pub-tiedostoja, jotka voit avata vain Publisherissa(Publisher) .
Onneksi voit ratkaista tämän helposti tallentamalla PUB - tiedoston PDF -muodossa, jotta muut, joilla ei ole Publisheria, voivat avata sen.
Publisherin uudemmat versiot(Newer Versions of Publisher)
- Valitse Tiedosto(File) > Vie(Export) .

- Valitse seuraavaksi Create PDF/XPS Document .

- Valitse Create PDF/XPS .

- Kirjoita PUB -tiedostollesi nimi Tiedostonimi(File name) - kenttään.

- Valitse PDF Tallenna nimellä(Save as type) -kentässä .

- Valitse seuraavaksi Asetukset(Options) .
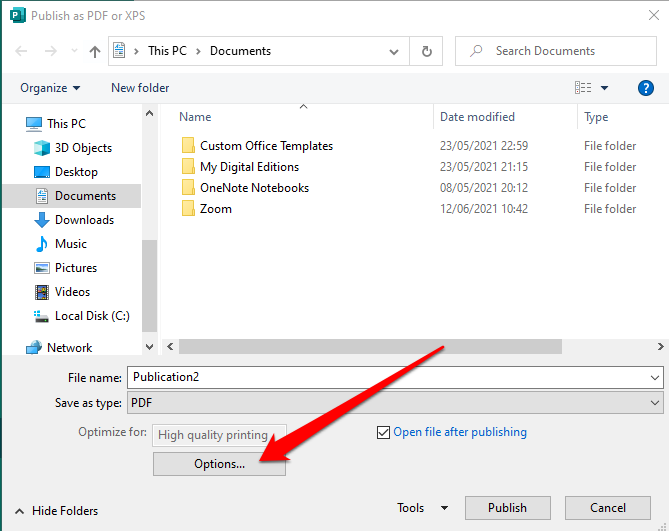
- Valitse julkaisuvaihtoehto(Publish) online- tai printtikatselua varten:
- Vähimmäiskoko(Minimum size) : Tarkastellaksesi verkossa yhtenä sivuna.
- Vakio(Standard) : Online-jakelulle, kun haluat tulostaa pöytätulostimella.
- Korkealaatuinen tulostus(High-quality printing) : Kopio- tai työpöytätulostukseen.
- Kaupallinen(Commercial press) paino: luoda suuria ja laadukkaita tiedostoja kaupallista painatusta varten.

- Valitse OK .

- Valitse Julkaise(Publish)

Publisher 2010 versio (Publisher 2010 Version )
Jos käytät Publisher - sovelluksen vuoden 2010 versiota, vaiheet ovat hieman erilaiset.
- Valitse Tiedosto(File) > Tallenna ja lähetä(Save & Send) .
Kuva: 10-how-to-convert-microsoft-publisher-files-to-pdf-save-send

- Valitse seuraavaksi Create PDF/XPS Document .

- Valitse Create PDF/XPS .

- Kirjoita PUB -tiedostollesi nimi Tiedostonimi(File name) - kenttään.

- Valitse PDF Tallenna nimellä(Save as type) -kentässä .

- Valitse sitten Asetukset(Options) ja valitse sitten julkaisuvaihtoehto(publishing option) online- tai printtikatselua varten. Vähimmäiskoko(Minimum) , standardi, korkealaatuinen paino tai kaupallinen painokone.

- Valitse OK ja valitse sitten Julkaise(Publish) .

Publisher 2007 versio(Publisher 2007 Version)
Publisher 2007 -versiossa voit muuntaa PUB -tiedoston PDF - muotoon muutamassa nopeassa vaiheessa.
- Valitse Tiedosto(File) > Julkaise PDF- tai XPS-muodossa(Publish as PDF or XPS) .

- Valitse seuraavaksi PDF Tallenna (PDF)nimellä(Save as type) -osiossa. Oletuksena julkaisu tallennetaan .pdf - tunnisteella ja optimoidaan korkealaatuista tulostusta varten.
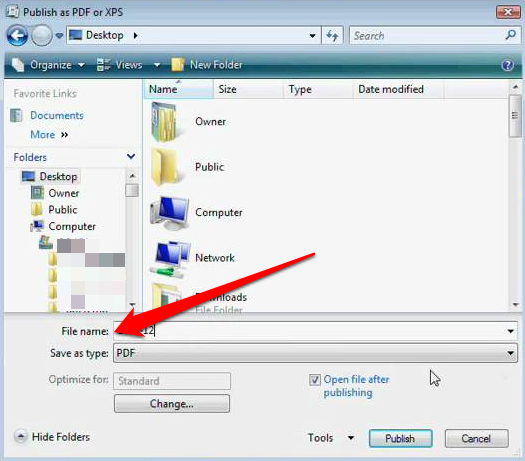
- Voit muuttaa oletusasetusta Julkaisemisasetukset(Publish Options) - valintaikkunassa valitsemalla Muuta .(Change)

- Valitse Julkaise(Publish) .
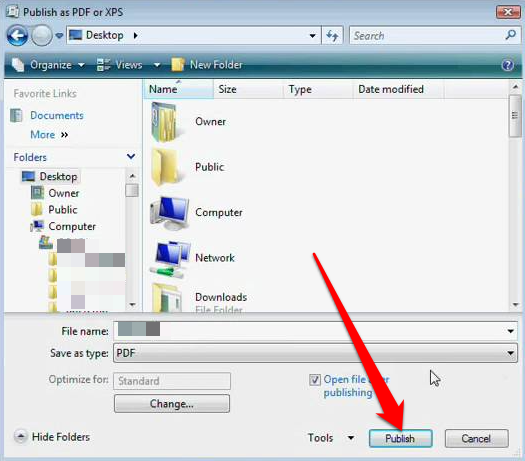
2. Tulosta Publisher-tiedosto PDF-muotoon(Print Publisher File to PDF)
Voit myös muuntaa PUB -tiedostoja PDF -muotoon käyttämällä Tulosta PDF -toimintoa.
- Avaa julkaisu Microsoft Publisherissa(Microsoft Publisher) valitsemalla Tiedosto(File) > Avaa(Open) .

- Valitse Tiedosto(File) > Tulosta(Print) .

- Valitse seuraavaksi Tulostin(Printer) -osiosta Microsoft Print to PDF tai Adobe PDF .

- Valitse Tulosta(Print) .
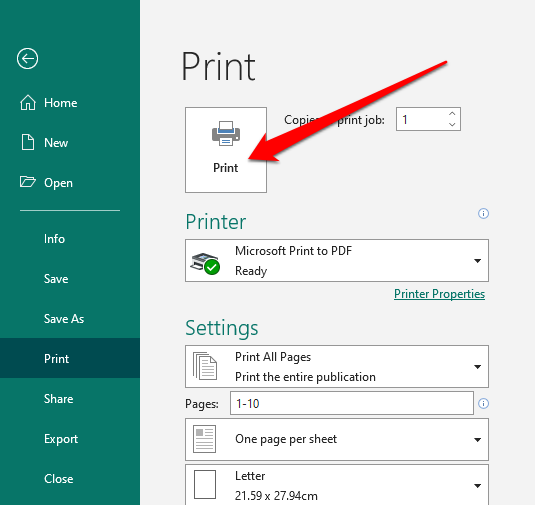
- Kirjoita Tallenna tulostusmuoto(Save Print Output as) -valintaikkunaan tiedoston nimi ja valitse PDF Tallenna nimellä(Save as type) -kentässä . Tiedosto tallennetaan tietokoneellesi.

3. Muunna PUB PDF-tiedostoksi kolmannen osapuolen työkalulla(Use a Third-Party Tool to Convert PUB to PDF)
Jos haluat nopeamman tavan muuntaa Publisher -tiedostot PDF -muotoon , voit tehdä sen käyttämällä online-työkalua tai kolmannen osapuolen sovellusta.
Joitakin suosittuja työkaluja ovat Zamzar , PublishertoPDF tai NovaPDF .
Monet näistä all-in-one PDF - verkkotyökaluista ovat käteviä käyttää, eikä niissä ole monimutkaisia vaiheita. Lisäksi jotkin niistä ovat ilmaisia PDF(PDF) -muotoon muuntamien tiedostojen lukumäärästä riippumatta .

Prosessi on yhtä yksinkertainen kuin PUB -tiedoston lataaminen tai vetäminen ja pudottaminen ohjelmistoon ja PDF - muodon valitseminen tulosteeksi. Kun muunnos on valmis, voit ladata PDF -tiedoston laitteellesi, lähettää sen sähköpostitse itsellesi tai tallentaa tiedoston pilveen.
Useimmat näistä työkaluista poistavat tiedostot useiden tuntien jälkeen, joten sinun ei tarvitse huolehtia tietosuojaongelmista.
Asiakirjojen jakaminen on helpompaa PDF-tiedoston avulla(Document Sharing Is Easier Using PDF)
PUB -tiedoston muuntamisella PDF -muotoon(PDF) on useita etuja. Se ei ainoastaan tallenna kaupallisten tulostinten suosimia värimuotoja, vaan se tarjoaa myös korkealaatuisia asiakirjoja, säilyttää tiedostoon liittyvät metatiedot ja on helppo suojata PDF -tiedosto salasanoilla.
Jos haluat muokata sitä virheiden korjaamiseksi, voit muokata PDF-tiedostoa(edit the PDF) useilla PDF-muokkausohjelmilla(PDF editors) tai lisätä PDF-(add a signature to the PDF) tiedostoon allekirjoituksen ennen sen lähettämistä.
Oliko(Was) tästä oppaasta apua? Kerro meille kommenttiosiossa.
Related posts
Kuinka luoda tiimi Microsoft Teamsissa
Kuinka nähdä välimuistissa olevat sivut ja tiedostot selaimesta
DDS-tiedostojen avaaminen Windows 10:ssä
Kuinka muuntaa IMG-tiedostot ISO: ksi
Zip-tiedostojen salaaminen
Kuinka estää Microsoft Teamsia avautumasta automaattisesti
Mikä on ASD-tiedosto ja kuinka se avataan Microsoft Wordissa?
Keskusteluhistorian ottaminen käyttöön tai poistaminen käytöstä Microsoft Teamsissa
Poista käytöstä napsauttamalla Ääni Type Cover -sovelluksessa Microsoft Surface Tabletissa
Kuinka korjata "Microsoft Register Server on lakannut toimimasta"
Kuinka yhdistää useita äänitiedostoja yhdeksi
Väliaikaisten tiedostojen ja muiden roskapostien poistaminen älypuhelimesta tai tabletista
Microsoft Formsin käyttäminen
Kuinka estää Microsoft Edge avautumasta automaattisesti
Microsoft Teamsin käyttäminen Chromebookissa
Valintaruutujen lisääminen Microsoft Wordiin
Kuinka ladata tiedostoja ja katsella koodia GitHubista
Kuinka lisätä GPX-tiedostoja Google Mapsiin
Käytä tätä komentosarjaa useiden tiedostojen uudelleennimeämiseen kerralla Windowsissa
Viivainpalkin näyttäminen tai piilottaminen ja käyttäminen Microsoft Publisherissa
