Kuinka muuntaa M4B MP3:ksi Windows 10:ssä
Aina kun ajattelemme musiikkia tai mitä tahansa ääntä, .mp3-muoto tulee yleensä ensimmäisenä mieleemme. Vaikka tekniikan kehitys, kasvavat äänisisällön muodot ja nyt tapa, jolla ne vastaanotamme, ovat edellyttäneet erilaisia äänimuotoja. Yksi tällainen ainutlaatuinen muoto on .m4b (MPEG-4- äänikirja(Audio Book) ), ja sitä käytetään yleisesti äänikirjojen tallentamiseen (erityisesti iTunesissa). Kaikki multimediasovellukset eivät kuitenkaan tue .m4b-muotoa. Onneksi useimmat ääniformaatit voidaan muuntaa mihin tahansa muuhun äänimuotoon, ja sama pätee .m4b-tiedostoihin. Tarjoamme sinulle täydellisen oppaan m4b-tiedostojen muuntamiseen mp3-tiedostoiksi verkossa Windows 10 :ssä . Joten jatka lukemista!

Kuinka muuntaa M4B MP3:ksi Windows 10:ssä(How to Convert M4B to MP3 in Windows 10)
.m4b-tiedostojen muuntaminen .mp3-tiedostoiksi on hyvin yksinkertainen prosessi. Seuraavassa on joitain .m4b-tiedostojen etuja.
- .m4b -äänitiedostojen erityinen etu muihin äänimuotoihin verrattuna on, että .m4b files can hold bookmarks/chapter marking (tallentaa paikkasi tiedostossa)
- Se voi myös sisältää paljon äänikirjaa koskevia metatietoja(hold a lot of metadata regarding the audiobook) . Oletetaan esimerkiksi, että kuuntelet äänikirjaa, voit pysähtyä milloin tahansa, sulkea sovelluksen / jatkaa työpäivääsi ja jatkaa kuuntelua täsmälleen samasta kohdasta myöhemmin.
Internetissä on jo useita muunnossovelluksia tätä tarkoitusta varten. VLC Media Player , sovellus, joka löytyy melkein jokaisesta tietokoneesta, voidaan muuntaa .m4b- tiedostoja. Voit muuntaa .m4b- tiedostoja myös iTunes-sovelluksella.
Tapa 1: Käytä VLC Media Playeria(Method 1: Use VLC Media Player)
VLC Media Player on paljon enemmän kuin yksinkertainen mediasoitin, ja tiedostomuotojen muuntaminen on vain yksi monista ominaisuuksista pitkässä jatkuvasti laajenevassa luettelossa. ( Tiesitkö(Did) , että voit Cut/trim videos using VLC ?). Noudata alla olevia ohjeita muuntaaksesi .m4b-äänikirjasi .mp3-muotoon VLC :n avulla ( Huomautus – luvun(Note- Chapter) tiedot eivät säily tässä menetelmässä).
1. Paina Windows-näppäintä(Windows key) , kirjoita vlc ja napsauta Avaa(Open) .
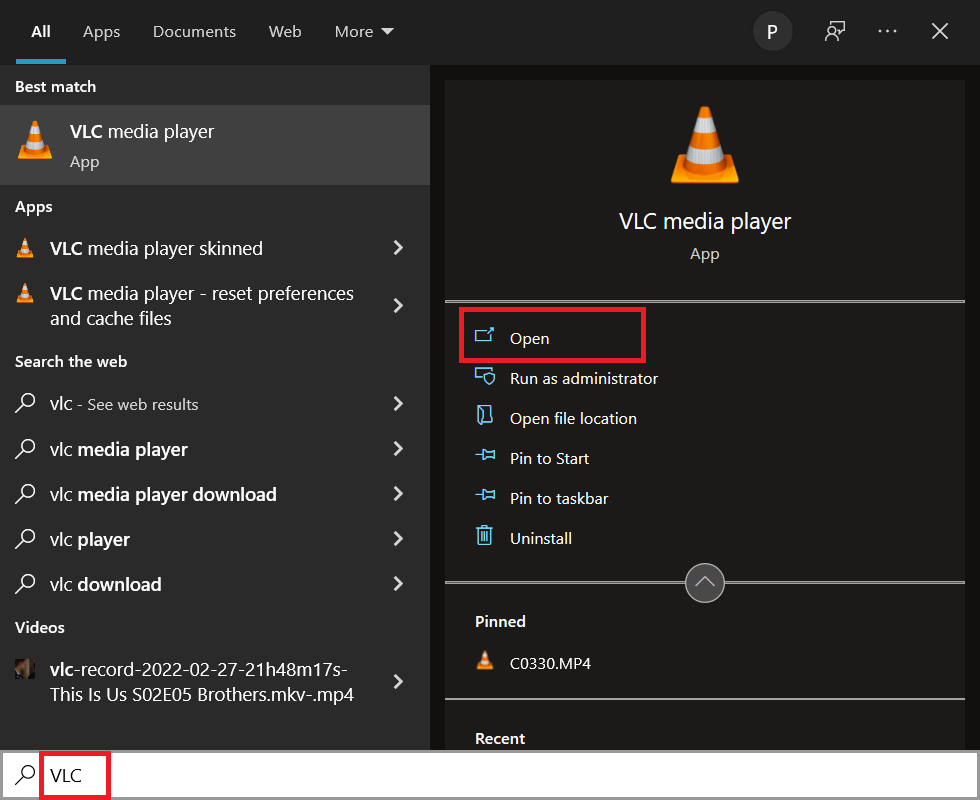
2. Napsauta seuraavaksi Media vasemmassa yläkulmassa ja valitse valikosta Convert / Save… . Jos aiot käyttää VLC :tä tiedostojen muuntamiseen säännöllisesti, Ctrl + R - pikanäppäimen muistaminen nopeuttaa asioita.
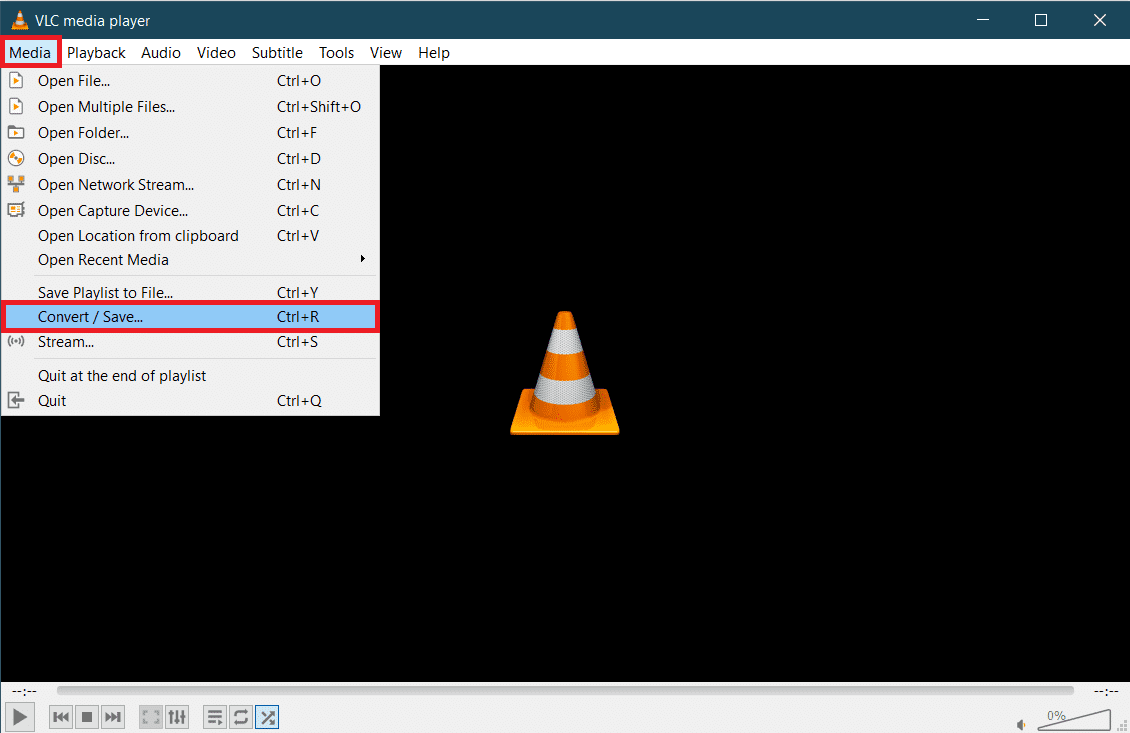
3. Napsauta + Add… -painiketta Tiedosto(File) - välilehdellä ja siirry M4B - tiedostoon seuraavassa Explorer-ikkunassa. Valitse tiedosto ja napsauta sitten Avaa(Open) .

4. Palaa Open Media -valintaikkunaan, laajenna avattava Convert / SaveMuunna(Convert) .
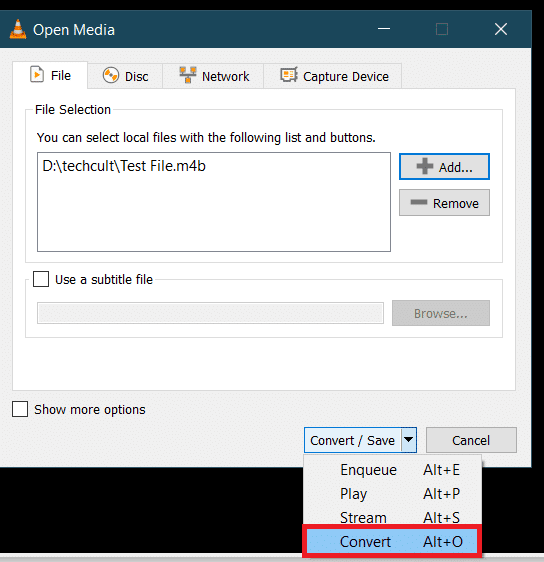
5. Tarkista ensin seuraavassa Muunna(Convert) - valintaikkunassa lähde ja varmista, että olet valinnut oikean tiedoston. Valitse Asetukset(Settings) -osiossa vaihtoehto Muunna(Convert ) , laajenna Profiili(Profile) - valikko ja valitse haluamasi tulostusmuoto. Meidän tapauksessamme valitsemme " Audio - MP3 ".

6. Napsauta Kohde -kohdan (Destination)Selaa(Browse ) - painiketta ja valitse, mihin haluat tallentaa muunnetun .MP3 - tiedoston. Valitse tiedostolle sopiva nimi, lisää loppuun .mp3-tunniste ja napsauta sitten Tallenna(Save) .

7. Tarkista lopuksi kaikki asetukset ja napsauta Käynnistä(Start ) muuntaaksesi valitun M4B -tiedoston MP3 - muotoon.
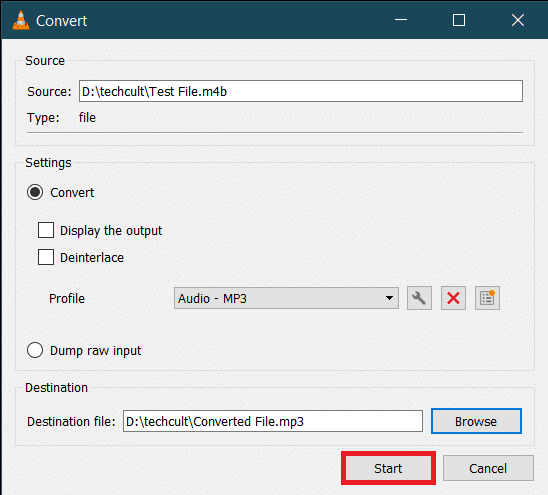
Aika , joka VLC :llä kuluu muunnoksen suorittamiseen, riippuu fyysisestä koosta, tiedoston pituudesta ja järjestelmän tiedoista. Näkyviin tulee edistymispalkki prosessin seuraamiseksi. Näin ollen(Hence) voit muuntaa m4b:n mp3:ksi VLC - mediasoittimen avulla.
Lue myös: (Also Read:) Kuinka muuntaa WAV MP3 :ksi(How to Convert WAV to MP3)
Tapa 2: Käytä FFMPEG-komentoa(Method 2: Use FFMPEG Command)
FFMPEG on työkalu, jota monet Windows -käyttäjät suosivat tiedostojen muuntamiseen. FFMPEG on komentorivityökalu, ja luettelo asioista, joita voit tehdä sillä, on loputon. Vaikka FFMPEG :n asentaminen ei ole yksinkertaisin prosessi, jos työskentelet usein multimediatiedostojen kanssa, suosittelemme sen asentamista järjestelmääsi. Työkalu on niin tehokas, että se on suosittujen ohjelmien, kuten VLC :n, iTunesin ja (VLC)YouTuben(YouTube) kaltaisten alustojen ytimessä . ( Mikä on FFMPEG ja vaiheittaiset ohjeet sen asentamiseen(What is FFMPEG and a step-by-step guide on how to install it) )
1. Käynnistä File Explorer ja avaa M4B -tiedoston sisältävä kansio painamalla (M4B)Windows- ja E-näppäimiä(Windows and E keys) samanaikaisesti .
2. Pidä Shift - näppäintä painettuna(key) ja napsauta hiiren kakkospainikkeella mitä tahansa tyhjää aluetta. Valitse seuraavasta kontekstivalikosta Avaa PowerShell-ikkuna tästä(Open PowerShell window here) .

3. Kirjoita alla oleva koodi huolellisesti PowerShell - ikkunaan ja suorita se painamalla Enter-näppäintä. Muuta C:\input_file_path\input.m4b parametri siten, että se sisältää muunnettavan M4B -tiedoston polun ja (M4B)C:\output_file_path\output.mp3 -parametrin lähtöpolku ja tiedoston tulosnimi.
ffmpeg -i "C:\input_file_path\input.m4b" -acodec libmp3lame -ar 22050 "C:\output_file_path\output.mp3"

Muunnettu .mp3 -tiedosto on saatavilla tuloskansiossa.
Tapa 3: Käytä iTunes-sovellusta(Method 3: Use iTunes App)
Itse iTunes-sovellusta voidaan käyttää myös .m4b- äänikirjojen muuntamiseen .mp3-muotoon. Menettely, kuten muutkin, on myös melko yksinkertainen. Joten noudata näitä ohjeita muuntaaksesi m4b mp3:ksi iTunesin avulla.
1. Käynnistä iTunes Mac - tietokoneellasi ja napsauta Muokkaa(Edit ) ikkunan yläosassa. Valitse Asetukset(Preferences ) luettelosta.
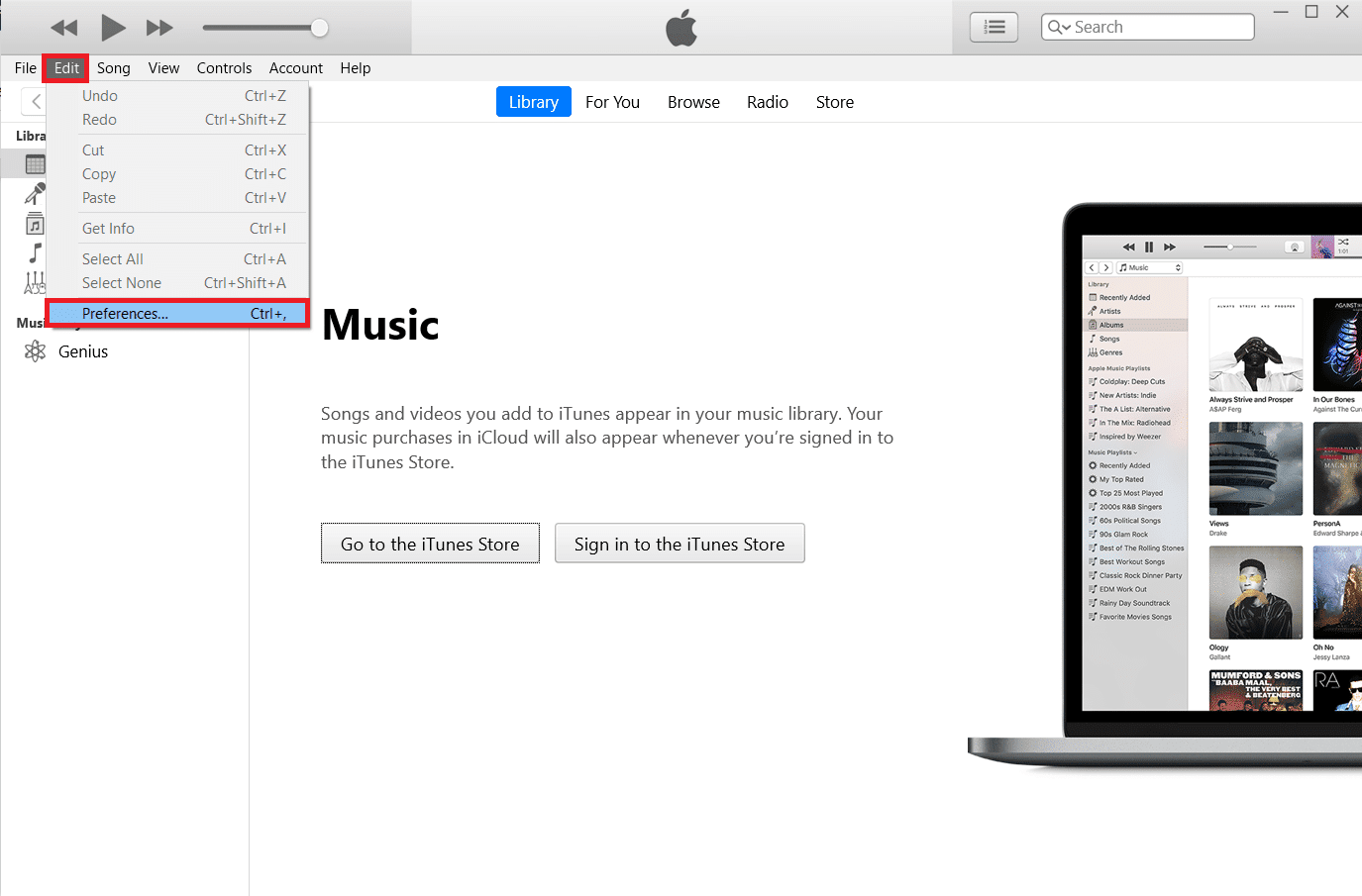
2. Napsauta seuraavaksi Tuo asetukset(Import Settings ) -painiketta.

3. Laajenna seuraavassa Tuontiasetukset(Import Settings) -ikkunassa avattava Tuo käyttämällä: -valikko ja valitse MP3 Encoder . Voit(Feel) myös muuttaa äänenlaatuasetuksia(Audio Quality) . Tallenna uudet asetukset napsauttamalla OK .
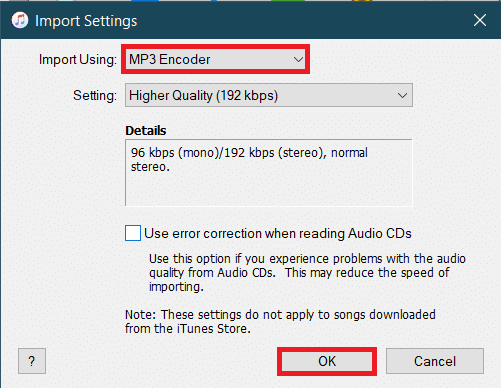
4. Napsauta OK Yleiset asetukset -kohdassa.
5. Valitse nyt kirjastosta tiedosto, jonka haluat muuntaa (jos et löydä tiedostoa, vedä ja pudota vaadittu tiedosto iTunesissa) ja napsauta File > Convert . Valitse Luo MP3-versio(Create MP3 version) -vaihtoehto.
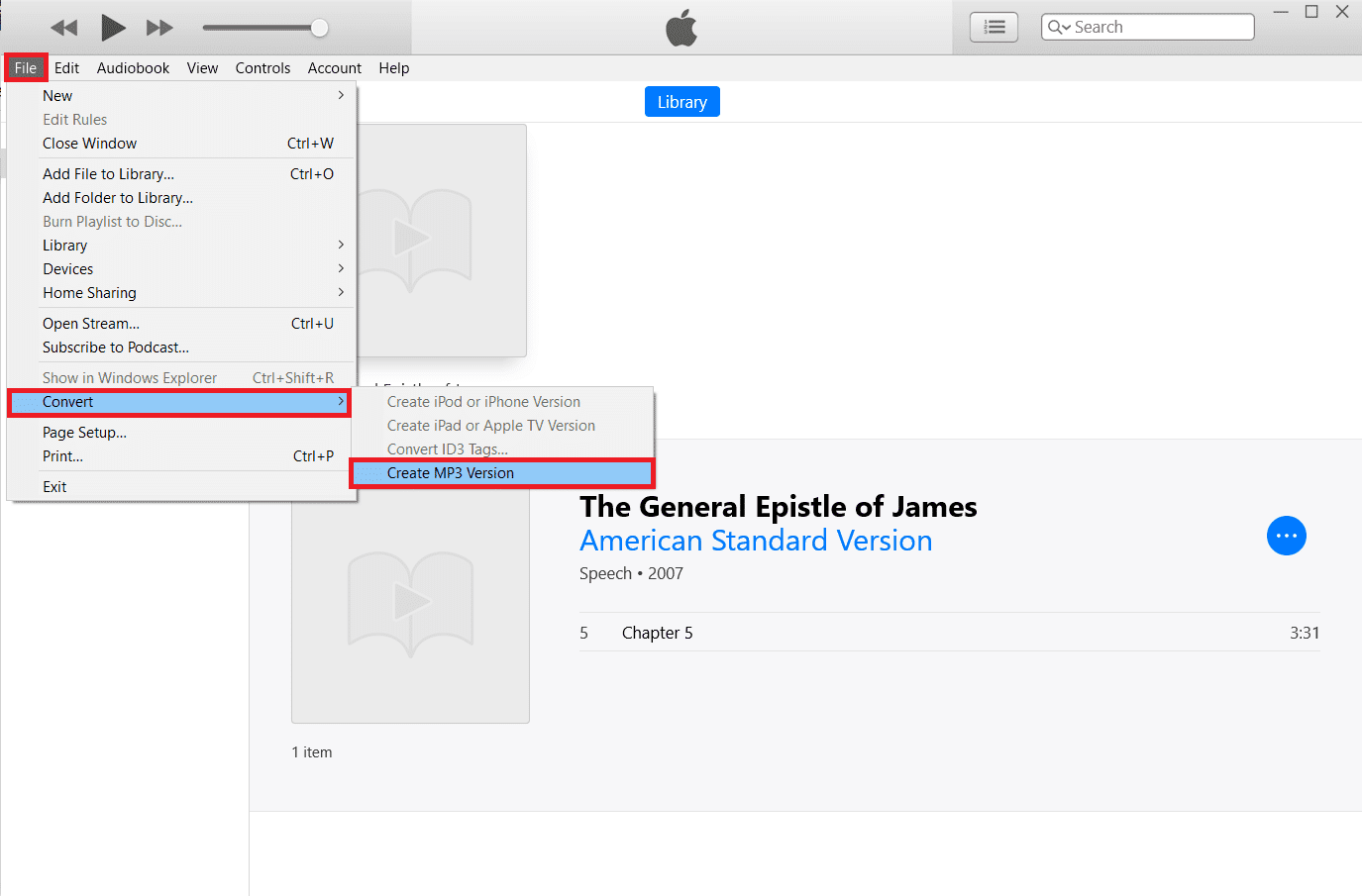
Lue myös: (Also Read:) Kuinka muuntaa MP4 MP3:ksi VLC:n, Windows Media Playerin, iTunesin avulla(How to Convert MP4 to MP3 Using VLC, Windows Media Player, iTunes)
Tapa 4: Käytä kolmannen osapuolen työkaluja(Method 4: Use Third-party Tools)
Kuten aiemmin mainittiin, Internetissä on saatavilla lukuisia äänen muunnosohjelmia. ManiacToolsin(ManiacTools) .m4b-.mp3-muunnin säilyttää luvut (jakaa tiedostot yksittäisiksi luvuiksi) ja voi muuntaa useita tiedostoja yhdellä kertaa. Ohjelman käyttö on myös erittäin helppoa; vedä .m4b-tiedostot ohjelmaan, aseta tulostusmuoto ja sijainti ja napsauta Muunna(Convert) - vaihtoehtoa. Tällä tavalla voit muuntaa m4b:n mp3:ksi verkossa kolmannen osapuolen työkalusta.

MiniTool Video Converter , DVDVideoSoftin Free Studio(DVDVideoSoft’s Free Studio) ja Freemake Audio Converter ovat pari muuta samanlaista sovellusta, jotka auttavat sinua muuttamaan .m4b-tiedostoja .mp3-muotoon verkossa. Jos et halua asentaa mitään näistä sovelluksista, online-muuntimet, kuten M4B to MP3 | CloudConvert ja Zamzar Online File Conversion ovat myös saatavilla. Yleensä verkossa muunnettaville tiedostoille on kuitenkin kokorajoitus.
Suositus:(Recommended:)
- 18 parasta tuulettimen nopeuden säädinohjelmistoa(Top 18 Best Fan Speed Controller Software)
- Zoom-kokouksen tallentaminen ilman lupaa Windows 10:ssä(How to Record Zoom Meeting Without Permission in Windows 10)
- Kuinka purkaa kehyksiä videosta Windows 10:ssä(How to Extract Frames from Video in Windows 10)
- Kuinka lisätä musiikkia Kodiin(How to Add Music to Kodi)
Toivomme, että onnistuit muuttamaan m4b:n mp3-(convert m4b to mp3) muotoon käyttämällä yllä olevia menetelmiä ilman suurta vaivaa. Tarkistamme kommenttiosiossa, jos tarvitset lisää apua.
Related posts
WGETin lataaminen, asentaminen ja käyttö Windows 10:lle
3 tapaa lisätä albumin kuvitus MP3-tiedostoon Windows 10:ssä
Korjaa League of Legends Black Screen Windows 10:ssä
OneDriven asentaminen tai asennuksen poistaminen Windows 10:ssä
Synkronoi useita Google Drive -tilejä Windows 10:ssä
Zoom-kokouksen tallentaminen ilman lupaa Windows 10:ssä
Etsi käyttäjän suojaustunnus (SID) Windows 10:ssä
Poista Pinch Zoom -ominaisuus käytöstä Windows 10:ssä
Kuinka poistaa McAfee kokonaan Windows 10:stä
3 tapaa tappaa prosessi Windows 10:ssä
Rainmeter Dual Monitor Skinsin määrittäminen Windows 10:ssä
Täyden järjestelmäkuvan varmuuskopion luominen Windows 10:ssä [The Ultimate Guide]
Kuinka poistaa McAfee LiveSafe Windows 10:ssä
Korjaa Intel RST -palvelu ei toimi Windows 10:ssä
Kuinka suorittaa JAR-tiedostoja Windows 10:ssä
Korjaus ei voinut luoda Java-virtuaalikonetta Windows 10:ssä
Korjaa Steam Remote Play, joka ei toimi Windows 10:ssä
Kuinka nopeuttaa Kodia Windows 10: ssä
Korjaa Steam Error Code e502 l3 Windows 10:ssä
Taltion tai aseman osion poistaminen Windows 10:ssä
