Kuinka muuntaa levy GPT: stä MBR: ksi
Kaikista GPT :n ( GUID Partition Table ) eduista huolimatta monet luottavat edelleen sen korvaamaan tekniikkaan, MBR :ään . Joten joidenkin käyttäjien on järkevää muuntaa GPT MBR (GPT):ksi(MBR) ja käyttää jälkimmäistä kiintolevynsä osiointiin.
Tässä viestissä keskustelemme erosta GPT :n ja MBR :n välillä . Näytämme myös, kuinka GPT muunnetaan MBR :ksi mahdollisimman vähissä vaiheissa.

Mitä ovat GPT ja MBR?
Sekä GPT että MBR ovat molemmat tapoja osioida tietoja kiintolevyllä.
GPT :n on tarkoitus parantaa MBR :n rajoituksia, mukaan lukien tallennusrajoitukset. Se myös vähentää tiedostojen vioittumisriskiä ja suorittaa redundanssitarkistuksia pitääkseen tietosi paikoillaan.
Mutta koska GPT on uudempi, se kärsii yhteensopivuusongelmista vanhojen järjestelmien kanssa.
Joten vaikka GPT nähdään tulevaisuutena, jotkut käyttäjät pitävät edelleen MBR :stä GPT :n sijaan .
Huomautus:(Note:) Voit muuntaa GPT :ksi ilman tietojen menetystä, jos varmuuskopioit tiedostot(back up your files) erilliseen kiintolevyyn ennen aloittamista.
Muunna levynhallinnan avulla
Voit muuntaa osion Levynhallinnan avulla.(Disk Management)
Huomautus:(Note:) Seuraavat vaiheet suoritettiin Windows 10 :ssä . Levynhallinnan(Disk Management) pitäisi kuitenkin olla saatavilla myös Windows Vistassa (Windows Vista)Windows 8.1 -käyttäjille.
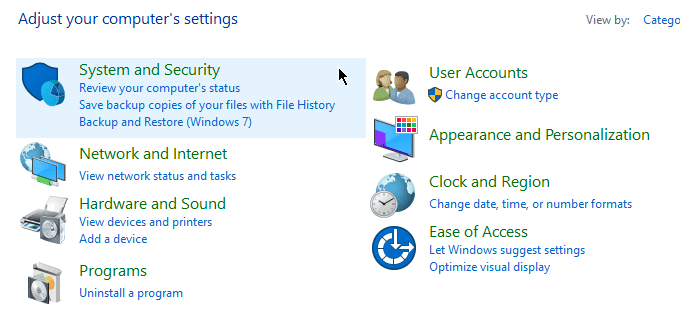
Avaa Ohjauspaneeli(Control Panel) . Siirry kohtaan Järjestelmä ja suojaus(System and Security) > Hallintatyökalut(Administrative Tools) .

Uusi ikkuna avautuu. Avaa Tietokoneen hallinta(Computer Management) .

Kun Tietokoneen hallinta avautuu, siirry vasemmanpuoleiseen sivupalkkiin. Valitse Tallennus(Storage) -kohdasta Levynhallinta(Disk Management) .

Important!Seuraavat vaiheet edellyttävät osioiden poistamista. Jos et ole varmuuskopioinut tiedostojasi, nyt olisi hyvä aika tehdä se.
Jos haluat muuntaa levyn GPT :stä MBR :ksi , jokainen taltio on poistettava. Napsauta taltiota hiiren kakkospainikkeella ja valitse Poista asema(Delete Volume) .

Tee tämä kaikille osiolle. Kun olet valmis, napsauta levyä hiiren kakkospainikkeella ja valitse Muunna MBR(Convert to MBR Disk) -levyksi .
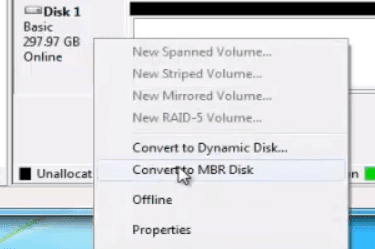
Luo uusia osioita tarpeen mukaan.
Muunna komentokehotteen avulla
Muunnosprosessi voidaan suorittaa myös komentokehotteen(Command Prompt) avulla . Muista(Remember) varmuuskopioida tiedostot ennen kuin jatkat.
Avaa komentokehote ja kirjoita DISKPART .

Jos sinulta kysytään, sallitko sovelluksen tehdä muutoksia, napsauta Kyllä(Yes) . Kirjoita LIST DISK ja paina Enter.

Merkitse(Take) muistiin levyn numero, jonka haluat muuntaa. Kirjoita SELECT DISK X (korvaa X levyn numerolla).

Kirjoita CLEAN ja paina Enter . Tämä toiminto poistaa koko levyn sisällön. Varmista siis, että palautat tiedostosi etukäteen.

Kirjoita sitten CONVERT MBR ja paina Enter . Sulje komentokehote(Close Command Prompt) , kun se on valmis.
Muunna käyttämällä kolmannen osapuolen sovelluksia
Jos et halua käyttää levynhallintaa(Disk Management) tai komentokehotetta(Command Prompt) , voit muuntaa käyttämällä kolmannen osapuolen ohjelmistoja(third-party software) (jota joskus kutsutaan tietojen palautusohjelmistoksi).
Netistä löytyy useita vaihtoehtoja. Joudut maksamaan suurimmasta osasta näistä ratkaisuista, mutta ne lupaavat muuntautua säilyttäen tiedostosi ennallaan.
Ennen kuin lataat minkä tahansa ohjelman, muista tarkistaa tuotemerkin uskottavuus. Tee tutkimusta ja etsi palautetta muilta käyttäjiltä. Testaamattoman sovelluksen käyttö saattaa vaarantaa tietokoneesi turvallisuuden.
Vaikka Windows(Windows) ei olekaan virallisesti hyväksynyt näitä ohjelmia, ne houkuttelevat käyttäjiä niiden yksinkertaisuuden ja helppokäyttöisyyden vuoksi. Ne voisivat olla kokeilemisen arvoisia.
Related posts
Kirja-arvostelu - Windows 8 -käyttöopas
GIMP-laajennusten asentaminen: Käyttöopas
Google Chromen offline-asennusohjelman (erillinen) lataaminen
Poista käyttäjätilien valvonta (UAC) käytöstä tietylle sovellukselle
8 parasta teknistä ideaa itseeristyksen selvittämiseksi
Lähetyksen verkkoliittymän käyttäminen
Yhdistä kaksi osiota Windows 7/8/10:ssä
Kuinka lisätä musiikkia Google Slidesiin
Kuinka muuntaa WEBP-kuvat JPG-, GIF- tai PNG-muotoon
Kuinka päivittää Raspberry Pi
SSH:n tai SFTP:n lisääminen Raspberry Pi:hen
Kuinka nähdä välimuistissa olevat sivut ja tiedostot selaimesta
Kuinka skannata useita sivuja yhdeksi PDF-tiedostoksi
Poista ja asenna IE uudelleen Windows 7:ssä
Chromebookin käyttäminen toisena näytönä
Kuinka tietää, onko tietokonettasi valvottu
Kuinka palauttaa Xbox One- tai Xbox Series X -laitteen tehdasasetukset
Kuinka luoda tiimi Microsoft Teamsissa
Windows.old-kansion poistaminen Windows 7/8/10:ssä
7 teknistä SEO-optimointivinkkiä mille tahansa verkkosivustolle
