Kuinka muokata VCF-tiedostoa Windows 10:ssä
Henkilön puhelinnumeron tallentamisesta älypuhelimeen on tullut käytäntö. Yhteystiedot tallennetaan tiedostona .vcf-muodossa. Tässä VCF on lyhenne sanoista Virtual Contact File ja siihen on tallennettu tiedot digitaalisessa muodossa. Oletko koskaan ajatellut mahdollisuutta muokata VCF - tiedostoa? Jos kyllä, artikkeli vastaa tähän peruskysymykseen. Toisin sanoen siinä on ratkaisut kysymykseen, kuinka muokata VCF - tiedostoa? Joten jos olet etsinyt termejä, kuten VCF - editori verkossa, sinulla on oikea tulos. Alla on lueteltu muutamia menetelmiä, jotka voivat auttaa sinua muokkaamaan VCF - tiedostoa.

Kuinka muokata VCF-tiedostoa Windows 10:ssä(How to Edit VCF file on Windows 10)
Alla olemme näyttäneet kaikki mahdolliset menetelmät muokata VCF - tiedostoa Windows 10 :ssä .
Tapa 1: Muistion kautta(Method 1: Through Notepad)
Muistio(Notepad) -sovelluksella voit muokata perustietoja, kuten puhelinnumeroita(Phone Numbers) tai yhteyshenkilöiden (Contact) nimiä(Names) . Kunkin yhteyshenkilön tietomerkinnät erotetaan tiedostossa BEGIN- ja END -komennoilla. Voit muokata tietoja tekstieditorisovelluksella.
1. Paina Windows-näppäintä(Windows key) , kirjoita notepad ja napsauta Avaa(Open) .

2. Avaa Avaa(Open) - ikkuna painamalla Ctrl + O key samanaikaisesti . Valitse tiedostoluokan pudotusvalikosta vaihtoehto Kaikki tiedostot .(All Files)
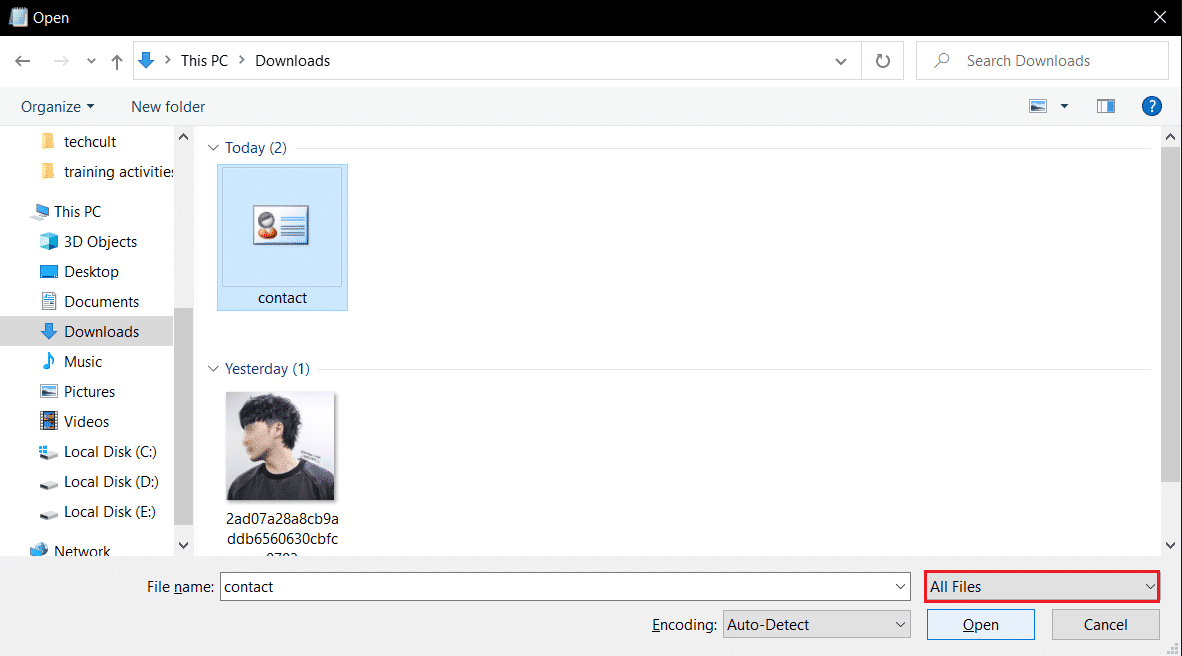
3. Selaa(Browse) vcf-tiedostoa ikkunasta, valitse se ja napsauta Avaa(Open) - painiketta avataksesi tiedoston Muistiossa(Notepad) .
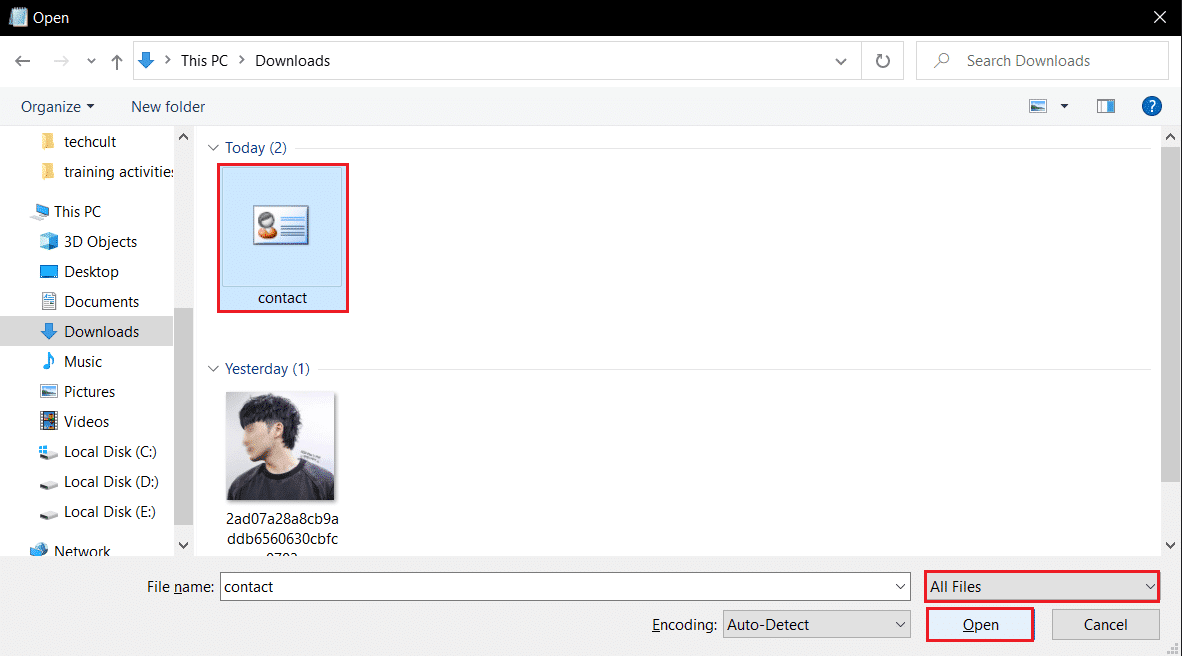
4. Voit nähdä jokaisen yksittäisen yhteyshenkilön tiedot Muistiossa . (Notepad)Voit muokata tietoja, kuten puhelinnumeroa(Phone Number) ja nimeä(Name) , käyttämällä Muistio(Notepad) - sovellusta.
Huomautus:(Note:) Tietojen syötteet tai yhteystiedot erotetaan komennoilla BEGIN: VCARD ja END: VCARD .
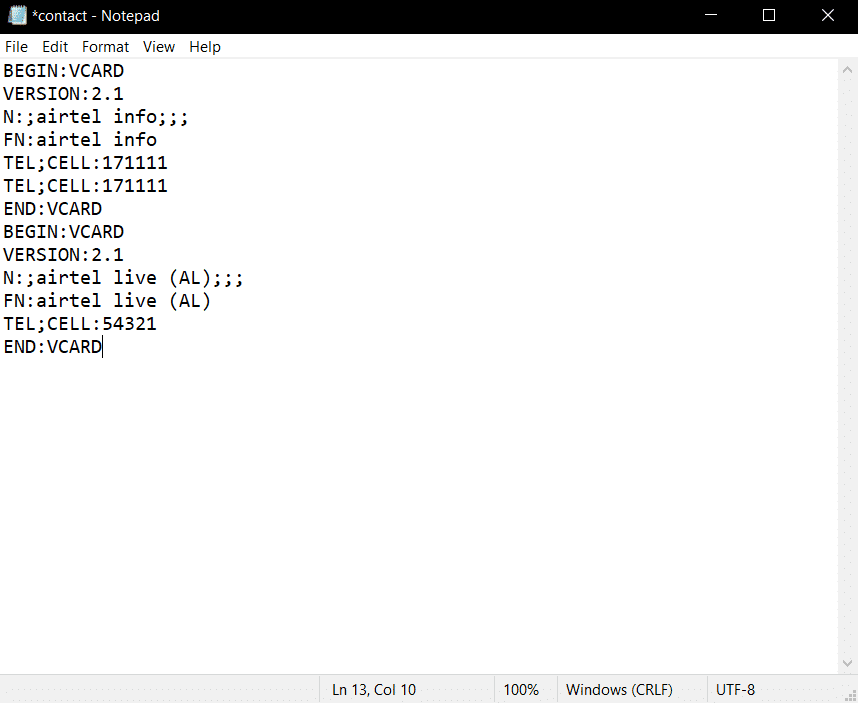
Tapa 2: MS Excelin kautta(Method 2: Through MS Excel)
MS Excel -sovelluksella voit luokitella yhteystietojen tiedot eri sarakkeisiin. Näin voit muokata tietoja pienemmällä rasituksella. Noudata annettuja ohjeita VCF - tiedoston muokkaamiseen MS Excelin(MS Excel) kautta .
1. Paina Windows-näppäintä(Windows key) , kirjoita excel ja napsauta Avaa(Open) .

2. Paina Ctrl + O keys yhdessä avataksesi Avaa(Open) - valikon ja napsauta sitten Selaa(Browse) - vaihtoehtoa.
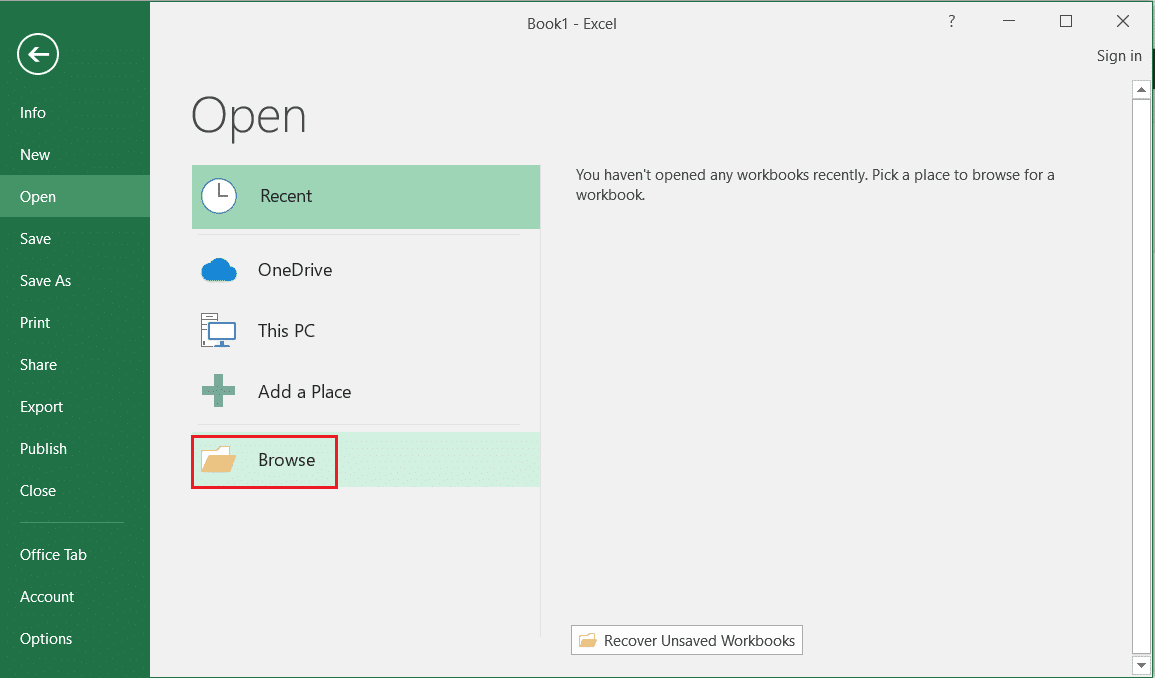
3. Valitse tiedostokategorian pudotusvalikosta vaihtoehto Kaikki tiedostot .(All Files)
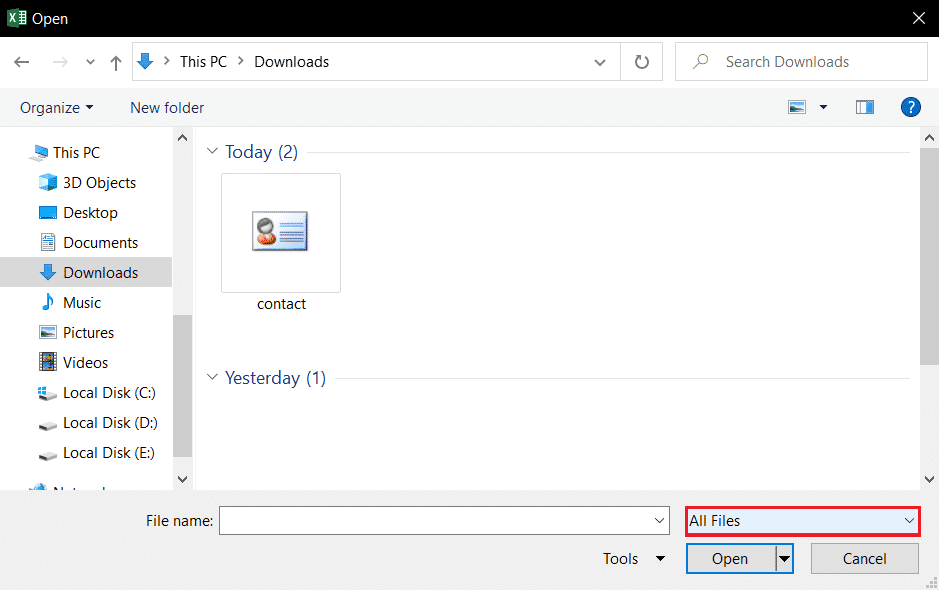
4. Selaa ja valitse vcf-tiedosto(vcf file) ja napsauta Avaa(Open) - painiketta ikkunassa.
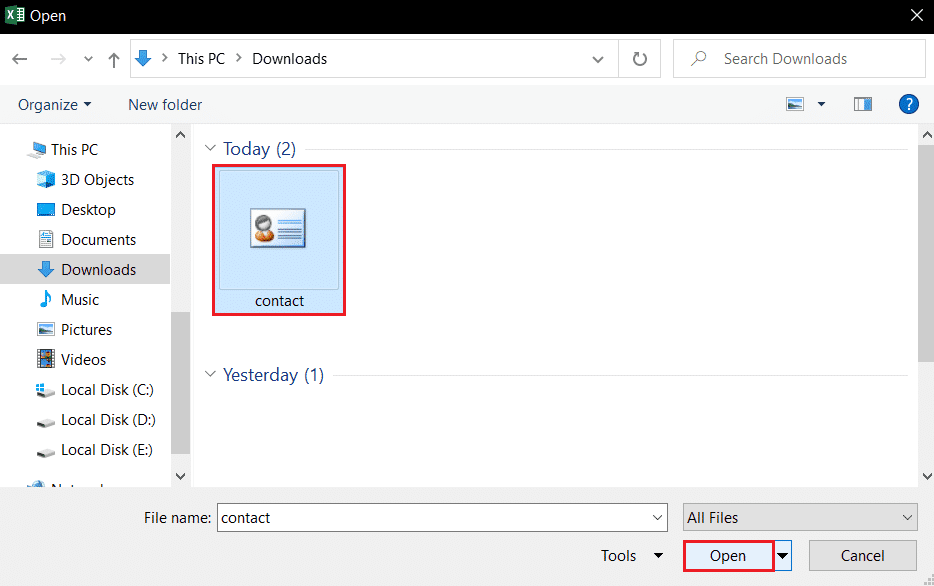
5. Valitse ohjatussa(Text Import Wizard) tekstintuontitoiminnossa vaihtoehto Erotettu(Delimited) ja napsauta Seuraava(Next ) - painiketta.

6. Valitse seuraavassa ikkunassa valintaruudut Sarkain(Tab) , Puolipiste(Semicolon) ja Muut(Other) vaihtoehdot. Kirjoita Muu-vaihtoehdon viereiseen ruutuun : ja napsauta ikkunan Seuraava(Next) - painiketta.

7. Näet tietojen esikatselun seuraavassa ikkunassa. Napsauta(Click) ikkunan Valmis(Finish) - painiketta tuodaksesi tiedot Excel - tiedostoosi.
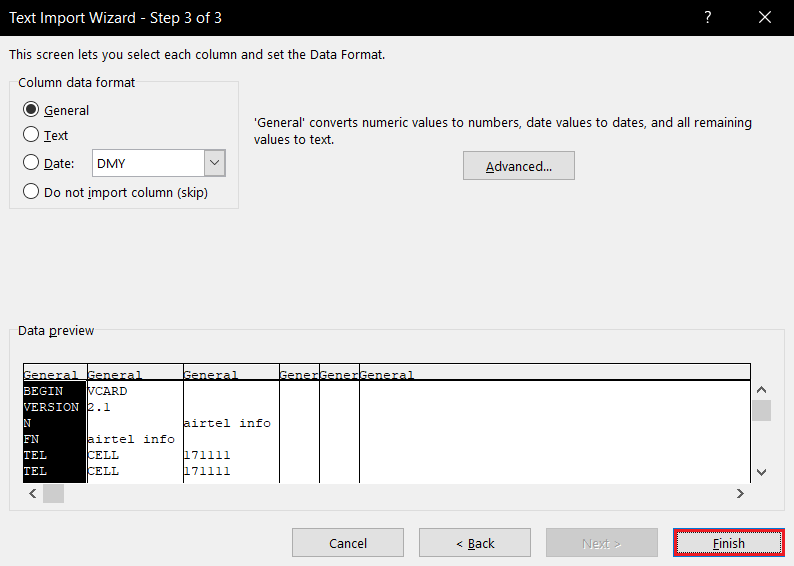
8. Näet yhteystiedot sarakkeisiin luokiteltuna Excel - tiedostossa. Voit muokata puhelinnumeroa(Phone Number) ja nimeä(Name) sovelluksessa.

Näin ollen VCF - tiedostoa muokataan MS Excelin(MS Excel) kautta .
Lue myös: (Also Read:) Kuinka lukita tai avata soluja Excelissä?(How To Lock Or Unlock Cells In Excel?)
Tapa 3: Google-tilit -sovelluksen kautta(Method 3: Through Google Accounts App)
Jos haluat muokata yhteystiedon profiilikuvaa(Profile) perustietojen lisäksi, voit käyttää Gmail -tilisi (Gmail)Google-tilit(Google Accounts) -sovellusta . Tämän sovelluksen avulla voit muokata tietoja yksitellen ja myös tallentaa ne Google Driveen(Google Drive) . Muokkaa VCF(VCF) -tiedostoa Google-tilit(Google Accounts) -sovelluksen kautta noudattamalla alla olevia ohjeita .
1. Kirjaudu sisään Gmail - tiliisi tunnuksillasi.
2. Napsauta Google Apps -painiketta ja valitse Yhteystiedot(Contacts) - vaihtoehto valikosta.

3. Napsauta Tuo(Import ) - välilehteä ikkunan vasemmassa ruudussa.
Huomautus:(Note:) Jos älypuhelimesi yhteystiedot on synkronoitu Google - tiliisi, voit tarkastella tilisi yhteystietoja helposti.

4. Napsauta Valitse tiedosto(Select file) -painiketta Tuo(Import) yhteystiedot -ikkunassa.
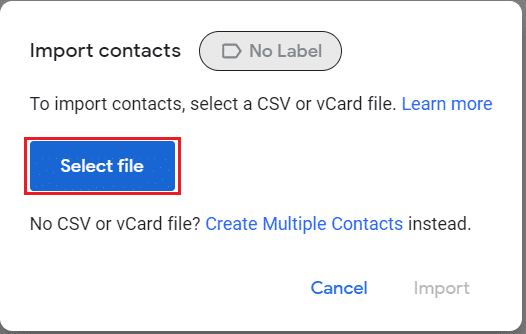
5. Etsi(Browse) yhteystietotiedosto tietokoneeltasi, valitse VCF - tiedosto ja napsauta Avaa(Open) - painiketta.
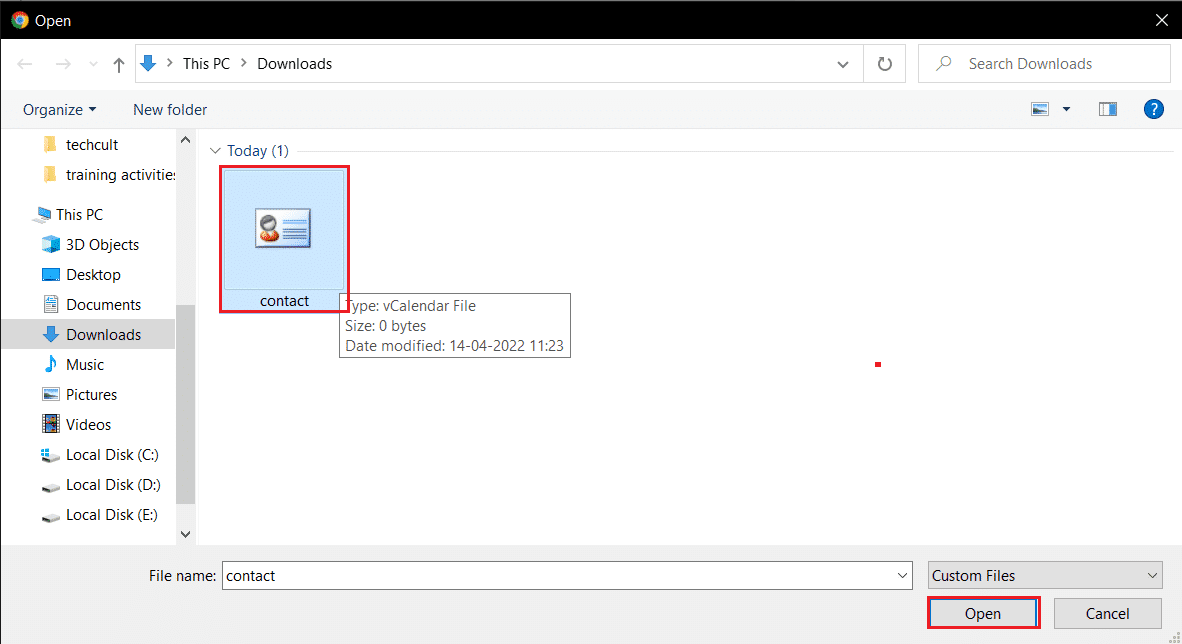
6. Napsauta Tuo yhteystiedot -ikkunassa olevaa (Import)Tuo(Import) - painiketta tuodaksesi yhteystiedot Google - tilit(Accounts) - sovellukseesi.
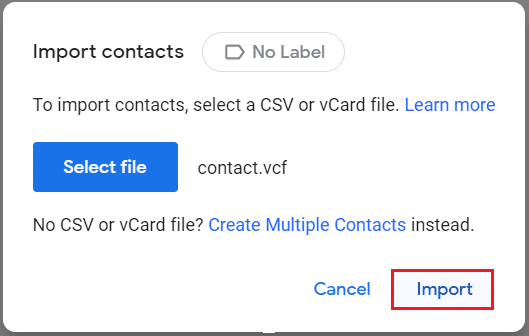
7. Näet yhteystiedot luettelossa ja luokiteltuna sarakkeisiin, kuten Puhelinnumerot(Phone Numbers) .
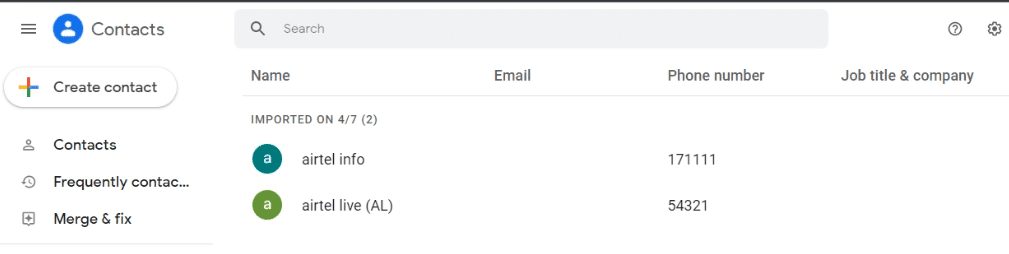
8. Voit muokata yhteystietoa yksittäisessä tiedossa siirtämällä osoittimen sen päälle ja napsauttamalla Muokkaa yhteystietoa(Edit contact ) -vaihtoehtoa.
Huomautus:(Note:) Muokkausvaihtoehdon osoittaa kynäkuvake tietojen oikeassa reunassa.
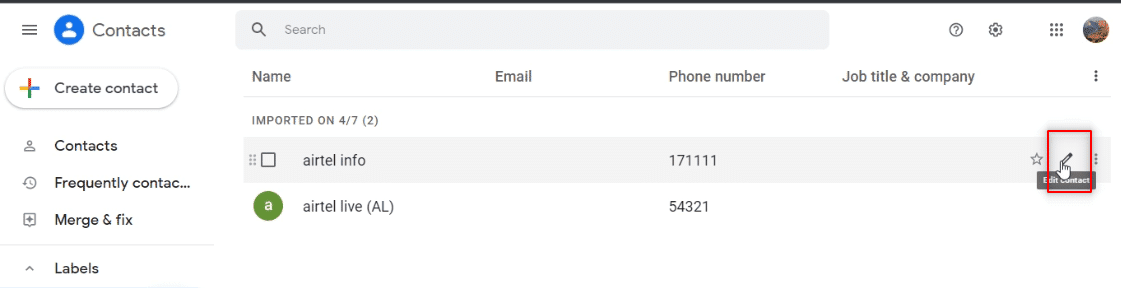
9. Voit muuttaa tietoja, kuten puhelinnumeroa(Phone Number) , nimeä(Name) ja profiilikuvaa(Profile Picture) , ja tallentaa muutokset napsauttamalla Tallenna -painiketta.(Save)
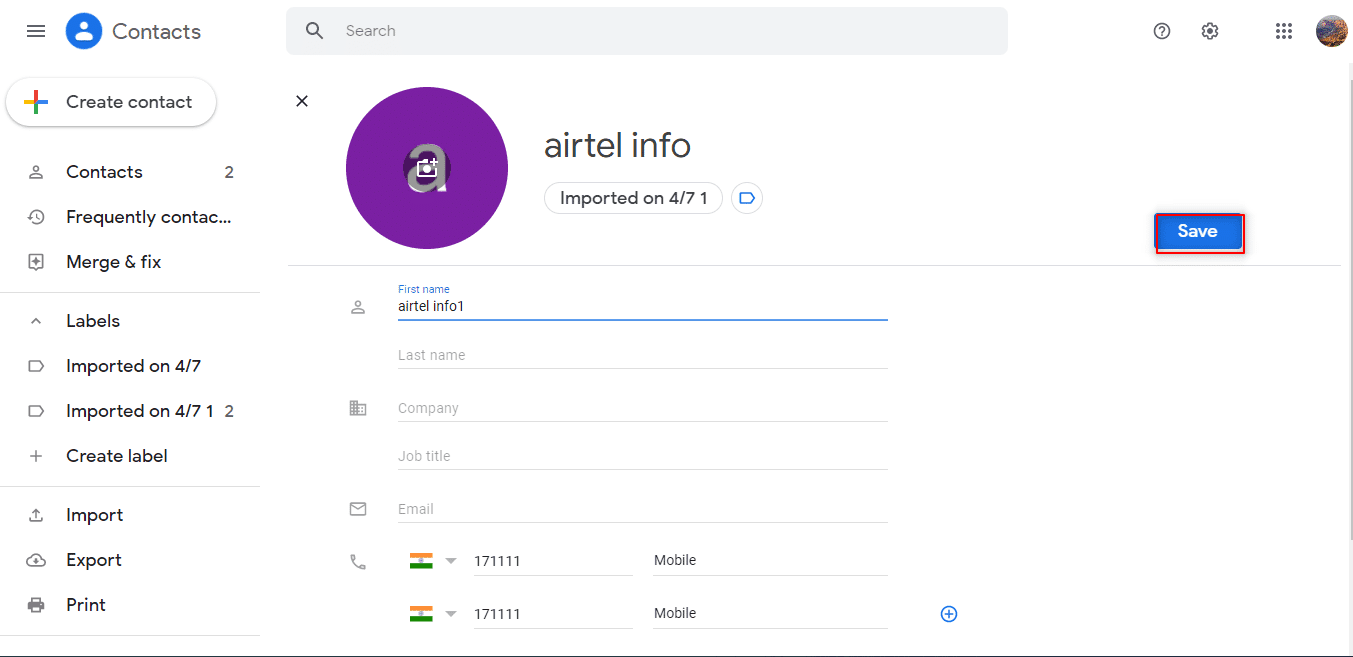
Lue myös: (Also Read:) Kuinka muuntaa Excel (.xls) -tiedosto vCard (.vcf) -tiedostoksi?(How to convert Excel (.xls) file to vCard (.vcf) file?)
Tapa 4: Käytä kolmannen osapuolen työkaluja(Method 4: Use Third-party Tools)

Voit asentaa VCF Editor -ohjelmiston(VCF Editor software) tietokoneellesi, ladata vcf-tiedoston ja muokata sitä ohjelmistossa. Voit muokata kaikkia perustietoja, kuten puhelinnumeroa(Phone Number) tai nimeä(Name) , käyttämällä ohjelmistoa.
Usein kysytyt kysymykset (FAQ)(Frequently Asked Questions (FAQs))
Q1. Mikä on VCF-tiedosto?(Q1. What is a VCF file?)
Ans. Yhteystiedot tallennetaan älypuhelimeen(Smartphone) digitaalisessa muodossa .vcf-muodossa . VCF on lyhenne sanoista Virtual Contact File ja se tallentaa yhteystiedot tiedostoon.
Q2. Kuinka muokata VCF-tiedostoa?(Q2. How to edit the VCF file?)
Ans. Voit muokata VCF-tiedostoa Notepadilla(Notepad) tai MS Excelillä(MS Excel) tietokoneellasi.
Q3. Voimmeko muokata VCF-tiedoston profiilikuvaa?(Q3. Can we edit the profile picture in the VCF file?)
Ans. Profiilikuvan(Profile) muokkaamiseksi sinun on käytettävä Google-tilit(Google Accounts) -sovellusta Gmail - tilisi tunnistetiedoilla.
Suositus:(Recommended:)
- Kuinka saada tämä PC-kuvake työpöydällesi(How to Get This PC Icon on Your Desktop)
- Kuinka lisätä rivi Wordiin(How to Insert a Line in Word)
- 15 parasta tiedostojen pakkaustyökalua Windowsille(15 Best File Compression Tools for Windows)
- Kuinka avata JAR-tiedostoja Windows 10:ssä(How to Open JAR Files in Windows 10)
Artikkeli keskittyy VCF - tiedoston muokkaamiseen, ja se opettaa sinulle kuinka muokata VCF-tiedostoa(how to edit VCF file) . Jos olet etsinyt verkosta termejä, kuten vcf editor, tämä artikkeli on ehkä ollut hyödyllinen. Voit vapaasti esittää ehdotuksiasi ja lähettää kysymyksesi kommenttiosiossa.
Related posts
Sovellusvirheen 0xc0000005 korjaaminen
Sovellusvirheen 0xc000007b korjaaminen
10 parasta Android-emulaattoria Windowsille ja Macille
Kuinka korjata Windows 10, joka toimii hitaasti päivityksen jälkeen
Sovellusvirheen 0xc0000142 korjaaminen
Push to Talk -palvelun käyttäminen Discordissa
Kuinka ladata Google Maps for Windows 11
Kuinka pitää Microsoft Teams -tila saatavilla
Korjaa Steam-sisältötiedoston lukitusvirhe (2022)
Korjaa ROG Gaming Center, joka ei toimi
Kuinka asentaa SAP IDES for Practice [Windows 10]
Korjaa Kodi Mucky Duck Repo, joka ei toimi
Korjaa kamera, joka ei toimi tiimeissä
Korjaa Zoom Ei voi yhdistää -virhekoodi 5003
Kuinka ottaa Microsoft Outlookin tumma tila käyttöön
Fix Zoom ei pysty tunnistamaan kameraa
Korjaa Telegram Web ei toimi
Ohjelmiston asennuspäivämäärän tarkistaminen Windowsissa
Kuinka korjata Omegle-kamera, joka ei toimi
Mikä on WinZip?
