Kuinka määrittää yksittäisiä taustakuvia kullekin virtuaaliselle työpöydällesi
Virtuaalityöpöytää(Virtual Desktops) käytetään töiden ja henkilökohtaisten asioiden luokitteluun. Olisi mukavaa, jos jokaisella olisi erilainen tausta. Tähän asti Windows tarjoaa saman työpöydän jokaisessa niistä, mikä vaikeutti myös työasemien tunnistamista, ellet ole nimennyt niitä. Napsauttamalla taustaa hiiren kakkospainikkeella tällä Asetukset(Settings) - sivulla on uusi vaihtoehto tietyn virtuaalisen työpöydän(Virtual Desktop) taustan vaihtamiseen . Tämä viesti näyttää, kuinka voit määrittää yksittäisiä taustakuvia jokaiselle virtuaaliselle työpöydällesi Windows 10 :ssä .
Määritä yksittäiset taustakuvat(Assign Individual Wallpapers) jokaiselle virtuaalityöpöydällesi(Desktops)
Taustakuvat ovat aina olleet ensimmäinen asia, jonka käyttäjät muuttavat personoinnin suhteen. Kuten se, että sinulla voi olla kaksi erilaista taustakuvaa jokaiselle näytölle, sinulla voi varmasti olla yksi jokaiselle virtuaaliselle työpöydälle.
Määritä yksittäiset taustakuvat(Individual Wallpapers) kullekin virtuaaliselle työpöydällesi seuraavasti:
- Napsauta hiiren kakkospainikkeella(Right-click) tyhjää kohtaa työpöydällä(Desktop)
- Valitse Mukauttaminen
- Napsauta(Right-click) taustaa hiiren kakkospainikkeella vaihtaaksesi aktiivisen virtuaalisen työpöydän(Virtual Desktop) taustaa .
- Kun olet tehnyt muutoksen, näet uuden taustasi, kun vaihdat kyseiseen virtuaaliseen työpöytään(Virtual Desktop) ja esikatselun pikkukuvassa tehtävänäkymässä(Task View) .
Toinen tapa tehdä tämä seuraavasti:
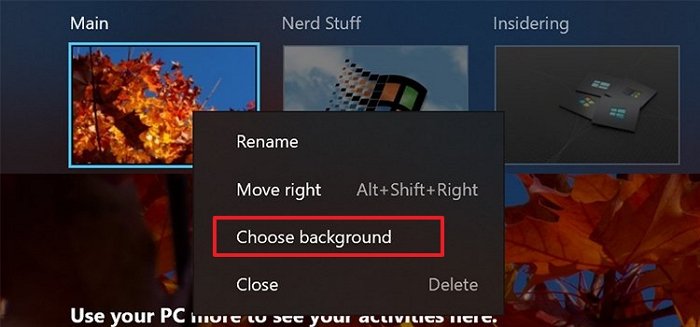
- Use Win + Tab avataksesi Virtual Desktopin(Virtual Desktop) esikatselun
- Napsauta hiiren kakkospainikkeella mitä tahansa työpöytää
- Valitse vaihtoehto Valitse tausta
- Tämä avaa personointiasetukset ja voit valita taustan kyseiselle virtuaaliselle työpöydälle.
Jos kuitenkin käytät automatisoitua menetelmää, kuten ohjelmistoa tai bing-taustakuvaa, se ei tue usean näytön ja usean virtuaalisen työpöydän taustakuvaa. Kun muutat sen, Bing-taustakuva(Bing Wallpaper) poistetaan käytöstä. Varmista siis, että jos sinulla on muita ohjelmistoja, poista se käytöstä.
Toivon, että viesti oli helppo ymmärtää ja virtuaalisen työpöydän taustakuvan vaihtaminen entistä helpompaa.
Itse asiassa se on yhtä hyvä kuin minkä tahansa työpöydän tai näytön taustakuvan vaihtaminen.
Related posts
Muuta pikakuvaketta siirtyäksesi virtuaalisten työasemien välillä Windows 11/10:ssä
VirtualDesktopManager: Työkalu Windows 10:n virtuaalisten työasemien hallintaan
Kuinka luoda, poistaa ja käyttää virtuaalisia työpöytiä Windows 11/10:ssä
Kuinka järjestää virtuaalityöpöydät uudelleen Windows 10:ssä
Parhaat ilmaiset virtuaaliset taustakuvat tiimeille ja zoomille
Korjaa Ei tarpeeksi fyysistä muistia käytettävissä VMware-virhe
Estä verkkosivustojen pyynnöt käyttää virtuaalitodellisuuslaitteita Firefoxissa
Kuinka tehdä VirtualBox VM koko näytön kokoiseksi Windows 11/10:ssä
Varmuuskopioi VMware-virtuaalikoneet Azure Backup Serverin avulla
VirtualBox näyttää mustan näytön, ei käynnistyvää vieraskäyttöjärjestelmää
VirtualBox USB:n korjaaminen, jota ei havaita Windows 11/10 -tietokoneessa
Paras ilmainen virtuaaliasemaohjelmisto Windows 10:lle
Virtuaalityöpöydän vihjeitä ja temppuja Windows 11/10:lle
Kuinka saada virtuaalinen puhelinnumero?
Kuinka asentaa VMware Tools vieraskäyttöjärjestelmään
Kuinka asentaa Windows 11 -virtuaaliset työpöydät
Tietojen palauttaminen Windows XP Mode VM:stä Windows 10:ssä
Korjaa MMC ei voi avata tiedostoa virtmgmt.msc -virhettä Windows 10:ssä
Hyper-V:tä ei voi asentaa Windows 11/10:een
Ajuri havaitsi sisäisen ohjainvirheen DeviceVBoxNetLwf:ssä
