Kuinka määrittää, viedä ja tuoda tiedostoyhdistelmiä Windows 11/10:ssä
Olemme nähneet, kuinka voimme asettaa tai muuttaa tiedostojen assosiaatioita ja laajennuksia (set or change File Associations & Extensions)Ohjauspaneelin(Control Panel Default Programs) oletusohjelmasovelman kautta . Windows 11/10/8.1/8 sallii myös näiden tiedostojen yhdistämisen (File) asetusten (Associations)määrittämisen(Settings) .
Niille, jotka eivät ehkä tiedä, jokaisella Windows -käyttöjärjestelmän tiedostolla on tiedostotunniste, esim. .jpg, .pdf jne. Näitä laajennuksia käytetään tunnistamaan ohjelma, jolla Windows voi avata tämän tiedoston.
Määritä tiedostoliitokset (File Associations)Windows 11/10 :ssä
Avaa Windows 11 : ssä Press Win+I avataksesi Settings > Apps > Default ja napsauta Valitse oletus tiedostotyypin(Choose default by file type) tai linkin tyypin mukaan(link type) .
Windows 10 -käyttäjien tulee avata Asetukset(Settings) valitsemalla WinX Menu > Apps > Default ja napsauttamalla Valitse oletussovellukset tiedostotyypin tai protokollan mukaan(Choose default apps by file type or by Protocol) -linkkiä.
Avaa Windows 8.1 : ssä Charms - palkki, napsauta Asetukset(Settings) ja sitten Muuta tietokoneen asetuksia(Change PC Settings) . Napsauta vasemmalla puolella Haku(Search) ja Apps > Defaults .
Nyt voit muuttaa oletussovelluksia Valitse oletussovellukset -kohdassa(Choose default apps) . Napsauta(Click) sovellusta muuttaaksesi oletusasetuksia tai napsauta Valitse(Choose) oletus valitaksesi sovelluksen oletusasetukseksi.
Voit myös valita ja määrittää oletussovelluksia tiedostotyypin tai protokollan(Protocol) mukaan .
- Napsauta Valitse oletussovellukset tiedostotyypin mukaan(Choose default apps by file type) -linkkiä liittääksesi tiedostotyypit tiettyihin sovelluksiin. Napsauttamalla modernia käyttöliittymää(Modern UI) tai työpöytäsovellusta(Desktop) voit määrittää oletusasetukset.
- Napsauta Valitse oletussovellukset protokollan(Choose default apps by protocol) mukaan liittääksesi protokollat tiettyihin sovelluksiin, ja tee tarvittava tässä.
Aiheeseen liittyvä(Related) : Oletussovellusyhdistysten palauttaminen, vieminen ja tuominen(Reset, Export and Import Default App Associations) Windows 11/10:ssä.
Vie tai tuo tiedostojen yhdistämisasetusluettelo(Import File Association)
Kun olet määrittänyt manuaalisesti kaikki tiedostoliitokset, voit halutessasi myös viedä ja tallentaa nämä asetukset. Tämä voi olla myös erittäin hyödyllistä, jos käytät useiden tietokoneiden verkkoa ja sinun on otettava samat asetukset käyttöön kaikissa.
Vie luettelo avaamalla korotettu komentokehote(Command Prompt) , kirjoittamalla seuraava ja painamalla Enter .
Dism.exe /Online /Export-DefaultAppAssociations:C:\FileAssociations.xml
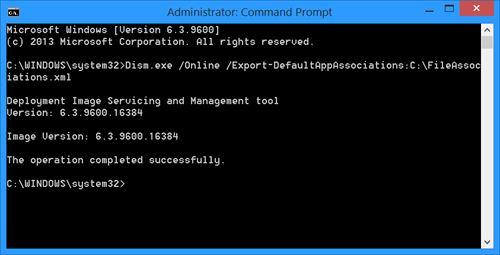
Näet FileAssociations.xml- tiedoston C-asemassasi.
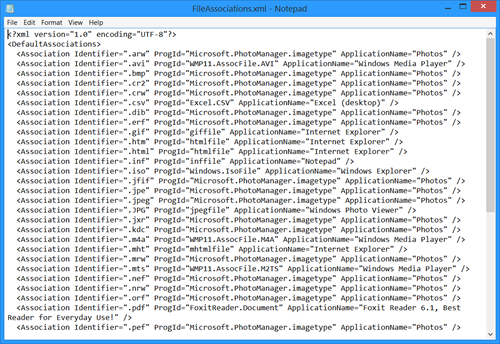
Tuodaksesi nämä kartoitukset, sinun on käytettävä:
Dism.exe /Online /Import-DefaultAppAssociations:C:\FileAssociations.xml
Lisää tästä TechNetissä(TechNet) .
Jos haluat korjata tiedostojen assosiaatiot helposti, sinun kannattaa tutustua ilmaisohjelmistoomme File Association Fixer . Siirry tänne, jos et voi muuttaa oletusohjelmalaajennusta Windowsissa .
Related posts
Kuinka nollata, viedä ja tuoda oletussovellusliitoksia Windows 11/10:ssä
Kuinka palauttaa kaikki tiedostoliitokset oletusasetuksiin Windows 11/10:ssä
Aseta tai muuta tiedostoyhdistelmiä ja laajennuksia Windows 11/10:ssä
Korjaa rikkinäinen EXE-tiedostoyhteys Windows 11/10:ssä
Tehtävien tuominen tai vieminen Task Schedulerista Windows 11/10:ssä
Kuinka avata tuntematon tiedostotyyppi Windows 10: ssä
Kuinka kiinnittää tiedosto tai kansio Käynnistä-valikkoon Windows 11/10:ssä
Sivutiedoston koon tai virtuaalimuistin lisääminen Windows 11/10:ssä
Näytä täydelliset tiedot Windows 11/10:n Poista tiedosto -vahvistusvalintaikkunassa
Nollaa tai kumoa Käytä aina tätä sovellusta tiedoston avaamiseen Windowsissa
File Explorer ei näytä tiedostoja, vaikka ne ovat olemassa Windows 11/10:ssä
Ota käyttöön tai poista käytöstä pikkukuvien esikatselu Resurssienhallinnassa Windows 11/10:ssä
Mikä on .AAE-tiedostotunniste? Kuinka avata .AAE -tiedostot?
Kuvien esikatselut eivät näy Resurssienhallinnassa Windows 11/10:ssä
Ohjaimen asentaminen manuaalisesti .INF-tiedoston avulla Windows 11/10:ssä
Mikä on paras sivutiedoston koko Windows 11/10:n 64-bittisille versioille?
Tiedostohistorian varmuuskopioiden poistaminen manuaalisesti Windows 11/10:ssä
CAB-tiedoston purkaminen komentorivityökaluilla Windows 11/10:ssä
File Explorer ei avaudu Windows 11/10:ssä
Kuinka käynnistää Windows File Explorer helposti uudelleen Windows 11/10:ssä
