Kuinka luoda YouTube-pelivideoita kuin ammattilainen
Yksi suosituimmista videotyypeistä, joita ihmiset katsovat YouTubessa(YouTube) , ovat pelivideot. Jos olet tämäntyyppisen sisällön fani, saatat miettiä, mitä omien YouTube - pelivideoiden luominen vaatisi.
Tulet huomaamaan, että jos olet todella kiinnostunut pelaamisesta, ei tarvitse paljoa julkaista tällaista sisältöä. Tietokone ja suosikkipelisi ovat kaikki mitä todella tarvitset peruspelivideon tekemiseen.

Jos kuitenkin haluat parantaa videoidesi laatua, voit tehdä tämän monella eri tavalla. Myös useimmat näistä vinkeistä voit ottaa ne käyttöön ilmaiseksi tai erittäin edullisesti. Jos haluat pelikanavan , joka lisää tilaajamäärääsi, on tärkeää kiinnittää huomiota siihen, miten kuvaat ja muokkaat videoitasi.
Näyttö Tallenna pelisi(Screen Record Your Games)
Jos haluat, että videoillasi on terävin ja selkein kuva, pelisi näytön tallennus on välttämätöntä. Riippuen siitä, käytätkö konsolia vai PC:tä, tämä voi olla erittäin helppoa tai vaikea löytää.

Jos pelaat pelejä tietokoneella, siellä on hyvä määrä ilmaisia näytön tallentimia. Suosittu on OBS , jota monet striimaajat käyttävät pelaamiseensa, mutta sillä on myös näytön tallennusominaisuudet. Voit lukea oppaamme OBS:n asentamisesta ja käytöstä Windowsissa ja Macissa(install and use OBS on Windows and Mac) .
Jos käytät Windows 10 :tä, voit myös tallentaa näytön pelipalkin avulla(Game Bar) . Avataksesi tämän sinun tarvitsee vain painaa ikkunanäppäintä(Window) + G.
Jos käytät konsolia, näytön tallennustapa vaihtelee sen mukaan, mikä konsoli on kyseessä.
PS4
PS4 tekee videoiden tallentamisesta(recording videos) erittäin helppoa. Sinun tarvitsee vain painaa Jaa(Share) - painiketta kahdesti ja tallennus alkaa. Voit muuttaa tallennusistuntojen pituutta napauttamalla kerran Jaa(Share) - painiketta ja siirtymällä sitten kohtaan Sharing and Broadcast Settings > Video Clip Settings > Length of Video Clip.
Xbox One
Kun pelaat peliä, jonka haluat tallentaa, paina Xbox - painiketta. Kun valikko on auki, paina Näytä(View) - painiketta. Valitse sitten Tallenna nyt(Record From Now) . Voit tallentaa jopa 10 minuutin pituisia videoita, mutta jos haluat pidempiä videoita, voit käyttää ulkoista kiintolevyä videoiden tallentamiseen jopa tunnin ajan.
Käytä mikrofonia ja kameraa(Use a Microphone & Camera)
Videosi varsinaisen peliosan lisäksi sinun on myös päätettävä, haluatko lisätä kommentteja vai et. Suosituimmat pelivideot sisältävät yleensä tämän, mutta se on sinun.
Jos aiot puhua pelaamisestasi, kannattaa harkita hyvän mikrofonin ostamista. Voit käyttää tietokoneesi sisäänrakennettua mikrofonia, mutta äänenlaatu on varmasti heikko. Hyvä, suhteellisen halpa vaihtoehto ovat Blue Snowball -mikrofonit.

Jos et vielä halua ostaa mikrofonia, toinen vaihtoehto on käyttää älypuhelimesi mikrofonia. Applen(Apple) iPhoneissa on sovellus nimeltä Voice Memo , joka voi tallentaa minkä tahansa pituista ääntä. Android -käyttäjille useimmissa laitteissa on (Android)Ääninauhuri(Voice Recorder) - niminen sovellus . Nämä sovellukset tekevät työnsä melko hyvin, jos sinulla ei ole mikrofonia käytettäväksi.
Jos haluat myös tallentaa kasvosi pelatessasi peliä, tietokoneesi kameran pitäisi toimia hyvin, ellet aio keskittyä siihen videoissasi. Jos näin on, laadukkaampaan kameraan sijoittaminen saattaa olla oikea tie.
Lataa videoeditointiohjelmisto(Download Video Editing Software)
Kun olet tallentanut kaiken pelin ja äänen, tarvitset ohjelmiston kootaksesi kaiken. Siellä on monia ilmaisia tai edullisia videonmuokkausohjelmia(video editors) , joita voit käyttää. Ilmaisia vaihtoehtoja varten on Movie Maker for Windows tai iMovie for Mac- käyttäjille. Jos haluat jotain, jossa on enemmän ominaisuuksia, Davinci Resolve on ilmainen ja tarjoaa käyttäjille huippuluokan muokkausohjelmiston.

Kun olet löytänyt ohjelmiston, jota haluat käyttää, tuo kaikki video- ja äänitallenteet. Voit virtaviivaistaa tätä prosessia katsomalla ensin kaikki ottamasi videot ja päättämällä, mitä haluat säilyttää ja jättää pois. Varmista myös, että äänesi vastaa pelin kulkua haluamallasi tavalla.
Voit myös lisätä tehosteita, kuten musiikkia tai tekstiä, jos haluat. Varmista, ettet liioittele tehosteitasi, sillä tämä vie huomion pois varsinaisesta pelaamisesta ja voi saada katsojat napsautuksella pois.
Luo YouTube-videon pikkukuva(Create a YouTube Video Thumbnail)
Yksi tärkeimmistä asioista, jonka voit tehdä saadaksesi enemmän katselukertoja(more views) videollesi, on luoda silmiinpistävä videon pikkukuva. Voit tehdä tämän useimmissa kuvankäsittelyohjelmissa melko helposti. Tässä on esimerkki yhdestä omasta YouTube-kanavaltamme(YouTube channel) .

Luo hyvä pikkukuva lisäämällä pelaamaasi peliin kirkkaita ja värikkäitä kuvia tai hyvä reaktiokuva kasvoistasi, jos olet mukana videoissasi. Tekstin lisääminen pikkukuviin voi myös auttaa, ja tämän pitäisi myös olla kirkasta ja havaittavissa.
Tärkeä osa pikkukuvan luomista on saada katsojat haluamaan klikata videota, ikään kuin he jäävät paitsi jostain tärkeästä, jos he eivät katso sitä. Pikkukuvien värikkääminen voi auttaa osoittamaan, että videosta tulee hauska ja mielenkiintoinen katselu.
Linkki kanavallesi ja muihin videoihin(Link To Your Channel & Other Videos)
Kun lataat videota, lisää linkkejä kanavallesi ja muihin videoihin, jotta katsojat löytävät ne helposti. Voit myös sijoittaa klikattavia linkkejä suoraan videoihisi käyttämällä YouTuben videoasetusten merkintöjä.
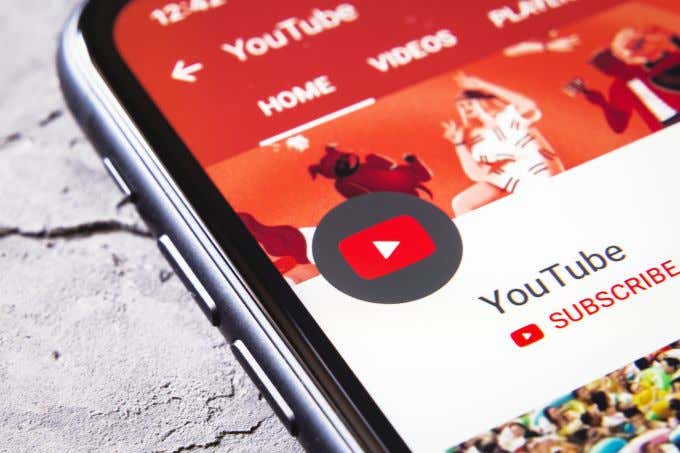
Napsauta vain videota, johon haluat lisätä ne, ja valitse Muokkaa merkintöjä(Edit Annotations) . Sinun pitäisi pystyä lisäämään huomautuksen mihin tahansa kohtaan videossasi. Useimmat YouTube-käyttäjät haluavat kuitenkin lisätä ne videon loppuun, jotta ne eivät häiritse katsojia pääsisällön aikana.
Kun linkität kanavaasi ja videoihisi, lisäät paljon todennäköisemmin katselukertojasi ja tilaajamäärääsi.
Related posts
Arvostelu ASUS Strix Prosta – hyvin tasapainoisesta pelikuulokkeesta
10 parasta YouTube-kanavaa retrotietokonepeleihin
ASUS Strix Tactic Pron mekaanisen pelinäppäimistön arvostelu
Kuinka valita bittinopeus Twitch- ja YouTube-suoratoistolle
Videoiden rajaaminen, kiertäminen ja koon muuttaminen Adobe Premiere Prossa
Kuinka liittää PS4-ohjain tietokoneeseen
6 parasta julkista verkkopeliä pelattavaksi ilmaiseksi nyt
Kuinka korjata katkeavat videot YouTubessa
5 parasta ohjainta PC-pelaamiseen
8 PC-peliä upeilla tarinoilla
Parhaat resurssit rojaltivapaaseen musiikkiin käytettäväksi YouTube-videoissa
YouTuben suositellun videosyötteen mukauttaminen
Kuinka ottaa virtualisointi käyttöön MSI Gaming Plus Max B450:ssä
Lataa Tencent Gaming Buddy PUBG Mobile -emulaattori PC:lle
5 parasta Minecraft-modipakettia
Kuinka pienentää YouTube-videoita
Parhaat mekaaniset näppäimistöt pelaamiseen ja työhön Windows 10 PC:lle
Kuinka löytää katsotuimmat videot YouTubesta
YouTube-videoideat: YouTuben suosituimmat videotyypit
Kuinka ladata YouTube-videoita iPhone-kameran rullaan
