Kuinka luoda WordPress-lapsiteema
Miksi sinun ei pitäisi koskaan mukauttaa WordPressiä(WordPress) olemassa olevassa yläteemassa? Mitä mukautuksillesi tapahtuu, kun käyttämäsi teema päivitetään?
Vastaus on, että ne ovat kadonneet, ja myös kova työsi luoda sivustosi brändisi ja viestisi ohjeiden ja asetusten mukaisesti menetetään.

Alatason teeman avulla voit luoda erillisen CSS-tyylitaulukon(child theme enables you to create a separate CSS stylesheet) ja lisätä lisätoimintoja, jotka eivät katoa tai eivät vaikuta pääteeman päivitykseen.
Tämä voidaan tehdä manuaalisesti tai asentamalla lapsiteeman luontilaajennus. Aloitetaan manuaalisella prosessilla.
Luo uusi hakemisto(Create a New Directory)
Aloita(Start) luomalla uusi hakemisto lapsiteemaa varten. Voit käyttää FTP-asiakasohjelmaa(FTP client) tai käyttää olemassa olevaa wp-content/themes hakemistoa cPanelin kautta.
Jos haluat käyttää cPanelia, siirry isännöinnin ohjauspaneeliin. Valitse tiedostonhallinta(file manager) ja siirry hakemistoon, johon WordPress on asennettu.
Tämä on yleensä hakemistossa nimeltä public_html . Etsi ja avaa wp-sisältökansio(wp-content) . Napsauta Luo uusi kansio(create new folder) ja kirjoita nimi lapsesi teemalle. Muista antaa sille nimi, jonka tunnistat myöhemmin. Hyvä esimerkki on vanhemman-teema-lapsen nimi(nameofparenttheme-child) .
Älä lisää tiedoston nimeen välilyöntejä virheiden välttämiseksi.
Sisäisen käsittelyn vuoksi kansion nimen tulee sisältää pääteeman nimi (teema 'slug') alla olevan esimerkin mukaisesti.
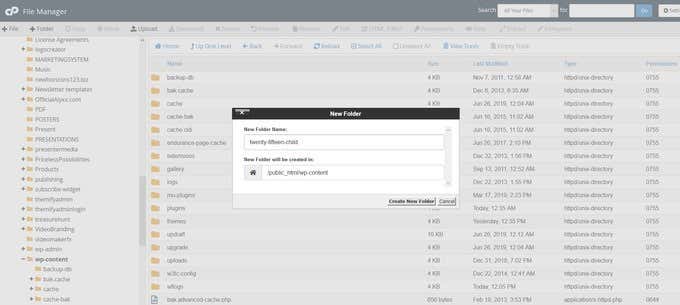
Luo CSS-tyylitaulukko(Create a CSS Stylesheet)
Tyylitaulukoita käytetään WordPress -teemoissa kahdesta syystä.
- Se on tyylien sijainti, joka vaikuttaa sivustosi ulkonäköön.
- Teeman päätyylisivulta WordPress etsii tietoa teemasta.
Et ehkä halua lisätä uusia tyylejä lapsiteemaan. Tyylitaulukon on kuitenkin oltava olemassa, jotta voit määrittää yksityiskohdat, kuten teemasi nimen ja pääteeman nimen.
Siksi sinun on luotava uusi tyylitaulukko lapsesi teemalle. Joten seuraava askel on luoda tekstitiedosto CSS - tyylisivulle, joka määrittää säännöt, jotka ohjaavat lapsiteeman ulkoasua.
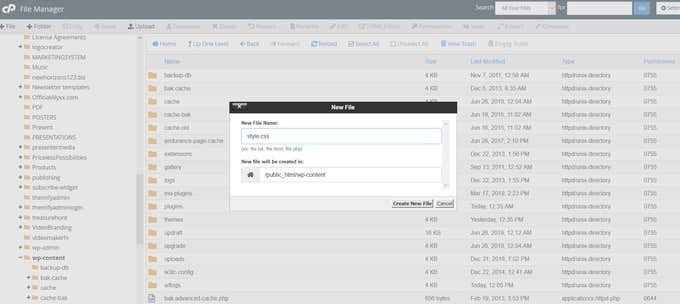
Aliteeman CSS -tiedosto on tällöin ensisijainen yläteemaan nähden.
Sinun on sisällytettävä tekstitiedostoosi seuraavat tiedot:
- Teemasi nimi.
- Pääteeman hakemiston nimi.
- Otsikko ja kuvaus, joissa on järkeä.
Muista sisällyttää tyylitaulukkoon seuraava otsikkokommentti tiedoston yläosassa. WordPress lukee nämä tiedot ja tietää, että lapsiteemaa käytetään.

Haluat kiinnittää erityistä huomiota mallitunnisteeseen. Se kertoo WordPressille(WordPress) , mikä lapsesi pääteema on. Huomaa, että kansio, jossa yläteemasi sijaitsee, on kirjainkoon erottelukyky.
Teknisesti voit nyt aktivoida lapsiteeman. Jos kuitenkin haluat luoda monimutkaisemman lapsiteeman, sinun on lisättävä mukautettuja PHP - toimintoja.
Luo functions.php -tiedosto alateemaan (samaan hakemistoon kuin tekemäsi style.css -tiedosto). (style.css)Tänne tulee lisätä esimerkiksi muita viestimuotoja.
Kuten CSS -tiedostossasi, (CSS)PHP -tiedostoon tehdyt muutokset tai lisäykset yhdistetään automaattisesti ylätason toimintoihin tai ohittavat ne.
Asioissa, kuten postausmuodoissa, jotka on lisätty add_theme_support() -toiminnolla(add_theme_support()) , ne toimivat ohituksina yhdistämisen sijaan.
Kun käytät add_theme_support() -toimintoa(add_theme_support()) , sinun on suoritettava lisätoimenpiteitä varmistaaksesi, että alatason teema ohittaa ylätason.
Tämä voi olla monimutkaista, joten katso nykyisen WordPress-teeman tarkistustiimin(WordPress Theme Review Team) johtajan William Pattonin viesti WordPress-viestimuotojen käytöstä( post on using WordPress post formats) .
Lisää tyylejä ja komentosarjoja ohittaaksesi pääteeman toiminnallisuuden(Add Styles & Scripts To Override Parent Theme Functionality)
Seuraava askel on varmistaa, että lapsiteemasi joko perii yläteeman ominaisuudet ja tyylit tai heijastaa uusia, joita haluat käyttää.
Tyylejä käytetään muuttamaan verkkosivustosi ulkoasua. Skriptit(Scripts) parantavat toimivuutta. Tapa, jolla tyylit ja komentosarjat lisätään WordPress - sivustollesi, on yhtä tärkeää kuin tiedostojen sisältö.
WordPressin enqueue-toiminto on kuinka saada tämä aikaan.
Jonottaminen viittaa tapaan, jolla tyylejä ja komentosarjoja lisätään WordPress - sivustoille, jotta ne voivat vaikuttaa siihen, mitä käyttäjät näkevät vieraillessaan sivustollasi.
Useiden lisäosien käyttäminen saman tuloksen saavuttamiseksi johtaa usein yhteensopivuusongelmiin ja rikkinäisiin sivustoihin.
Wp_enqueue ei vain paranna verkkosivustosi suorituskykyä vähentämällä lisäosien ylimääräisiä kustannuksia, vaan se parantaa myös käyttökokemusta.
Kuinka käyttää 'wp_enqueue'(How To Use ‘wp_enqueue’)
Jos haluat tulostaa lapsiteeman tyylit, sinun on käytettävä funktiota nimeltä wp_enqueue_style() .
Tämä toiminto vie muutaman bitin tietoa, mutta tärkein on tiedoston nimi (tai "kahva") ja sijainti.
Lisää functions.php- tiedostoon(functions.php) seuraava koodi.

Tämä koodi lisää tyylitaulukon ylätason hakemistosta ja lisää sitten myös aiemmin luomamme alatason tyylitaulukon. Huomaa, että ylätason(parent-style) tekstin tulee vastata pääteeman nimeä ja -tyyli(-style) lisätään loppuun.
Aktivoi lapsesi teema(Activate Your Child Theme)
Jos loit lapsiteeman tiedostot palvelimelle wp-content/themes/yourthemename kansioon, ne olisivat sitten käytettävissä WordPress -hallintapaneelissasi aktivoitavaksi.
- Kirjaudu sisään kojelautaan.
- Siirry kohtaan Appearance > Themes .
- Lapsesi teema tulee olla luettelossa.
- Valitse Esikatselu(Preview) nähdäksesi, miltä sivusto näyttää uuden lapsiteeman kanssa.
- Kun olet tyytyväinen sen ulkonäköön, napsauta Aktivoi(Activate ) , niin se julkaistaan.
Jos loit lapsiteeman muualle kuin palvelimelle wp-content/themes/yourthemename kansioon, sinun tulee pakata uusi lapsiteeman kansio.
- Kirjaudu sisään WordPress-hallintapaneeliisi.
- Siirry kohtaan Appearance > Themes .
- Napsauta Lisää uusi(Add new) .
- Valitse Lataa teema(Upload Theme) .
- Vedä(Drag) zip-tiedostosi uuteen näkyviin tulevaan ruutuun tai napsauta tiedostonvalitsinta ja selaa se tietokoneellasi.
- Kun se on ladattu, voit esikatsella sitä ja aktivoida sen.

Lisää mallitiedostoja(Add Template Files)
Voit ohittaa muut mallit kopioimalla ne yläteemasta alateemaan. Kaikki mallitiedostot, joilla on sama nimi ala- kuin ylätasolla, toimivat ohituksina. Säädä sitten mallien sisältöä tarpeen mukaan.
Uusien mallien(To add new templates) lisääminen edellyttää, että luot uuden tiedoston oikealla nimellä ja lisäät omaa sisältöäsi. Yllä oleva osa selittää manuaalisen prosessin.
Käydään nyt läpi, kuinka luodaan lapsiteemoja WordPress - laajennuksella.
Käytä WordPress-laajennusta(Use a WordPress Plugin)
Kirjaudu(Log) sisään WordPress - hallintapaneeliisi. Napsauta (Click)Plugins > Add New New . Hae lapsiteemaa.(child theme.)

Ensimmäinen näkemäsi laajennus on Child Theme Configurator . Tämä on hyvä valinta, kuten yllä olevasta kuvakaappauksesta näkyy, koska se:
- On yhteensopiva WP:n nykyisen version kanssa.
- Siinä on paljon asennuksia.
- Päivitetty äskettäin.
Napsauta Install now > Activate . Seuraava vaihe on siirtyä kohtaan Työkalut(Tools) ja valita sitten alatason teemoja.(child themes.)
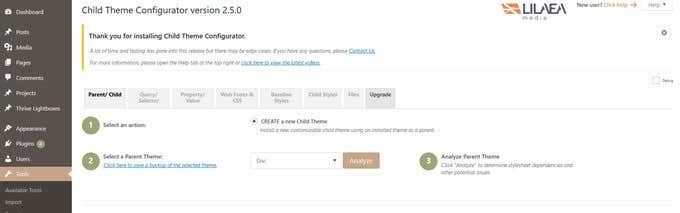
Etsi(Find) ja valitse vanhemman teemasi avattavasta valikosta. Valitse analysointi(analyze) varmistaaksesi, että teemasi sopii käytettäväksi lapsiteemana.
Alla(Below) on vaiheittainen opetusohjelma Child Theme Configuratorin määrittämiseen(Child Theme Configurator) . Jos päätät käyttää toista WordPress - laajennusta, löydät helposti opetusohjelman myös sen määrittämisestä.
Kuten nyt tiedät, lapsiteemat ovat erillisiä teemoja, joiden toiminnallisuus perustuu pääteemaansa.
Kun käytät lapsiteemaa, WordPress etsii lapsen ennen vanhempaa ja seuraa lapsen tyyliä ja toimivuutta, jos sellainen on olemassa.
Säästä itseltäsi paljon aikaa, vaivaa ja tulevia päänsärkyä, kun yläteema päivittyy luomalla lapsi, johon päivitys ei vaikuta.
Related posts
Lapsiteeman luominen WordPressissä
Kuinka perustaa oma Twitterin kaltainen verkkosivusto käyttämällä WordPressin P2-teemaa
WordPress-sivuston siirtäminen isännästä toiseen
Kuinka asentaa ja määrittää WordPress Microsoft Azuressa
Kuinka ajaa äärimmäisen nopeaa WordPressiä Microsoft Azuressa
Wix Vs WordPress: Mikä on paras verkkosivustosi luomiseen?
3 parasta SEO-laajennusta WordPressille
11 parasta WordPress-podcast-laajennusta
10 välttämätöntä WordPress-laajennusta pienyrityssivustolle
Kuinka asentaa WordPress-testisivusto tietokoneellesi
Squarespace vs WordPress: kumpi on parempi sivustoalusta?
Kuinka kopioida sivu WordPressissä
Kuinka määrittää WordPress manuaalisesti verkkotunnuksessa
Kuinka tarkistaa, onko verkkosivusto kielletty AdSensesta
Kuinka päivittää PHP WordPressissä
Kuinka varmuuskopioida WordPress-sivustosi
Kuinka nopeuttaa mitä tahansa WordPress-sivustoa käyttämällä .HTACCESSia
Kuinka suojata salasanalla sivuja WordPress-sivustollasi
7 WordPress-vinkkiä mobiiliystävälliseen verkkosivustoon
Kelluvan sivupalkin lisääminen Wordpressiin
