Kuinka luoda Word Cloud Excelissä
Word Cloud tai Tag Cloud on eräänlainen kaavio, jota käytetään tekstitiedoissa käytettyjen tärkeiden avainsanojen ja tunnisteiden visualisointiin. Se luodaan tekstissä käytettyjen sanojen tiheyden ja näkyvyyden perusteella. Tässä oppaassa jaan opetusohjelman sanapilven luomisesta Microsoft Excelissä(Microsoft Excel) .
Ennen kuin aloitan, haluan mainita, että MS Excelissä(MS Excel) ei ole alkuperäistä ominaisuutta, jonka avulla voit luoda sanapilven. On kuitenkin olemassa joitain lisäosia, jotka voit asentaa luodaksesi tunnistepilviä siihen, kuten Bjorn's Word Clouds, ChartExpo jne. Suurin osa niistä on kuitenkin maksullisia ja toiset ovat kokeiluversioita. Jos haluat lisätä sanapilven Exceliin(Excel) ilmaiseksi, sinun on kokeiltava yksinkertaista temppua, jonka aion jakaa tässä artikkelissa. Käytän ilmaista online-sanapilvipalvelua luodakseni tunnistepilven Excel - tiedoista ja tuodakseni sen sitten Microsoft Exceliin(Microsoft Excel) . Katsotaanpa verkkopalvelua ja ohjeita sen tekemiseen.
Word Cloudin luominen Excelissä
Perusvaiheet sanapilven lisäämiseksi Exceliin(Excel) ovat:
- Luo laskentataulukko Excelissä(Excel) ja vie se XLSX -muodossa.
- Käynnistä verkkoselain ja avaa WordClouds.com- sivusto.
- Tuo luotu Excel -tiedosto siihen, luo tunnistepilvi, mukauta sanapilvi ja vie se kuvatiedostoon.
- Siirry Exceliin(Excel) ja lisää tallennettu sanapilvikuva laskentataulukkoon.
Keskustellaan näistä vaiheista yksityiskohtaisesti.
Ensin sinun on luotava laskentataulukko tai avattava olemassa oleva taulukko Excelissä(Excel) , jolle haluat luoda sanapilven. Kun olet lisännyt tietosi laskentataulukkoon, tallenna ne XLSX Excel -muodossa valitsemalla File > Save As .
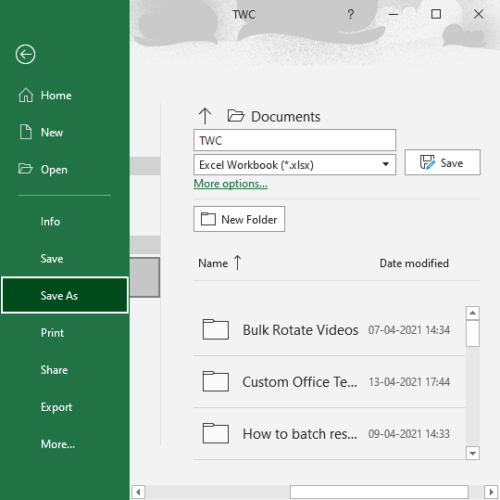
Avaa nyt verkkoselain ja siirry tähän Web-palveluun nimeltä WordClouds.com . Tämän verkkopalvelun avulla voit luoda sanapilven Microsoft Office -asiakirjoista, tekstitiedostoista(Microsoft Office documents, text files,) ja PDF(PDFs) -tiedostoista .
Siirry seuraavaksi Tiedosto(File) - valikkoon ja napsauta Avaa MS Office -asiakirja(Open MS Office document ) -vaihtoehtoa tuodaksesi luomasi Excel -laskentataulukkotiedoston.(Excel)
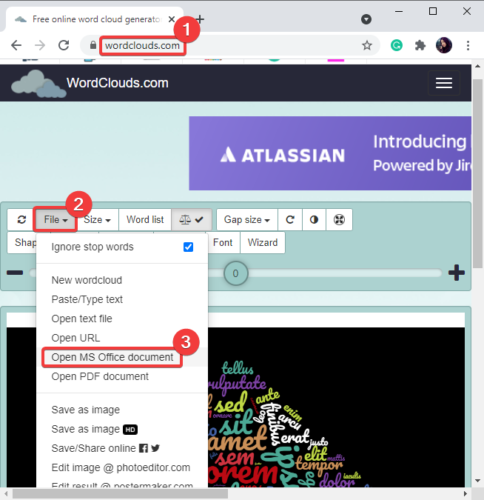
Sen jälkeen se analysoi ja käsittelee XLSX -laskentataulukkosi ja luo sanapilven tuoduista Excel - tiedoista. Voit sitten mukauttaa monia parametreja muokataksesi sanapilveä vastaavasti.
Sen avulla voit esimerkiksi muuttaa (change) sanapilven kokoa, mukauttaa sanojen välisen aukon kokoa, valita teeman, muokata värejä, muuttaa kirjasintyyppiä ja kokoa, valita sanojen suunnan(word cloud size, customize gap size between words, select a theme, edit colors, change font type and size, choose direction of words, ) jne. Sen avulla voit myös valita sanapilven(select a shape) muodon erilaisia saatavilla olevia muotoja ja kirjaimia.
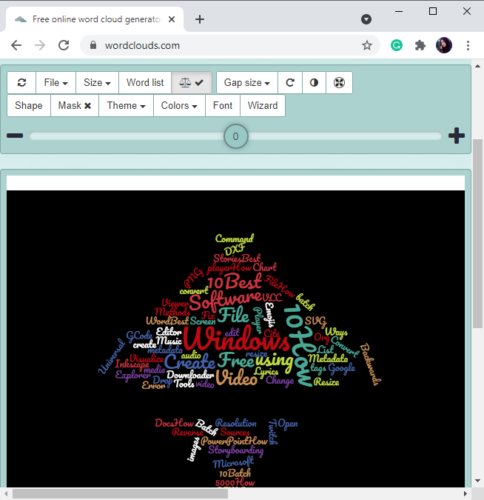
Voit myös muokata Excel -tiedoista haettua sanalistaa( edit the word list) manuaalisesti napsauttamalla Sanaluettelo(Word list) - painiketta. Lisäksi sen avulla voit tuoda mukautetun sanaluettelon tai viedä nykyisen luettelon CSV - tiedostoon.
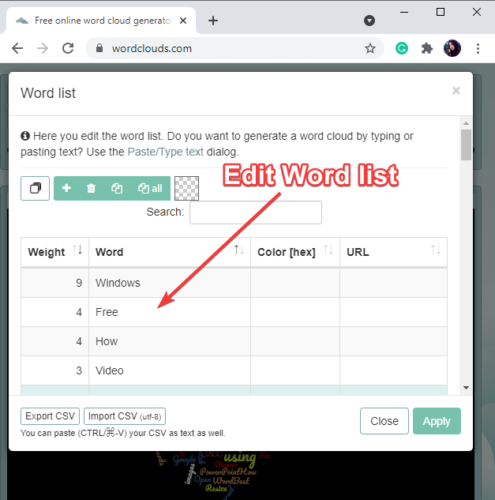
Kun olet mukauttanut sanapilveäsi, voit ladata sen tavallisena tai HD-kuvana JPG- , PNG- tai SVG -tiedostomuodossa käyttämällä File > Save as Image kuvana -vaihtoehtoja.
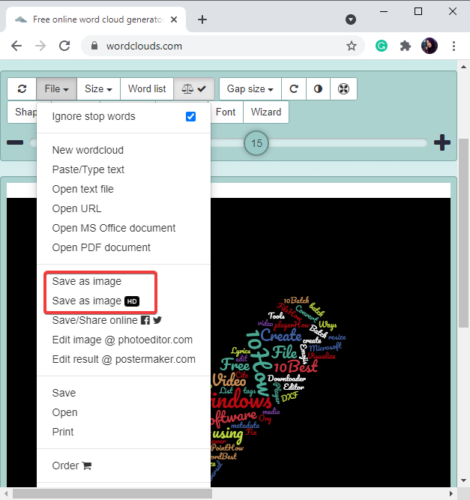
Siirry nyt jälleen laskentataulukkoon Microsoft Excelissä(Microsoft Excel) ja napsauta Lisää(Insert) - välilehdeltä Illustrations > Pictures > This Device .
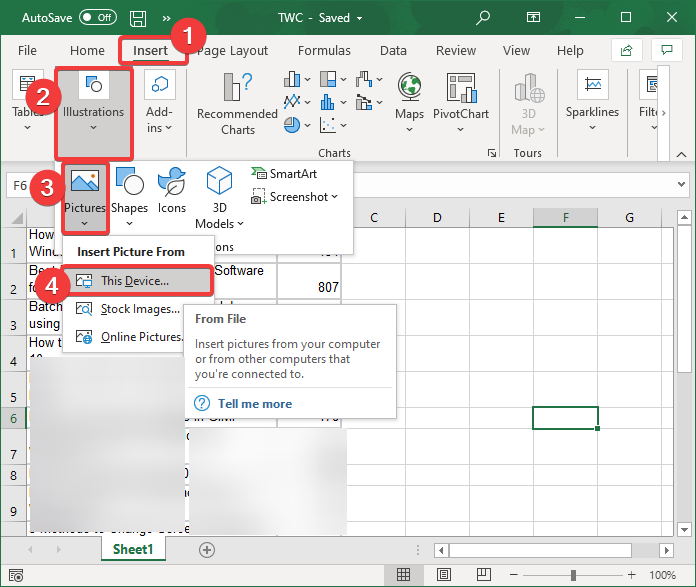
Tämän avulla voit selata ja tuoda aiemmin lataamaasi sanapilvikuvaa. Se lisätään Excel - taulukkoon ja voit sijoittaa sen mihin tahansa laskentataulukon kohtaan. Lisäksi voit järjestää, muuttaa kokoa, rajata, muuttaa kuvan tyyliä(arrange, resize, crop, change picture style,) ja muotoilla(format) lisättyä sanapilvigrafiikkaa.
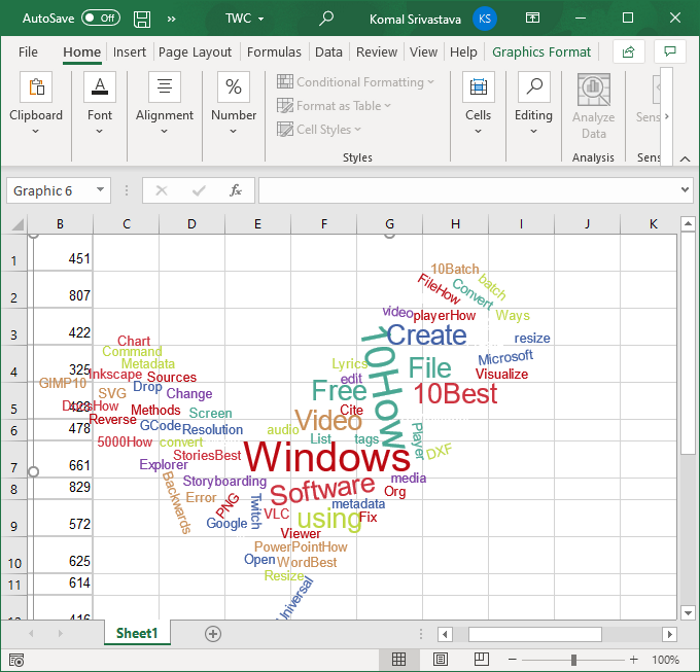
Tämä artikkeli näyttää sinulle helpon tavan luoda sanapilvi Excel - tiedoista ja lisätä se sitten Excel - laskentataulukkoon käyttämällä ilmaista verkkopalvelua. Kokeile ja lisää tunnistepilviä Excel - laskentataulukoihin ilman suurta vaivaa.
Aiheeseen liittyvää luettavaa: (Related Read:) Luo Word-pilvi PowerPointissa.(Create a Word Cloud in PowerPoint.)
Related posts
Word-pilven luominen Microsoft PowerPointissa
Excel, Word tai PowerPoint eivät käynnistyneet viime kerralla
Kuinka muuttaa oletustiedostomuotoa tallentamista varten Wordissa, Excelissä, PowerPointissa
Wordin, Excelin, PowerPointin, Outlookin käynnistäminen vikasietotilassa
Lisää viimeaikaisten tiedostojen määrää Wordissa, Excelissä ja PowerPointissa
Vuokaavion luominen Wordissa ja Excelissä
Kuinka käyttää CHOOSE-toimintoa Excelissä
Tumman tilan käyttöönotto Wordissa, Excelissä ja PowerPointissa
Dynaamisen kaavion lisääminen Excel-laskentataulukkoon
DGET-funktion käyttäminen Excelissä
Kuinka lisätä Excel-laskentataulukko Word-dokumenttiin
Organisaatiokaavion luominen Excelissä
Kuinka tulostaa valitut solut Excelissä tai Google Sheetsissä yhdelle sivulle
Microsoft Excel yrittää palauttaa tietojasi
HLOOKUP-funktion käyttäminen Microsoft Excelissä
Kuinka käyttää MID- ja MIDB-toimintoja Microsoft Excelissä
Lataa ilmaisia Word-, Excel-, PowerPoint-, Access- ja Visio-malleja
Kehittäjä-välilehden lisääminen Word- ja Excel Office -ohjelmiin
Kirjoita numerot nopeasti Wordissa ja Excelissä
Kuinka käyttää Rept-funktiota Excelissä
