Kuinka luoda valokuva-albumi PowerPointissa
Oletko koskaan halunnut luoda valokuva-albumin esitystäsi varten, olipa kyseessä sitten häät, syntymäpäivät, valmistujaiset, perheesi ja ystävien esittely, muistikuvien tai historian kouluprojekti? Valokuva -albumi(Photo Album) on esitys, joka koostuu pääasiassa valokuvista. Tässä opetusohjelmassa selitämme, kuinka luodaan ja muokataan mukautettu valokuva-albumi Microsoft PowerPointissa(Microsoft PowerPoint) .
Kuinka luoda valokuva - albumi (Photo Album)PowerPointissa(PowerPoint)
Avaa PowerPoint

Siirry Kuvat -ryhmän (Images)Lisää(Insert) - välilehteen ja napsauta Valokuva-albumi(Photo Album) .
Napsauta valokuva(Photo Album) - albumiluettelossa Uusi valokuva-albumi(New Photo Album) .

Valokuva -albumi-(Photo Album) valintaikkuna tulee näkyviin.
Napsauta valintaikkunassa File/Disk .

Lisää uusi kuva(Insert New Picture) -valintaikkuna avautuu.
Valitse haluamasi kuvatiedostot.
Voit valita kaikki kuvatiedostot asettamalla ne kansioon. Napsauta(Click) yhtä kuvatiedostoa, pidä Shift - näppäintä painettuna ja paina alanuolinäppäintä valitaksesi kaikki tiedostot.
Napsauta Lisää(Insert) .

Voit sijoittaa asetteluun tekstilaatikon napsauttamalla Uusi tekstilaatikko (New Text Box )Valokuva-albumi(Photo Album) - valintaikkunassa.

Voit säätää kuvien ja tekstiruutujen järjestystä siirtämällä niitä ylös ja alas tai jopa poistamalla ne napsauttamalla valintaruudun sisällä ja napsauttamalla Ylös-(Up) , Alas-(Down) ja Poista(Remove) -painikkeita Kuvat albumissa(Pictures in Album) -näyttöruudun alla .
Esikatselu(Preview) - ruudussa voit muuttaa näytettävän kuvan kiertokulmaa(Angle of Rotation) , kontrastia(Contrast) ja kirkkautta .(Brightness)
Kun näet Kuva-asetukset(Picture Options) , huomaat, että kaikkien kuvien alla oleva kuvateksti(Caption below all pictures) on poissa käytöstä, ja myös Albumin asettelun (Album Layout)kehyksen muoto(Frame Shape) on poistettu käytöstä . Tämä johtuu siitä, että Kuvan asettelu(Layout) -luetteloruudussa Sovita diaan(Fit to slide) on sisällä.
Liu'uta poistamalla Sovita(Fit to slide) ja valitse jotain muuta Picture Layout -luettelosta; valitse luettelosta Neljä kuvaa(Four pictures) tai mikä tahansa muu vaihtoehto sen mukaan, miten haluat valokuva-albumisi asettelun.
Kuvaasetukset- alueella voit valita, haluatko kuvan olevan tekstitykset (Picture Options)kaikkien kuvien alla(Captions below all pictures) vai Kaikki kuvat mustavalkoiset(All pictures black and white) .
Valitse haluamasi kehys Albumin asettelu(Album Layout) -osiossa, jossa näet Kehyksen muoto(Frame shape) . Näet haluamasi kehyksen näytön oikealla.
Jos näet teeman(Theme) , napsauta Selaa(Browse) .

Valitse teema(Choose Theme) -valintaikkuna avautuu ; valitse haluamasi teema ja napsauta Valitse(Select) .

Napsauta Valokuva(Photo Album) - albumi- valintaikkunassa Luo(Create) .
Olet luonut valokuva-albumiesityksen.
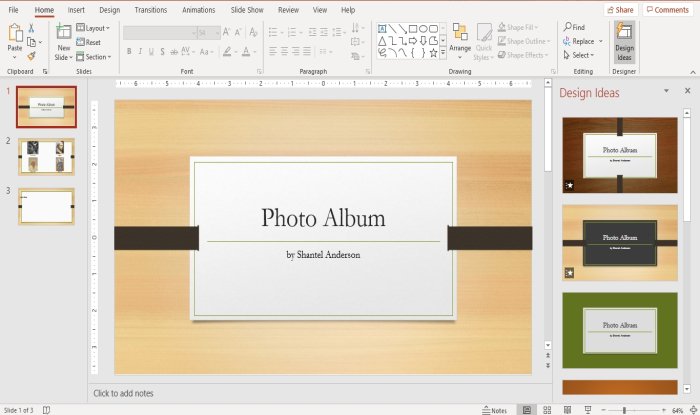
Näet, että PowerPoint lisää automaattisesti nimen otsikolla ensimmäiseen diaan.

Toisessa diassa olemme valinneet neljä kuvaa Picture Layout -luettelosta, asettelu neljänä kuvana sen sisällä.

Kolmannessa diassa on tekstiruutu.
Voit halutessasi tehdä muutoksia diojen sisällä olevaan tekstiin napsauttamalla sitä.
Lue(Read) : Pickit Free Images -apuohjelman lisääminen ja käyttäminen Officessa .
Muokatun valokuva-albumin muokkaaminen PowerPointissa

Napsauta Lisää(Insert ) - välilehdellä Kuvat(Images) - ryhmässä Valokuva-albumi.(Photo Album.)
Napsauta avattavassa valokuva(Photo Album) - albumiluettelossa Muokkaa valokuva-albumia(Edit Photo Album) .

Muokkaa valokuva - albumia(Edit Photo Album) -valintaikkuna avautuu. tee muutokset ja napsauta Päivitä(Update) .
Jos sinulla on kysyttävää, kommentoi alle.
Lue seuraavaksi(Read next) : Diaasettelun lisääminen ja poistaminen PowerPointissa(How to add and remove Slide Layout in PowerPoint) .
Related posts
Valokuvakollaasin luominen tai lisääminen PowerPointiin
Kuvan sumentaminen PowerPointissa
Excel, Word tai PowerPoint eivät käynnistyneet viime kerralla
PowerPoint-esityksen linkittäminen toiseen
PowerPoint ei vastaa, kaatuu jatkuvasti, jäätyy tai roikkuu
Dian koon ja suunnan muuttaminen PowerPointissa
Wordin, Excelin, PowerPointin, Outlookin käynnistäminen vikasietotilassa
PowerPoint-tiedoston pakkaaminen Windows 11/10:ssä
Objektien ryhmittely tai ryhmittelyn purkaminen PowerPoint Onlinessa ja Google Slidesissa
Muunna Word-, PowerPoint- ja Excel-asiakirjat PDF-muotoon Google-dokumenttien avulla
Presenter Coachin käyttäminen Microsoft PowerPoint Onlinessa
Kuinka muuttaa kuvaa menettämättä kokoa ja sijaintia PowerPointissa
Elementtien, sisällön tai objektien linkittäminen PowerPoint-diaan
Kuinka luoda aikajana PowerPointissa
Kuinka muotoilla ja muuttaa dian asettelua PowerPointissa kerralla
Kuinka tehdä vuokaavio PowerPointissa
Kuinka piilotan äänikuvakkeen PowerPointissa
Taustan vaihtaminen PowerPointissa
Venn-kaavion luominen PowerPointissa
Organisaatiokaavion luominen PowerPointissa
