Kuinka luoda suurikokoisia valetiedostoja Windows 10:ssä
Tämä viesti näyttää, kuinka voit luoda minkä tahansa kokoisen testitiedoston Windows 10 :n komentokehotteen(generate a test file of any size using Command Prompt) avulla . Voit luoda 100 Mt, 1 Gt, 1 Tt tai minkä tahansa muun kokoisen valetiedoston muutamassa sekunnissa. Vaikka saatavilla on useita valetiedostojen luontiohjelmistoja, Windows 10:ssä on sisäänrakennettu Fsutil.exe (Fsutil.exe)- (dummy file generator software)työkalu(Windows 10) , jota voit myös käyttää.
Tulostiedosto ei sisällä mitään vale- tai näytedataa. Mutta se on hyvä erilaisiin testaustarkoituksiin. Tämän lisäksi voit myös määrittää tiedostotyypin (esim . TXT , PDF tms.) tai tiedostopäätteen luodaksesi testitiedoston.
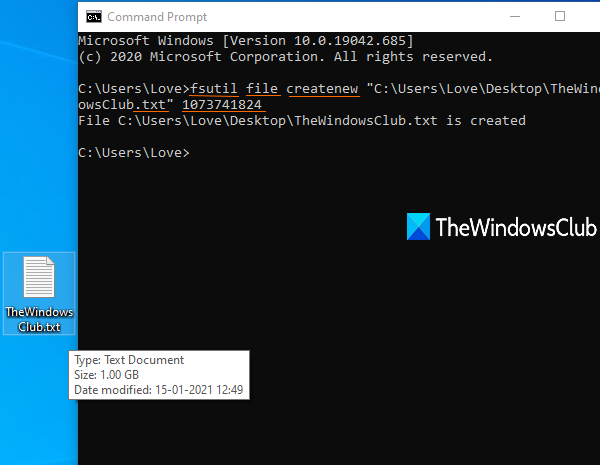
Kuinka luoda suurikokoisia valetiedostoja Windows 10 :ssä(Windows 10)
Kaikille käyttäjille, joiden täytyy ajoittain ladata suuria näytetiedostoja testausta varten, tämä Windows 10 :n alkuperäinen ominaisuus on varmasti erittäin hyödyllinen. Sen sijaan, että etsisit Internetistä saadaksesi näytetiedostoja joka kerta, voit luoda ne itse ilman kolmannen osapuolen työkaluja.
Ensinnäkin avaa tai käynnistä komentokehote ja sitten sinun on syötettävä komento, joka sisältää seuraavat kohteet:
fsutil file createnew <file name/path/extension> <size of file in bytes>
Oletetaan, että haluat luoda 100 Mt:n tekstitiedoston työpöydälle, jonka nimi on esimerkki(sample) , niin komento olisi:
fsutil file createnew "C:\Users\<username>\Desktop\sample.txt" 104857600
Korvaa käyttäjänimi(username) tietokoneesi todellisella nimellä komennossa.
Suorita komento ja 100 Mt:n valetiedosto luodaan nopeasti.
Vastaavasti, jos haluat luoda 1 Gt:n testitiedoston, suorita yllä oleva komento antamalla tiedostokooksi 1073741824 .
Voit käyttää jotakin yksikkömuunninta muuntaaksesi MB tavuiksi tai GB tavuiksi saadaksesi tarkan numeron testitiedostollesi.
Toivottavasti tämä viesti on hyödyllinen.
Related posts
Rekisterin muokkaaminen komentokehotteesta Windows 10:ssä
Mitä ovat Tasklist- ja Taskkill-komennot Windows 10:ssä?
Kuinka poistaa WiFi käytöstä CMD:n tai Powershellin avulla Windows 10: ssä
Poista Scroll-Forward käytöstä CMD:ssä ja PowerShellissä Windows 10:ssä
Tyhjennä leikepöytä Windows 10:n pikakuvakkeen, CMD:n tai kontekstivalikon avulla
Paras ilmainen molekyylimallinnusohjelmisto Windows 10:lle
Microsoft Remote Desktop Assistant Windows 10:lle
Tätä tietokonetta ei voi päivittää Windows 10:een pariteettitallennustilojen vuoksi
Kuinka muuttaa hakemistoa CMD: ssä Windows 10: ssä
Kuinka aktivoida Windows 10 Enterprise Edition
PicsArt tarjoaa mukautettuja tarroja ja ainutlaatuista 3D-muokkausta Windows 10:ssä
Luo yksinkertaisia muistiinpanoja Windows 10:n PeperNoten avulla
Parhaat ilmaiset Mountain Sports -pelit Windows 10 PC:lle
3 parasta Reddit-sovellusta Windows 10:lle, jotka ovat saatavilla Windows Storesta
Uusia ominaisuuksia Windows 10 -versiossa 20H2 lokakuun 2020 päivitys
Kuinka poistaa automaattiset ohjainpäivitykset käytöstä Windows 10:ssä
Kuinka avata Edge-selain komentokehotteella Windows 10:ssä
Lukijatilan poistaminen käytöstä tai käyttöönotto Chromessa Windows 10:ssä
Ashampoo WinOptimizer on ilmainen ohjelmisto Windows 10:n optimointiin
Emuloi hiiren napsautuksia siirtämällä hiiren osoitinta käyttämällä Windows 10:n Clickless Mouse -toimintoa
