Kuinka luoda kysely Outlookissa
Tiesitkö(Did) , että Microsoft Outlookissa(Microsoft Outlook) on ominaisuus äänestyskyselyn luomiseen? Sähköpostikyselyiden luominen (Creating email polls)Microsoft Outlookissa(Microsoft Outlook) voi auttaa sinua esittämään kysymyksen ja lähettämään sen sähköpostitse vastaanottajien palautteen saamiseksi . Kun viesti on lähetetty, vastaanottajat äänestävät suoraan sähköpostitse.
Outlookissa(Outlook) on pikakyselyominaisuus, mutta jos et näe pikakyselytoimintoa lisäysvälilehdellä, voit luoda kyselyn toisella tavalla . Tässä opetusohjelmassa selitämme tämän menetelmän.
Kuinka luoda kysely Outlookissa
Avaa Outlook .

Napsauta Uusi sähköposti(New Email) -painiketta.
Napsauta Uusi sähköposti(New Email) -ikkunassa Asetukset - välilehteä(Options) .
Napsauta Seuranta(Tracking) - ryhmässä avattavaa Käytä äänestyspainiketta -nuolta.(Use Voting Button)
Käytä äänestyspainiketta(Use Voting Button) on Outlookin(Outlook) ominaisuus, joka lisää äänestyspainikkeen viestiin. Viestin lukija voi äänestää mitä tahansa ilmoittamaasi vaihtoehtoa, ja ääni lähetetään sinulle takaisin tietynä sähköpostiviestinä.
Luettelossa on vaihtoehtoja, kuten Hyväksy; Hylkää(Approve; Reject) , Kyllä; Ei(Yes; No) , Kyllä; Ei(Yes; No) ; Ehkä(Maybe) , ja Custom , joissa voit muokata vaihtoehtojasi.
Tässä opetusohjelmassa haluamme luoda vaihtoehtomme; napsautamme luettelossa Mukautettua(Custom ) .
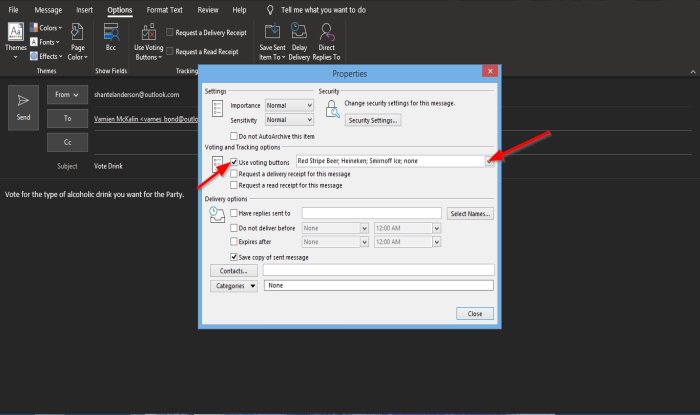
Ominaisuudet- valintaikkuna(Properties) avautuu.
Varmista kohdassa Äänestys- ja seurantavaihtoehdot(Voting and tracking options) , että äänestyspainikkeiden käytön valintaruutu on klikattu.
Kirjoita haluamasi vaihtoehdot luetteloruutuun.
Sulje sitten valintaikkuna.

Näet viestin yläpuolella vahvistuspainikkeen, jossa lukee: Lisäsit äänestyspainikkeita tähän viestiin(You added voting buttons to this message) .
Jos napsautat Käytä äänestyspainiketta(Use Voting Button) -ominaisuutta uudelleen, näet luettelossa Ominaisuudet(Properties) - valintaikkunassa antamasi vaihtoehdot.
Varmista, että mukautettu vaihtoehto on valittuna.
Napsauta sitten Lähetä(Send) .
Vaikka olisit lähettäjä, voit myös äänestää tässä kyselyssä.

Napsauta Lähetetyt kohteet(Sent items) -kohdassa juuri lähettämääsi kyselysähköpostia .
Näet sähköpostiviestisi yläpuolella painikkeen, jossa lukee: Olet lisännyt tähän viestiin äänestyspainikkeita. Klikkaa tästä äänestääksesi.(You added voting buttons to this message. Click here to vote.)
Napsauta(Click) painiketta ja valitse vaihtoehto.

Microsoft Outlook - valintaikkuna avautuu vaihtoehdoilla Lähetä vastaus nyt(Send the response now) tai Muokkaa vastausta ennen lähettämistä(Edit the response before sending) .
Valitsemme Lähetä vastauksen nyt(Send the response now) .
Siis Ok .

Saapuneet(Inbox) - kansiossa näet, mitä henkilö tai henkilöt äänestävät.
Toivomme, että tämä opetusohjelma auttaa sinua ymmärtämään, kuinka voit luoda sähköpostikyselyn (Email Poll)Outlookissa(Outlook) .
Aiheeseen liittyvä(Related) : Outlookin komentorivi kytkeytyy(Outlook Command Line Switches) Windows 10:een.
Related posts
Virhe ladattaessa viestiä Outlook-virhe Android-mobiililaitteella
Outlook-mobiilisovelluksen optimointi puhelimeesi
Kokouskutsun lähettäminen Outlookissa
Outlook.com ei vastaanota tai lähetä sähköposteja
Roskapostikansion tyhjentäminen Outlookissa
Taulukon lisääminen Gmail- ja Outlook-sähköpostiviesteihin
Korjaa Outlookin lähetys/vastaanottovirhe 0x8004102A
Hyperlinkkejä ei voi avata Outlook-sähköpostissa Windows 11/10:ssä
Outlook ei voinut käynnistyä viime kerralla; Haluatko aloittaa vikasietotilassa?
Tumman tilan käyttöönotto OneNotessa tai Outlookissa
Ei voi liittää tiedostoja sähköpostiin Outlook.comissa tai työpöytäsovelluksessa [Korjattu]
Näytä Outlook-kalenteri ja tehtävät Windowsin työpöydällä DeskTaskin avulla
Outlook ei tallenna salasanoja Windows 10:ssä
Outlookin asettaminen oletusarvoiseksi sähköpostinlukijaksi Macissa
Sähköpostin välittäminen edelleen tai luvattoman edelleenlähetyksen poistaminen käytöstä Outlook.comissa
Ongelmia mukautetun verkkotunnuksen sähköpostin määrittämisessä Outlookin kanssa
Email Insights for Windows mahdollistaa nopean haun Outlookin sähköpostista ja Gmailista
Outlook-virheen 0X800408FC korjaaminen Windows 11/10:ssä
Missä Outlook.exe-sijainti on Windows 10:ssä?
Outlook On The Webin asentaminen progressiivisena verkkosovelluksena
