Kuinka luoda kansio Google Docsissa ja käyttää sitä.
Google Docs on loistava ilmainen tekstinkäsittelytyökalu. Sitä pidetään erittäin ystävällisenä yhteistyölle. Henkilölle, joka käyttää Google-dokumentteja(Google Docs) ammattikäyttöön, luodaan keskimäärin vähintään 200 dokumenttia. Voit lajitella niitä niiden nimien, viimeksi luotujen tai viimeksi muokattujen merkkijonojen jne. mukaan. Kaiken tämänkin perusteella tarvitsemasi löytäminen on valtava tehtävä.
Satojen luomiesi asiakirjojen lajittelu vie aikaa. Se ei tapahdu, jos luot kansioita(create folders) ja lisäät niihin asiakirjoja valitsemasi perusteella, kuten kuukausi, aihe jne. Oletetaan(Suppose) , että luot kansioita kuukaudelle ja lisäät kaikki kyseisen kuukauden aikana luomasi asiakirjat kyseiseen kansioon ,(Docs) se säästää aikaasi niiden läpikäymisessä. Katsotaanpa, kuinka voimme luoda kansioita Google Docsissa(create folders in Google Docs) ja lisätä niihin asiakirjoja.
Luo kansio Google Docsissa
Yksi asia, jonka haluat muistaa, on se, että vaikka luot kansioita Google Docsissa(Google Docs) , ne tallennetaan Google Driveen(Google Drive) . Näet nämä kansiot Google Drivessa(Google Drive) olevien monien kansioiden joukossa . Voit luoda kansioita suoraan Google Driveen(Google Drive) ja luoda elokuvatiedostoja. Mutta tässä luomme kansion Google - dokumenteista (Google Docs)Google Drivessa(Google Drive) ja lisäämme siihen dokumentteja itse (Docs)Google(Google Docs) -dokumenteissa .
Kansion luominen Google Docsissa(Google Docs) ja tiedoston lisääminen:
- Avaa asiakirja ja napsauta Kansio(Folder) - kuvaketta
- Napsauta sitten Uusi kansio -kuvaketta
- Nimeä kansio
- Siirrä(Move Doc) asiakirja luomaasi kansioon
Katsotaanpa ohjeet yksityiskohtaisesti.
Avaa dokumentti(Open a document) , jonka olet jo luonut Google Docsissa(Google Docs) , ja napsauta tiedostonimen vieressä olevaa Kansio - (Folder) kuvaketta . (icon )Napsauta sitten Uusi kansio -kuvaketta (New Folder icon)Oma asema(My Drive ) -ruudun alaosassa .
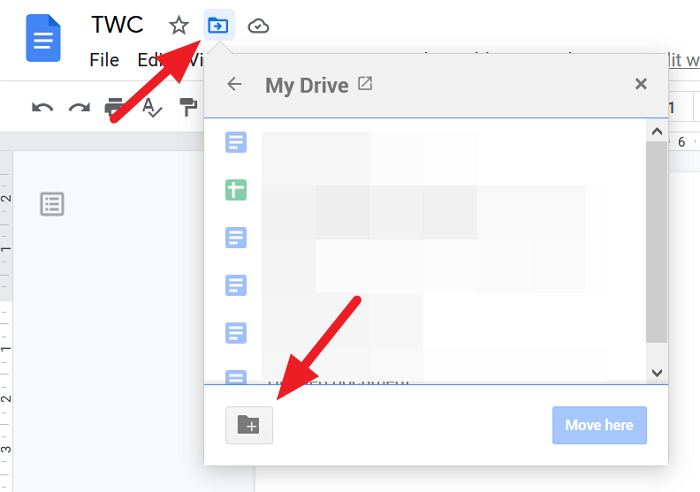
Kirjoita(Enter the name) nyt kansion nimi tekstiruutuun ja tallenna se napsauttamalla rastikuvaketta .(Tick )
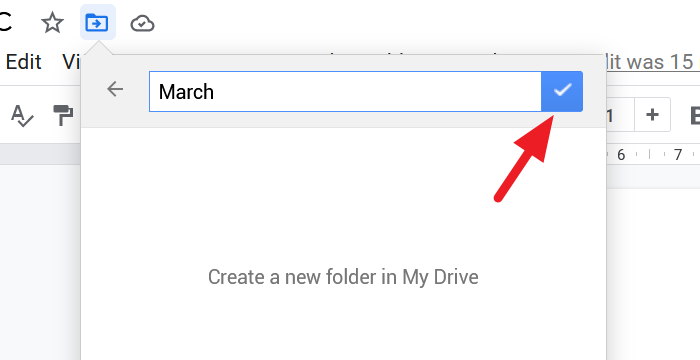
Voit siirtää asiakirjan juuri luotuun kansioon. Siirrä se napsauttamalla Siirrä tänne(Move here) -painiketta kansioruudun alaosassa. Jos et halua liikkua, napsauta ruudun yläosassa olevaa x-merkkiä.
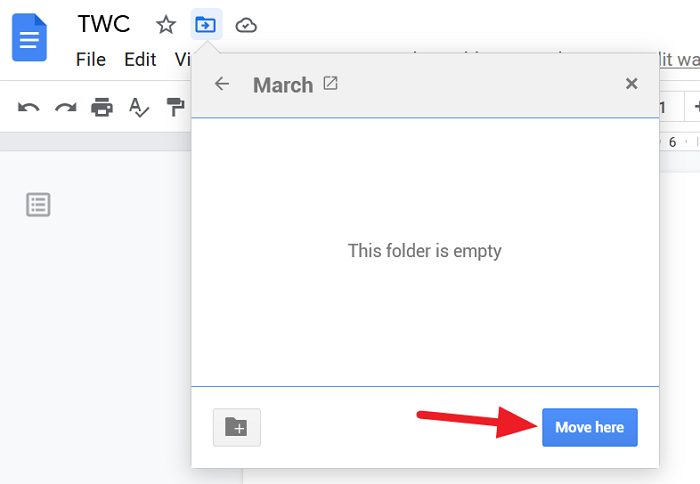
Kuinka käyttää kansioita Google-dokumenteista(Google Docs)
Voit käyttää kaikkia Google-dokumenteissa(Google Docs) luomiasi kansioita siirtymättä Google Driveen(Google Drive) siirtymällä Google-dokumenttien kotisivulle(go to the Google Docs homepage) ja napsauttamalla kansiokuvaketta (Folder Icon ) avataksesi tiedostonvalitsimen valintaikkunan.
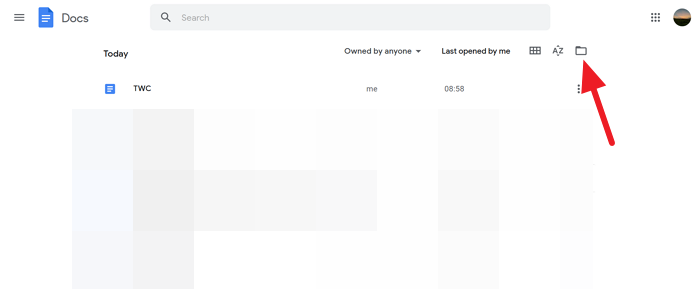
Näet Avaa tiedosto -valintaikkunan, jota kutsutaan tiedostovalitsimeksi Google-dokumenteissa(Google Docs) . Tässä valintaikkunassa näet asiakirjat ja luettelon asiakirjoille luomistasi kansioista.
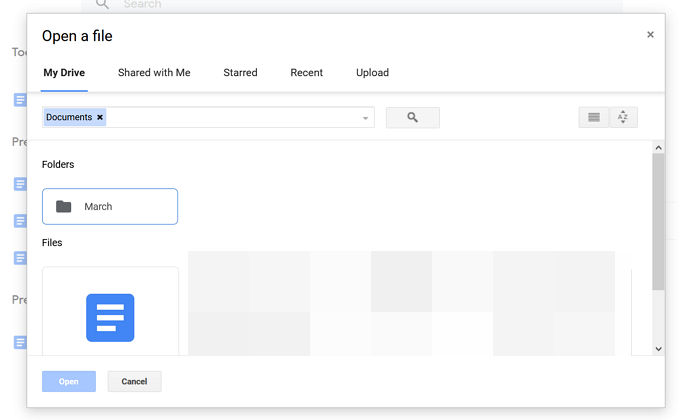
Tämä on yksinkertainen tekniikka, joka säästää paljon aikaa.
Toivomme, että tämä opas auttaa sinua luomaan kansioita Google Docsissa(Google Docs) ja käyttämään niitä Google Docsista(Google Docs) . Jos sinulla on epäilyksiä tai ehdotuksia, kommentoi alla olevaan kommenttiosaan.
Lue seuraavaksi(Read next) : Solujen yhdistäminen ja yhdistäminen Google-dokumenttitaulukossa(How to merge and unmerge Cells in a Google Doc Table) .
Related posts
Tekstin kiertäminen Google Sheets -verkkosovelluksessa
Kuinka luoda Drop Cap Google Docsissa muutamassa minuutissa
Korjaa Google-dokumenttien oikeinkirjoituksen tarkistus, joka ei toimi kunnolla
Tekstikentän lisääminen Google-dokumentteihin
Kuinka saada Google Slides -silmukaksi ilman julkaisua
Riippuvan sisennyksen luominen Microsoft Wordissa ja Google Docsissa
Fontin lisääminen Google-dokumentteihin
Parhaat ansioluettelomallit Google-dokumenteille ammattimaisen CV:n luomiseen
Ylätunnisteen, alatunnisteen ja alaviitteen käyttäminen Google-dokumenteissa
Muunna Word-, PowerPoint- ja Excel-asiakirjat PDF-muotoon Google-dokumenttien avulla
Sivun marginaalin ja värin muuttaminen Google-dokumenteissa
Kuinka lisätä Google Keep -muistiinpanoja Google-dokumentteihin
Google-dokumenttien pikanäppäimet Windows 11/10 PC:lle
Sitaattien ja viitteiden lisääminen Google-dokumentteihin
Ilmoitti selainvirheilmoitus - Google-dokumentit Chromessa
Sivun suunnan muuttaminen Google Docsissa
Kuinka yhdistää Google Sheets Exceliin
Kuvatekstien lisääminen Google-dokumenttien kuviin
Kuvien kerrostaminen ja ryhmittely Google-dokumenteissa
Gantt-kaavion tekeminen Google Sheetsissa
