Kuinka luoda ja hallita useita Firefox-profiileja kerralla
Firefox nykyisessä muodossaan tukee useiden profiilien luomista, mutta se ei ole yhtä yksinkertaista verrattuna Microsoft Edgeen(Microsoft Edge) tai Google Chromeen(Google Chrome) , ja se on pettymys. Ominaisuus on varsin hyödyllinen, ja koska Google tekee siitä nyt ison jutun, voimme vain toivoa, että Mozilla näkee valon ennen pitkää.
Miksi saatat tarvita useita Firefox-profiileja(Firefox Profiles)

Jotkut käyttäjät saattavat haluta useita profiileja eri syistä. Esimerkiksi yhden profiilin käyttäminen työtä varten ja toinen henkilökohtaisista syistä yhdellä tietokoneella on hyvin järkevää. Tämä on tärkeää, sillä kaikilla yrityksillä ei ole varaa antaa työntekijöilleen työtietokonetta, mikä tarkoittaa, että heidän on pakko käyttää omaa.
Verkkokehitystyötä tekeville eri profiilit ovat hyödyllisiä. Tämän ansiosta sinun ei tarvitse testata verkkosivustoja ja sovelluksia yhdessä profiilissa, vaan suorita kaikki äskettäin luodussa profiilissa ja se on siinä. Ainoa haittapuoli on se, kuinka otamme tämän ominaisuuden käyttöön.
Kuinka luoda Firefox-profiileja
Firefox User Profile Managerin avulla(Firefox User Profile Manager) voit luoda yhden tai useampia Firefox - profiileja(Profiles) Windows 10 -tietokoneellesi muutamalla helpolla vaiheella.
- Käynnistä Firefox-selain
- Kirjoita osoitepalkkiin about:profiles ja paina Enter(about:profiles)
- Tietoja profiileista(About Profiles) -sivu avautuu
- Käynnistä ohjattu toiminto painamalla Luo uusi profiili(Create New Profile)
- Syötä vaaditut tiedot
- Napsauta Valmis(Click Finish) ja käynnistä selain uudelleen.
Ensimmäinen asia, joka sinun on tehtävä, on kirjoittaa URL-palkkiin about:profiles ja painaa näppäimistön (about:profiles)Enter - näppäintä.
Sinun pitäisi nyt nähdä Tietoja profiileista(About Profiles) -sivu, jonka yläosassa on lyhyt kuvaus.

Luo uusi profiili napsauttamalla painiketta, jossa lukee Luo uusi profiili(Create New Profile) .
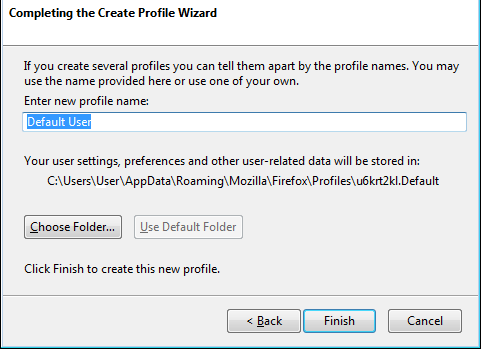
Seuraa ohjeita ja muista antaa sille nimi, jotta se erottuu paremmin muista luettelossa olevista. Kun olet valmis, napsauta Valmis(Finish) .
Etsi samalta Tietoja profiileista(About Profiles) -sivulta juuri luomasi profiili ja napsauta Käynnistä profiili uudessa selaimessa(Launch profile in new browser) .
Tämän jälkeen uuden Firefox - selainikkunan pitäisi ilmestyä, joka on erillinen nykyisestä.
OK, joten about:profilesin(about:profiles) käyttäminen on helppo tapa, mutta muitakin tapoja kannattaa harkita.
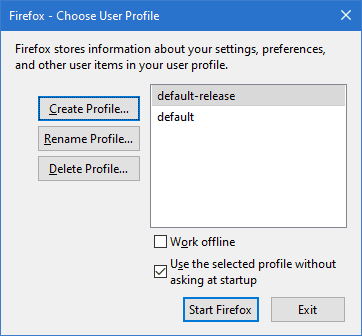
- Paina näppäimistön “Wind+R”.
- Kirjoita firefox –new-instance –ProfileManager ja paina Enter.
- Vaihtoehtoisesti voit kirjoittaa firefox.exe -p ja painaa Enter.
Nimeä uudelleen ja poista Firefox-profiili
Kun on kyse profiilin uudelleennimeämisestä ja poistamisesta, tehtävä on yksinkertainen. Palaa vain Profiilin hallinta -osioon ja napsauta sitten (Profile Manager)Nimeä(Rename) uudelleen -painiketta profiilista, jonka haluat nimetä uudelleen . Mitä tulee profiilin poistamiseen, paina Poista(Remove) ja siinä kaikki.
Aseta Firefoxin oletusprofiili
Profiilin luomisen jälkeen siitä tulee automaattisesti oletusprofiili, kun olet avannut sen. Jos sinulla on kuitenkin useita ja haluat määrittää yhden niistä manuaalisesti oletusvaihtoehdoksi, napsauta painiketta, jossa lukee Aseta(Set) oletusprofiiliksi.
Toivottavasti tämä auttaa!
Related posts
Firefox-käyttäjäprofiilien hallinta: Luo, hallitse useita käyttäjäprofiileja
Välimuistin, evästeiden ja selaushistorian tyhjentäminen Chromessa ja Firefoxissa
Kuinka poistaa istunnon palautuksen kaatumispalautus käytöstä Firefoxissa
Palauta puuttuvat tai poistetut Firefox-kirjanmerkit tai suosikit
Hyödyllisin Mozilla Firefox about:config tweaks
Kuinka ottaa Firefoxin kirjanmerkit-työkalurivi käyttöön vain Uusi välilehti -sivulla
Kuinka pysäyttää automaattiset uudelleenohjaukset Chrome-, Firefox- ja Edge-selaimissa
Tee hakuja useista avoimista välilehdistä Firefox- ja Chrome-selaimissa
Aseta Firefox näyttämään mediaohjaimet Windows 10:n lukitusnäytössä
Oletusfontin vaihtaminen Chrome-, Edge- ja Firefox-selaimessa
Kuinka käyttää Firefox Task Manageria
Korjaa Firefoxin ongelmia ja ongelmia Windows PC:ssä
Korjaa lisäosien, lisäosien tai ei-toivottujen ohjelmistojen Firefox-ongelmat
Välilehtien synkronoiminen Edge-, Chrome- ja Firefox-selaimien välillä
Kuinka kopioida kaikkien avoimien välilehtien URL-osoitteet Chrome- ja Firefox-selaimessa
Kuinka sallia tai estää lisäosien asennus Firefoxissa
Videomuotoa tai MIME-tyyppiä ei tueta
Hyperlinkin tarkastus Chrome- ja Firefox-selaimissa
Kuinka saada Flash toimimaan Chromessa, Edgessä, Firefoxissa NYT
Chrome tai Firefox ei voi ladata tai tallentaa tiedostoja tietokoneellesi
