Kuinka luoda animoitu GIF videotiedostosta VLC:n ja GIMP:n avulla
Animoituja GIF(Animated GIFs) -kuvia on kaikkialla Internetissä. Niitä on erittäin hauska käyttää, mikä tekee viestikeskustelusta kiinnostavamman ja elävöittää sisältöä, kun ne jaetaan sosiaalisen median sivustoilla, kuten sähköpostit, housut, WhatsApp , tweetit ja niin edelleen. Ei ole mitään syytä olla käyttämättä niitä verkkosivustoillasi tai sosiaalisessa mediassa.
Animoidut GIF -kuvat ovat yksinkertaisesti mahtavia, ja niitä käytetään kaikkeen Internetissä, kuten keskustelun tekemiseen läheisten kanssa kiinnostavammaksi, tuotteesi mainostamiseen, tarinasi ehdottamiseen, pienen esityksen tekemiseen niiden käyttämiseen sosiaalisessa markkinoinnissa. Liiketoiminnassa animoituja GIF(GIFs) -tiedostoja toistetaan . tärkeä rooli ystävällisen asiakassuhteen rakentamisessa. GIF -videon käytön etuja liiketoiminnassa on se, että se on kannettava, sillä on vähemmän siirtoaikaa ja mikä tärkeintä, se ei vaadi ylimääräisiä tuotantokustannuksia.
Vaikka on monia verkkosivustoja, joilta voit ladata GIF(GIFs) -kuvia , vain harvat tietävät, kuinka helppoa on luoda omia animoituja GIF(GIFs) -tiedostoja . Jos olet se, joka nauttii GIF(GIFs) -tiedostojen käyttämisestä viestissäsi ja ajattelit luoda oman, olet oikeassa paikassa. Omien GIF(GIFs) -tiedostojen luominen on yhtä hauskaa kuin niiden jakaminen Internetissä. Voit helposti luoda GIF :n käyttämällä ilmaisia ohjelmia, kuten VLC ja GIMP . Sinun(All) tarvitsee vain valita haluamasi video, valita siitä leike VLC :llä ja muuntaa se GIF -muotoon (GIF)GIMP -ohjelman avulla . Tässä artikkelissa selitämme kuinka luodaan animaatioitaGIF(GIFs) -tiedostoja videotiedostosta VLC :tä ja GIMP :tä käyttäen .
Luo animoitu GIF(Create Animated GIF) videotiedostosta VLC :n avulla(VLC)
1] Poimi(Extract) kohtaus videosta, josta haluat tehdä GIF : n VLC :n avulla(VLC)
Jos haluat tehdä GIF :n, sinun on ensin poimittava kohtauksia videosta, jotta voit luoda leikkeen, josta haluat tehdä GIF :n .
Ennen kuin luot omia animoituja GIF(GIFs) -tiedostoja , sinun on ensin ladattava ja asennettava VLC .
Käynnistä VLC. Siirry Näytä(View) - välilehteen ja napsauta avattavasta valikosta Lisäasetukset . (Advanced Controls)Tämän ottaminen käyttöön tuo säätimet näkyviin VLC(VLC) -ikkunan alareunaan videon toiston aikana.
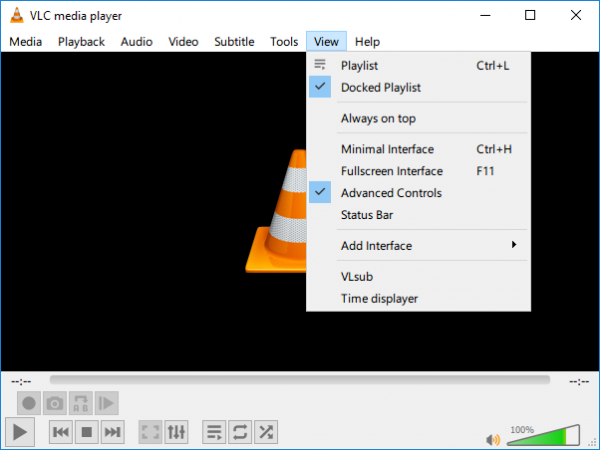
Avaa video, josta haluat poimia kohtauksen GIF -muodossa .
Aseta nyt liukusäädin kohtaan, josta haluat aloittaa tallennuksen. Tämä on videoleikkeen aloituskohta.
Aloita tallennus painamalla punaista tallennuspainiketta(red record button) uusissa lisäsäätimissä ja napsauta Toista videossa.
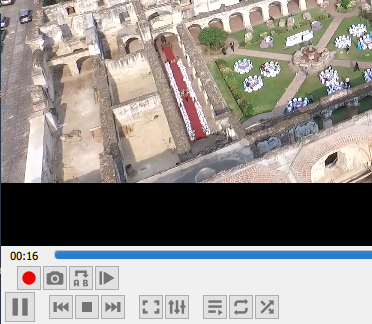
Anna videon toistaa siihen kohtaukseen asti, johon haluat leikkeen päättyvän. Paina Record - painiketta uudelleen lopettaaksesi nauhoituksen. Nyt sinulla on leike, joka sisältää kohtaukset, joista haluat tehdä n animoidun GIF :n . Videoleike tallennetaan kansioon C:UsersUsernameVideos
2] Muunna(Convert Video) videoleike kehykseksi
VLC on avoimen lähdekoodin mediasoitin, jolla voidaan luoda kehyksiä tai kuvasarjoja videosta.
Käynnistä VLC ja siirry Asetukset-kohtaan. (Preferences. )Napsauta ikkunan alareunan Näytä asetukset(Show Settings) -kohdan alla olevaa valintanappia Kaikki.(All.)
Valitse nyt Lisäasetukset(Advanced Preferences) -ikkunan vasemmasta sarakkeesta Video ja laajenna Suodattimet.(Filters.)
Napsauta kohtaussuodatin.( Scene Filter.)
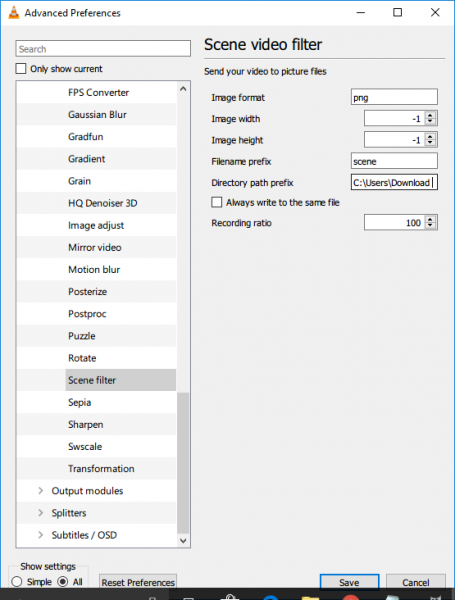
Aseta Scene Filter -ikkunassa kuvamuoto, anna tiedoston hakemistopolku ja kirjoita tallennussuhde.
Napsauta Tallenna(Save) - painiketta ja palaa Lisäasetuksiin.(Advanced Preferences.)
Laajenna Videot(Videos) ja napsauta Suodattimet.(Filters.)
Valitse Scene-videosuodatinmoduuli(Scene video) käsitelläksesi videovirtaa.
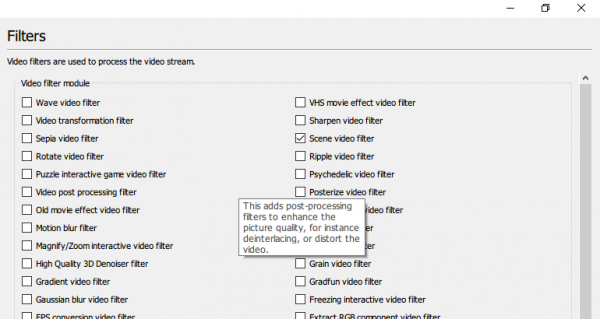
Ota muutokset käyttöön painamalla Tallenna(Save) - painiketta. Siirry Media -kohtaan ja napsauta Avaa tiedosto. (Open File. )
Selaa(Browse) paikkaan, johon videoleike on tallennettu ja jonka haluat muuntaa animoiduksi GIF -tiedostoksi .
Toista(Play) videotiedosto.
Kuvat tallennetaan automaattisesti mainittuun hakemistoon. Jos et näe kuvia, sulje VLC - sovellus, avaa se uudelleen ja toista sama video. Näin voi tapahtua, jos VLC ei tunnista käytössä olevaa kohtaussuodatinta.
On syytä huomata, että kun olet luonut kehykset, poista vaihtoehto käytöstä uudelleen, jotta vältytään luomasta kehyksiä jokaiselle VLC :llä toistamasi videolle .
Muunnetut kuvat tallennetaan kehykset-kansioon.
Muunna(Convert) videoleike GIF - muotoon (Clip)GIMP :n avulla
1] Tuo videokehykset
Luo GIF lataamalla ja asentamalla GIMP .
Käynnistä GIMP ja siirry kohtaan Tiedosto. (File. )Valitse avattavasta valikosta Avaa tasoina .(Open as Layers)
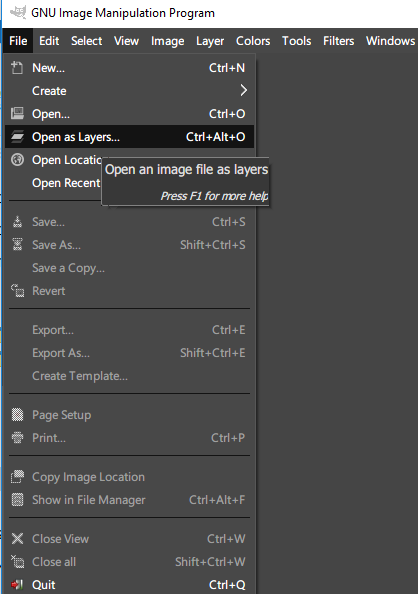
Avaa(Browse) selaamalla kansio, joka sisältää kuvia kehyksissä, jotka olet luonut VLC :llä .
Valitse(Select) kaikki kehyskuvat ja napsauta Avaa. (Open.)Valmistuttuaan GIMP luo uuden projektin ja sijoittaa kuvatiedostot tasoiksi.
2] Vie kuva GIF-muodossa
Siirry kohtaan Kuva(Image) ja valitse Tila.(Mode.)
(Choose Indexed)Valitse RGB(RGB) :n sijaan Indeksoitu ja aseta Värien enimmäismääräksi(Maximum) 127.
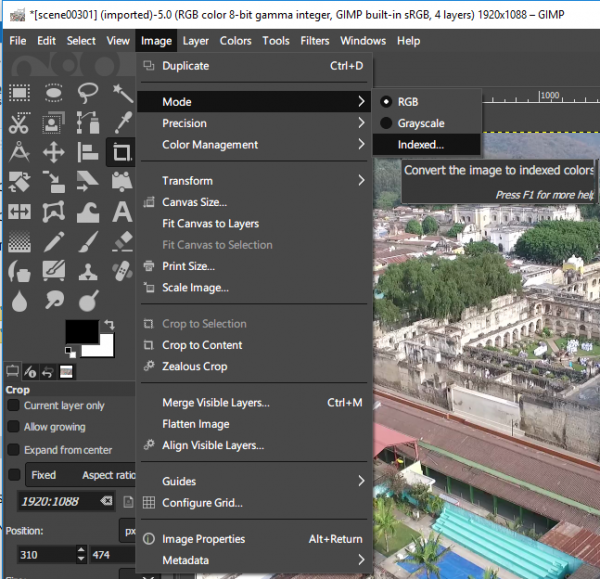
Napsauta (Click)Indeksoitu värimuunnos(Indexed Color Conversion) -ikkunassa Muunna .(Convert.)
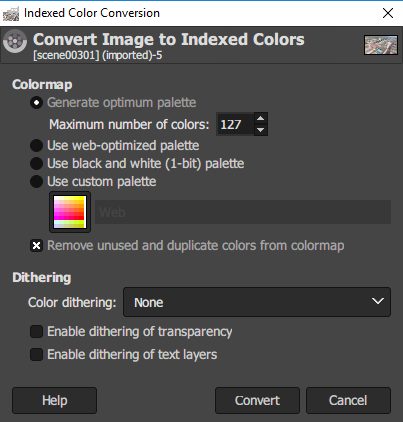
Siirry kohtaan Suodatin(Filter) ja napsauta Animaatio.(Animation.)
Valitse GIF - optimointi .(optimize)
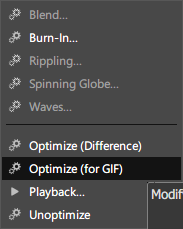
Siirry nyt kohtaan Tiedosto(File) ja valitse valikosta Vie nimellä(Export As) -vaihtoehto.
Nimeä tiedosto ja napsauta Vie.(Export.)
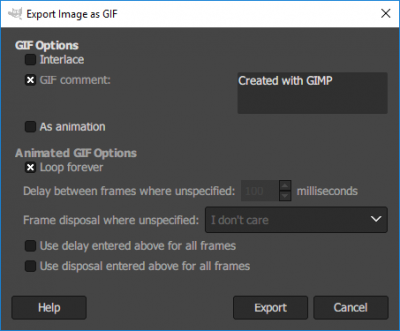
Kun olet valmis, sinulla on oma animoitu GIF(Animated GIF) valmiina.
GIMP antaa sinun myös muuttaa kuvien kokoa(GIMP also lets you resize images) , jos et tiennyt.
Siinä kaikki.(That’s all.)
Aiheesta käsitellessään kannattaa ehkä tutustua Microsoft GIF Animator , AnimatedGIF , Make GIF Video Capture , LICEcap , Screen To GIF , Data GIF Maker Google Labs(Data GIF Maker from Google Labs) , Movie To Video , Convert Video GIF online Tools , Tools to GIF Luo animoitu GIF ja GiftedMotion .
Related posts
Kuinka muokata animoidun GIF:n kehyksiä GIMP:n avulla Windows 11/10:ssä
Kuinka luoda animoitu GIF käyttämällä omia kuviasi GIMP:llä
Kuinka lisätä animoitu GIF PowerPointiin
Kuinka lisätä animoitu GIF PowerPointiin
Kuinka muuttaa Google-kuvani animoiduksi GIF-muodoksi
Tiedostojen ja kansioiden poistaminen Windows 11/10:ssä
Läpinäkyvän kuvan lisääminen kuvakaappauksen päälle Paintilla
Regressioanalyysin suorittaminen Windows 11/10:ssä
Palauta, korjaa, korjaa Master Boot Record (MBR) Windows 11/10:ssä
Tournament Bracketin luominen Windows 11/10:ssä
Kuinka luoda pyöristettyjä pyöreitä kuvia GIMP:llä Windows 10:ssä
Windows AppLocker estää käyttäjiä asentamasta tai suorittamasta sovelluksia
Chromen kehitystyökalujen opetusohjelmia, vinkkejä, temppuja
Kuinka suurentaa phpMyAdmin-latauskokoa XAMPP:ssä
Microsoft Word -opastus aloittelijoille - Käyttöopas
Viallisen WIM:n irrottaminen tai hylkääminen Windows-järjestelmässä
Windows Update -komponenttien palauttaminen Windows 11/10:ssä
Videoiden muuntaminen VLC Media Playerin avulla Windows 10:ssä
Kuinka poimia kehyksiä videosta laadukkaasti
Järjestelmän kuvan luominen tai palauttaminen Windows 11/10:ssä
