Kuinka luoda animoitu GIF PowerPoint Slidesista - PPT GIF:ksi
PowerPoint on ensisijainen työkalu kaikille, jotka haluavat pitää esityksen töissä, koulussa tai missä tahansa esitystä tarvitaan. Vuosien varrella Microsoft on parantanut työkalua paljon uusilla ominaisuuksilla ja virheenkorjauksilla, ja yksi niistä on GIF - sisällön tallentaminen.
Luo(Create) animoitu GIF PowerPoint(PowerPoint Slides) Slidesista
Kysymys on siis siitä, kuinka voimme saada tämän aikaan parhaalla mahdollisella tavalla. Älä huoli(Well) , koska meillä on kaikki tarvitsemasi tiedot.
Tässä artikkelissa keskustelemme animoidun GIF:n luomisesta ja diojen muuntamisesta GIF -tiedostoiksi (GIFs)PowerPoint - alustan kautta . Voimme sanoa varmasti, että emme käytä kolmansien osapuolien ohjelmia tämän toteuttamiseen. siksi sinua ei pyydetä lataamaan mitään muuta järjestelmääsi.
Mikä on GIF, kysyt?
Jotta asiat olisivat mahdollisimman yksinkertaisia, GIF (lausutaan myös nimellä JIFF ) on vain animoitu kuva, mutta ei samalla tavalla kuin video. Katsos, ihmiset voivat käyttää tätä tiedostopäätettä JPEG- ja PNG -kuvien luomiseen , mutta myös liikkuvien kuvien luomiseen.
Animoidut kuvat näyttävät videolta, mutta paljon huonommalla laadulla ja ilman ääntä. Lisäksi meidän tulee huomauttaa, että GIF - tiedostomuotoa ei luotu animaatioita ajatellen, vaan asiat vain menivät sitä tietä, ja loppu on historiaa.
Muista, että GIF luotiin vuonna 1987 ja päivitettiin viimeksi vuonna 1989, joten muoto on vanhempi kuin itse Internet.
Muunna PPT GIF-muotoon
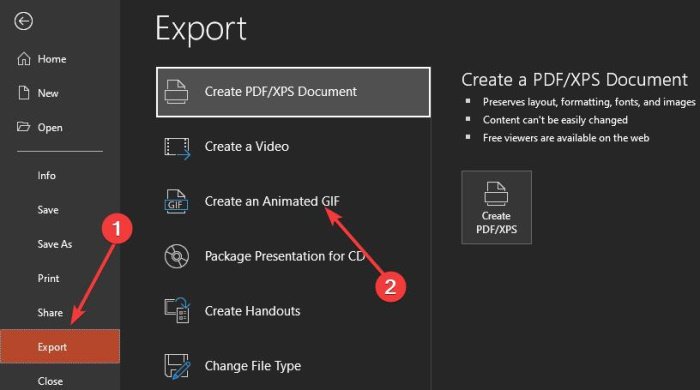
OK, joten animoidun GIF(GIF) : n luomiseksi dioistasi on ensin avattava PowerPoint - dokumentti ja napsauta sitten Tiedosto(File) . Muista sen jälkeen valita esiin tulevasta valikosta Vie(Export) , koska aiomme tallentaa tiedot GIF -muodossa.
Viimeinen vaihe tässä on napsauttaa Luo(Create) animoitu GIF(Animated GIF) , ja sieltä haluat valita GIF :n resoluution ennen luomista. Oletuksena se on Medium , joka on 720p. Napsauta Keskitasoa(Medium) ja valitse avattavasta valikosta haluamasi resoluutio.
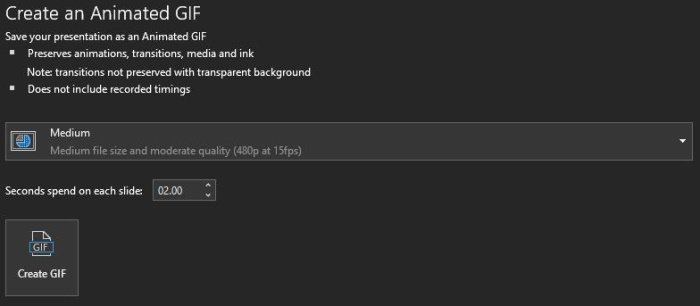
Kun olet tehnyt kaiken tämän, muuta jokaiseen diaan käytettyä aikaa. Se on oletuksena noin 1 sekunti, joten voit halutessasi pidentää sitä.
Napsauta lopuksi Luo GIF(Create GIF) suorittaaksesi tehtävän loppuun.
Avaa tallennettu GIF Kuvat(Photos) - sovelluksessa tai missä tahansa kolmannen osapuolen työkalussa, josta pidät parhaiten. Niin kauan kuin se tukee animoitua GIF - muotoa, sinulla ei pitäisi olla ongelmia jatkossa.
Aiheeseen liittyviä(Related) : Kuinka lisätä animoitua GIF-tiedostoa Microsoft PowerPointiin(How to add Animated GIF to Microsoft PowerPoint) ?
Related posts
Objektien ryhmittely tai ryhmittelyn purkaminen PowerPoint Onlinessa ja Google Slidesissa
Käytä uudelleen tai tuo dioja PowerPoint-esityksestä toiseen
Kuinka lisätä animoitu GIF PowerPointiin
Kuinka muuntaa Google Slides PowerPointiksi ja päinvastoin
Diojen silmukan tekeminen PowerPoint-esityksessä
Kuvan sumentaminen PowerPointissa
Kuinka tehdä vuokaavio PowerPointissa
Taustan vaihtaminen PowerPointissa
Kuinka tulostat PowerPoint-esityksen dioja, muistiinpanoja ja monisteita
Lisää viimeaikaisten tiedostojen määrää Wordissa, Excelissä ja PowerPointissa
Kuinka piilotan äänikuvakkeen PowerPointissa
Huomiotekstin lisääminen PowerPoint Slide -sovellukseen
Kuinka muotoilla ja muuttaa dian asettelua PowerPointissa kerralla
PowerPoint ei vastaa, kaatuu jatkuvasti, jäätyy tai roikkuu
Kuinka korjata vioittunut PowerPoint-tiedosto
Kuinka lisätä animoitu GIF PowerPointiin
Pyramidin luominen ja lisääminen PowerPointiin
Organisaatiokaavion luominen PowerPointissa
Mouseover-tekstitehosteen luominen PowerPointissa
Paras ilmainen PowerPoint to Image -muunnosohjelmisto ja online-työkalut
